Googleスプレッドシートの初心者向けガイド、Excelのオンラインライバル

オンラインで使いやすく、わかりやすいバージョンのMicrosoft Excelを探しているなら、Googleスプレッドシートが最適です。初心者が知っておくべきことは次のとおりです。
前回は、Google Docsを見て、もしあなたが初心者ならそれを始める方法を調べました。今日は、Googleのクラウドベースの生産性アプリの他の主要部分であるGoogleスプレッドシートを見ていきます。
Sheetsは、MicrosoftのExcelに対するGoogleの答えです。 SheetsとExcelを区別する大きな点が2つあります。Sheetsは完全にウェブブラウザベースであり、完全に無料で使用できます。また、Docsが持つ多くの共同作業機能や共有機能も共有しています。
既にスプレッドシートについて何も知らないと仮定して、内部ですべてがどのように機能するかを見てみましょう。
Google Sheets – Microsoft Excelの無料の代替品
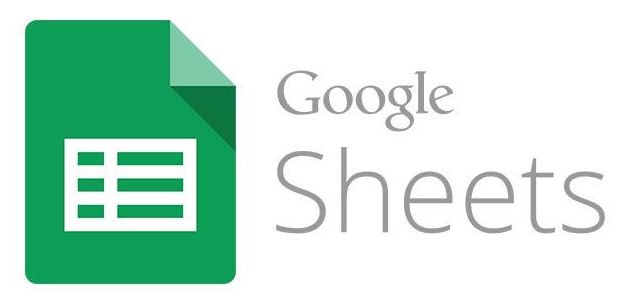
Microsoft Excelの動作について十分に理解している場合は、Googleスプレッドシートにまったく問題はありません。ただし、Excelの動作についても何も知らないと仮定しましょう。
ドキュメントと同様に、スプレッドシートには次の機能があります。
- すべてが完全にオンラインであるため、スプレッドシートには、インターネットに接続されたコンピューターまたはモバイルデバイスからアクセスできます。
- すべてが自動的に保存されるため、重要な作業を失うことを心配する必要はありません。
- 共同編集者をスプレッドシートに招待して、リアルタイムでドキュメントを編集するのを見ることができます。
- スプレッドシート内で共同編集者とリアルタイムでチャットできます。
- 改訂履歴を表示し、スプレッドシートを以前のバージョンにロールバックできます。
Googleスプレッドシートへのアクセス
Googleスプレッドシートへのアクセスは簡単です。ブラウザでhttps://docs.google.com/spreadsheets/u/0/を直接ポイントすると、次のページが表示されます。
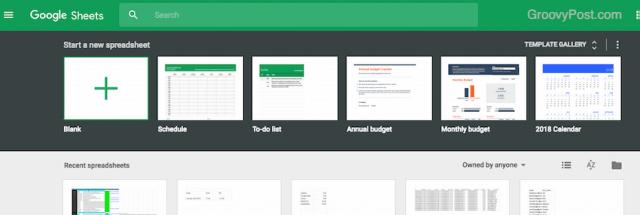
または、Googleドライブからサイトにアクセスできます。
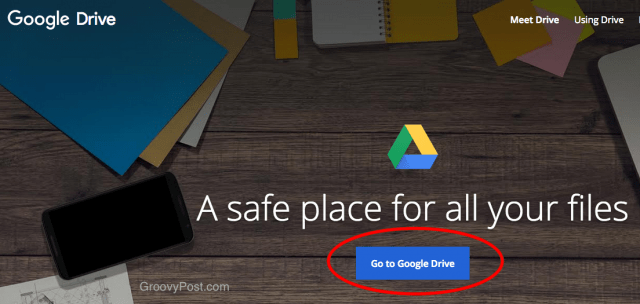
新しいスプレッドシートを開始する
青いボタンをクリックして次のページに移動したら、青いボタンをクリックします 新しい ボタン Googleスプレッドシート。空のスプレッドシートを選択するか、テンプレートから開始することができます。
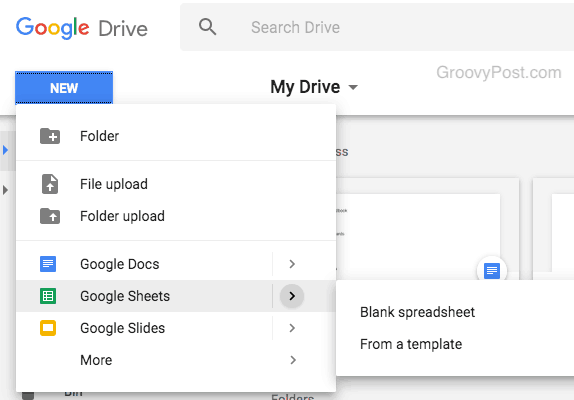
空白のスプレッドシートを開始する
空白のスプレッドシートを選択する場合は、タイトルを付けてから、セルにデータを入力し始めます。
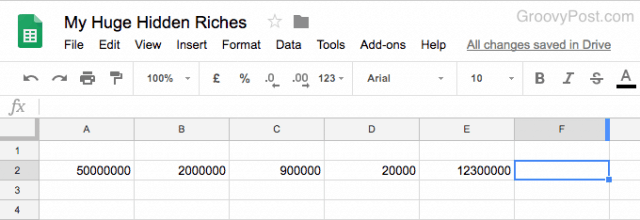
テンプレートスプレッドシートの開始
テンプレートオプションを選択すると、非常に優れた選択肢が表示されます。
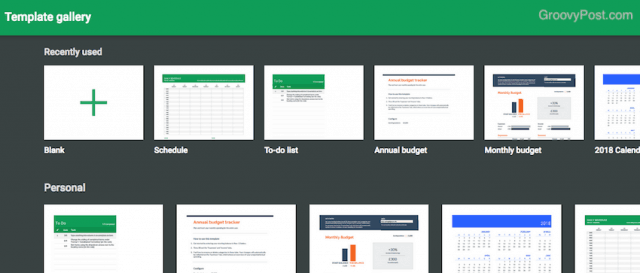
スケジュール、予定リスト、予算、カレンダー、経費報告書、請求書、さまざまなトラッカーなど、通常の容疑者はすべてそこにいます。
ExcelスプレッドシートのGoogleスプレッドシートへのアップロードと変換
スプレッドシートを開始する3番目のオプションは、既存のMicrosoft Excelスプレッドシートを取得して、Googleスプレッドシート形式にアップロードすることです。ただし、ドライブURL経由でこれを行う必要があります ファイルのアップロード オプションはスプレッドシートのページにはありません。
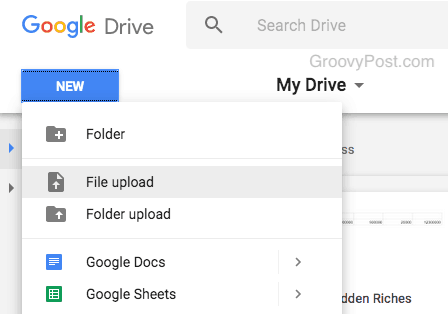
これは、販売データのExcelスプレッドシートです。私のラップトップに持っています。簡単にアクセスして編集できるように、Googleスプレッドシートにアップロードしました。ファイルが大きすぎないと仮定すると、アップロードには通常数秒かかります。画面の右下にある小さな通知ボックスは、アップロードされたときに通知します。
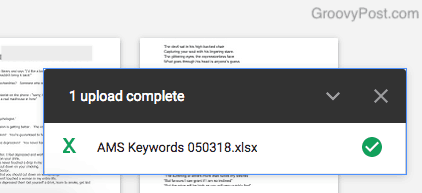
ただし、まだGoogleスプレッドシートに変換されていません。これまでのところ、Excelシートをアップロードしただけです。変換するには、ドキュメントを右クリックして選択します Open with–> Google Sheets.
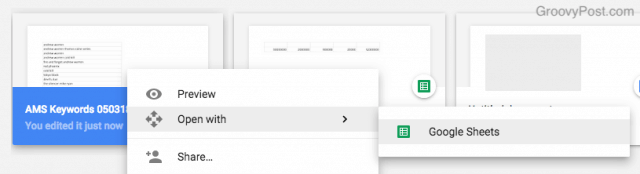
これにより、ドキュメントの新しいコピーがスプレッドシート形式で作成されます。その後、Excelバージョンのドキュメントを削除できます。
Googleスプレッドシートでの作業-基本
シートを開いて準備ができたので、基本的な機能を見てみましょう。
行と列の挿入
ドキュメントがデータでいっぱいになったので、新しいデータ用のスペースを作るために、そのデータを上下左右に移動したいとします。
これはとても簡単です。 新しい列の作成から始めましょう。まず、移動する必要があるものを強調表示します。新しい列が1つだけ必要な場合は、その隣の列を強調表示します。 3つの新しい列が必要な場合は、その隣の3つの列を強調表示します。
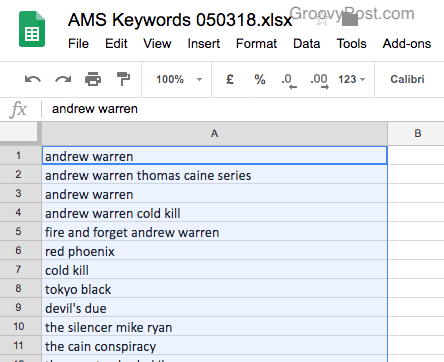
このドキュメントでは、1つの列しかありません。この列をB列に移動し、他のデータ用にA列を空にしたいので、強調表示しました。
A列が強調表示された状態で、 挿入–>左列.
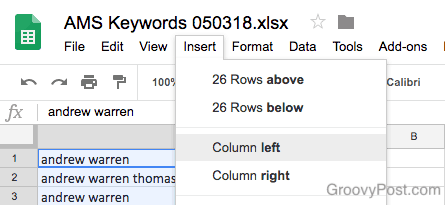
これで、A列がB列になり、A列が空になり、新しいデータの準備が整います。
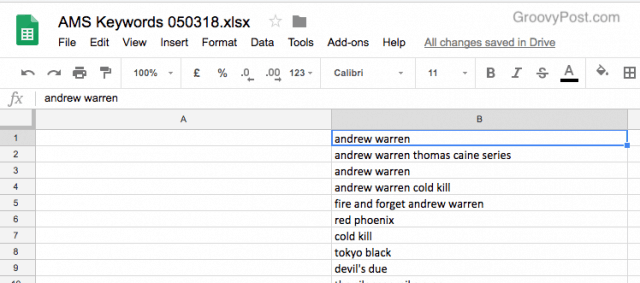
覚えておいて、あなたが行うすべての変更は元に戻すことができます。バージョントラッキングまたは 編集->元に戻す.
行の挿入はさらに簡単です。移動する行を強調表示して、新しい行を追加します。それから 挿入–>上の行 または 挿入–>下の行.
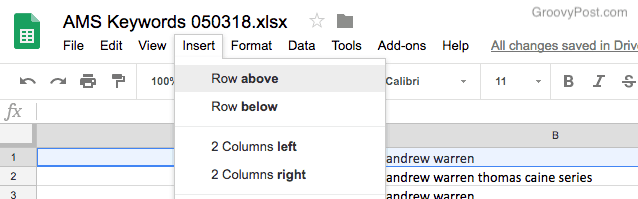
そして、それは行われます。そうそう。
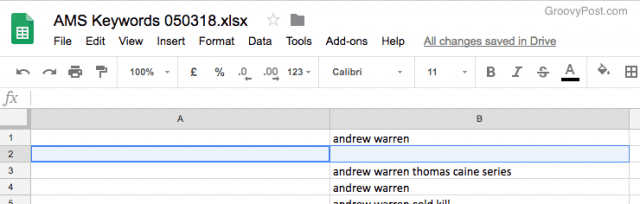
行と列の削除
行と列の削除も簡単です。行または列を強調表示してから、 編集 メニュー。行を削除するオプションが表示され、選択すると行が消え、すべてが上に移動してスペースがいっぱいになります。
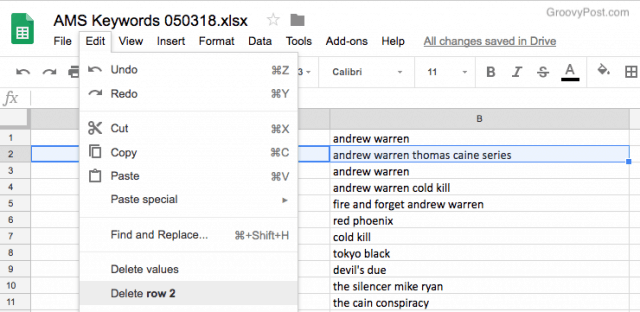
にもオプションがあります 編集 列を削除するメニュー。
合計からゼロを追加または削除する
数字の場合、小数点の後にゼロを追加すると、セルからクリックすると自動的に削除されます。幸いなことに、ゼロを戻すのは非常に簡単です。
セルを強調表示し、その上のゼロボタンをクリックします。
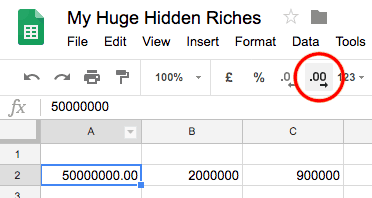
データを適切に揃える
きちんとしたフリークやOCDを少ししている場合は、すべてを適切に整列させる必要があります。時々、いくつかのセルは左に整列し、いくつかは右に整列します。
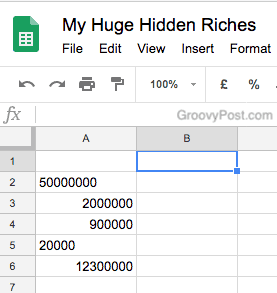
それらをすべて兵士としてまっすぐに並べるには、列(この場合は列A)を強調表示し、配置ボタンをクリックして、必要な列を選択します。
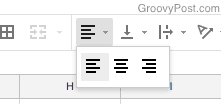
今、それらの赤ちゃんがまっすぐにシャッフルするのを見てください。
数値を通貨、パーセントなどとしてフォーマットする
数字を入力することは一つのことですが、もしあなたが実際に金融取引を記録する場合、通貨、小数点、およびコンマを使用するのが理にかなっています。そうすれば、図を簡単に読むことができます。または、他の方法で数値をフォーマットできます。
入力した数値は次のとおりです。
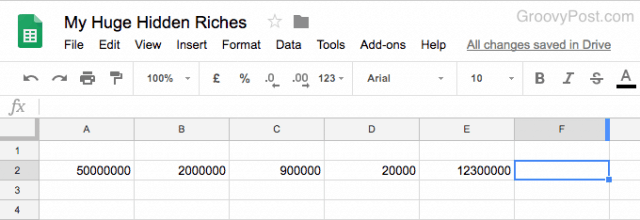
ただし、1つ以上のセルを強調表示する場合は、 123 ボタン(フォントメニューの横)をクリックすると、オプションが表示されます。
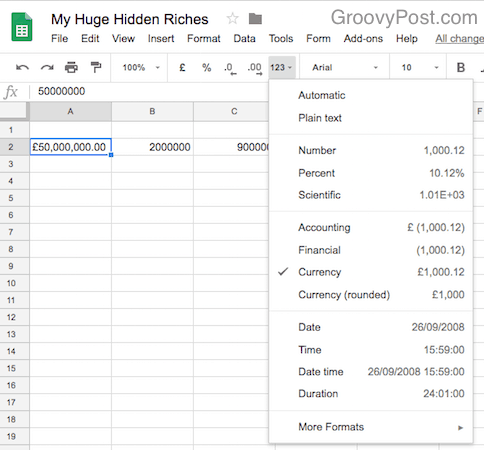
選ぶ 通貨 図を適切にフォーマットされた通貨に変換します。または、パーセンテージ、日付、時間などを設定できます。各オプションの横には、選択した場合の番号の表示があります。
別の通貨が必要な場合は、クリックします その他の形式 一番下に。それから 他の通貨…
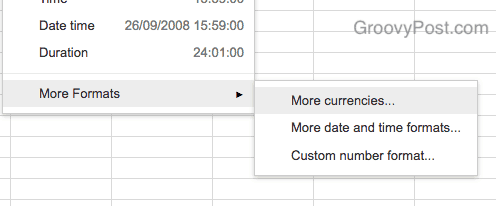
次に、通貨を選択します。
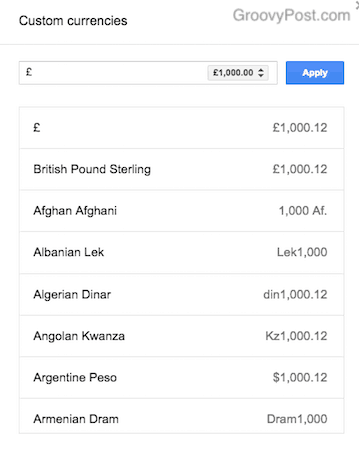
テーブルを作る
テーブルの作成は非常に簡単です。テーブルを作成する領域を強調表示するだけです。次に、4つの正方形が積み重なっているように見えるメニューバーのボタンをクリックします。
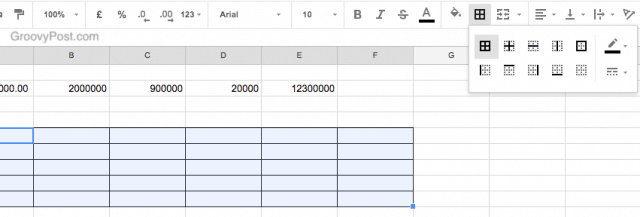
必要なものを選択してください。テーブルの場合、一番上の行の最初のテーブルになります。クリックすると、セルの周りに黒い線が表示され、テーブルが表示されます。
セルとデータの色付け
たとえば、異なる色の行を作成する場合は、問題の行を強調表示するだけです。次に、塗りつぶしの色ボタン(フォントの色ボタンの横)をクリックします。
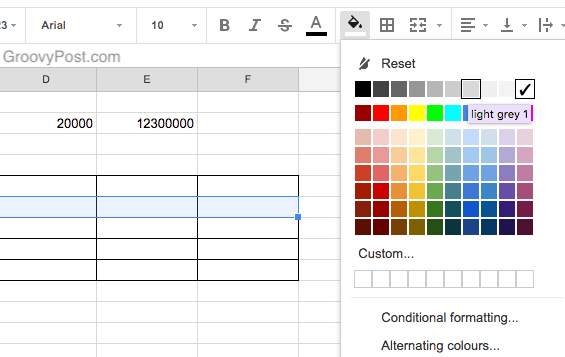
色を選択すると、セルがその色に変わります。ただし、濃い色の場合、表示するには明るいフォントが必要です。
クリック可能なリンクとコメントを追加
クリック可能なハイパーリンクを作成するには、有効なURLをセルに入力するだけです。 Returnキーを押すか、セルの外をクリックすると、リンクがすぐにアクティブになり、クリック可能になります。
コメントを残す(誰かがGoogleスプレッドシートを送信した場合)は、Googleドキュメントとは少し異なります。 Googleドキュメントでは、コメントを残すと、コメントが公開されます。

ただし、Googleスプレッドシートでは、コメントを残すと、ボックスの隅に小さな黄色の三角形が表示されます。コメントを表示するには、その上にマウスを置く必要があります。
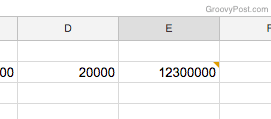
列によるデータの並べ替え
たとえば、名前のリストを含むスプレッドシートがある場合は、アルファベット順にしたいかもしれません。または、アルファベット順を逆にします。
これを行うには、列を強調表示してから、 データ メニュー。そこで、列全体または列内の強調表示されたセルのみをソートできます。
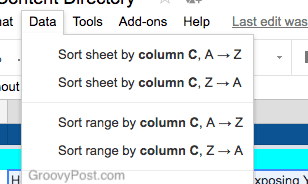
協力者を招待する
共同編集者を招待することは、Googleドキュメント。 Googleドキュメントに招待する必要がある人は誰でもGoogleアカウントが必要です。これは、標準の無料のGmailアカウントまたは有料のGoogle Appsアカウントのいずれかです。
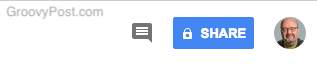
今、青をクリックします シェア ドキュメント画面の右上隅にあるボタンとボックスがジャンプします。
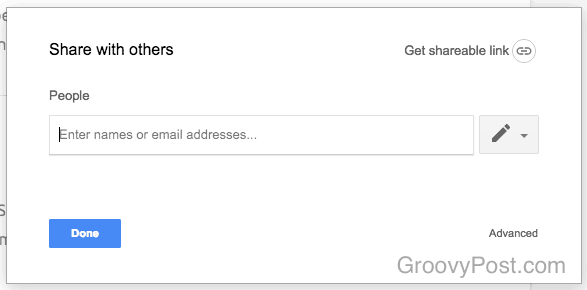
をクリックすると 共有可能なリンクを取得、リンクを作成するオプションがありますリンクがあれば誰でもドキュメントにアクセスできます。また、あなたの作品を編集したり、単に読んだりするなど、閲覧権限を編集することもできます。
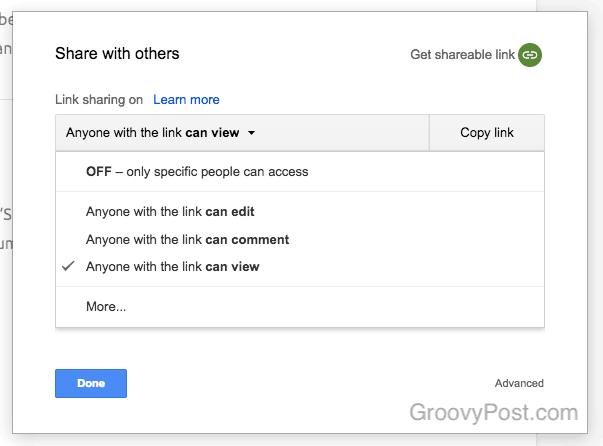
または、特定の人を招待する場合は、その人のメールを 人 セクション、およびドキュメントで許可されていること。伝えたいことがある場合は、メモを添付してください。
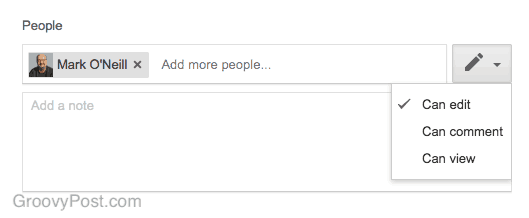
そのメールアドレスの連絡先帳に人がおり、そのうちの1人が招待したい人である場合、メールフィールドは自動的に自動入力され、時間を少し節約します。
ユーザーが招待を受け入れると、画面上部の[共有]ボタンの隣に招待が表示されます。
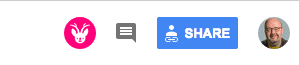
別のファイル形式でスプレッドシートをダウンロードする
スプレッドシートが最終的に完成したら、別のファイル形式としてエクスポートすることができます。
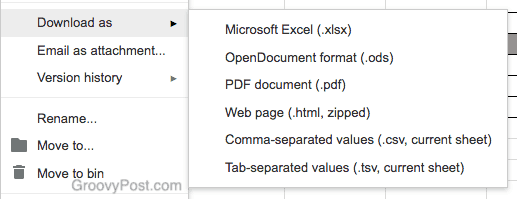
オプションは、Googleドキュメントのオプションとわずかに異なります。結局のところ、あなた は ここで扱うスプレッドシートは、通常のドキュメントとは少し異なるものです。
サードパーティのアドオン
Googleドキュメントと同様に、スプレッドシートにも作業を簡単にするために設計されたサードパーティのアドオンがあります。メニューにアクセスするには、 アドオン–>アドオンを入手 トップメニューバーで。
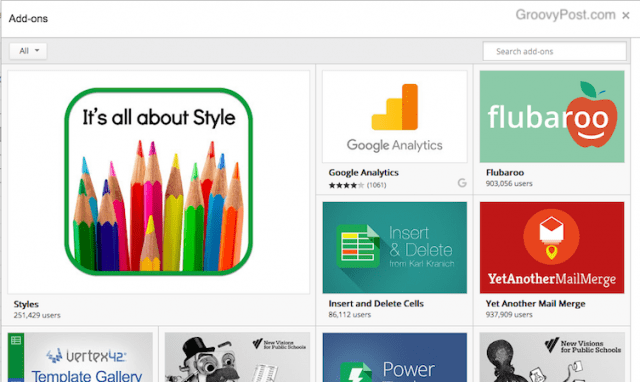
ここにいくつかの最高のものがあります。
グーグルアナリティクス
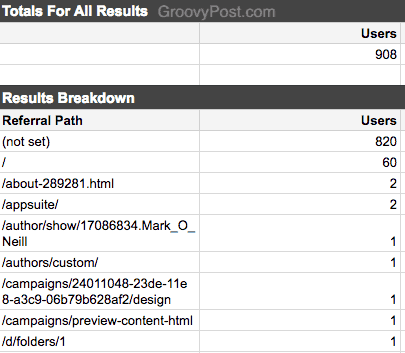
GoogleアナリティクスアカウントをGoogleスプレッドシートに添付し、分析レポートをスプレッドシートで定期的に生成します。
テンプレートギャラリー
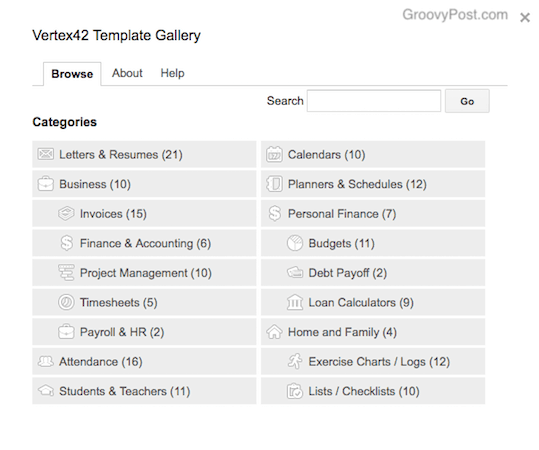
テンプレートギャラリーでテンプレートの選択肢をさらに広げてください。
その他のフォント
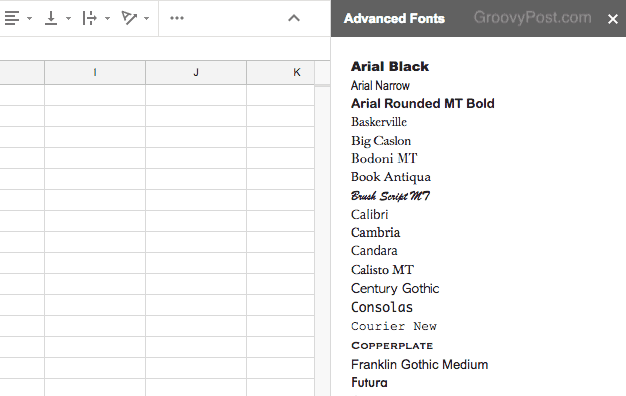
タイトルが示すように、スプレッドシートのフォントを増やします。
結論
沢山の人がいます情熱を持ってMicrosoft Excelを憎む。肥大化しているため、使いにくい。しかし、Googleは必要なものだけを提供することでスプレッドシートを簡素化しました。これは使用するのに最適なサービスであり、コラボレーションが必要な場合に見事に機能します。










コメントを残す