Camtasia 3レビュー:Macですばらしいスクリーンキャストとビデオチュートリアルを作成する
彼らは、写真は千の言葉に値すると言います。そうビデオは何の価値がありますか?証拠は明らかです:数百万。コンピュータ画面のビデオをキャプチャすることは、おそらく、あらゆる経験レベルの視聴者に技術を説明するための最良の方法の1つです。 Camtasiaでは、エフェクト、ナレーションのナレーション、およびシームレスな編集を簡単に追加できるため、次のレベルに進みます。商用製品であるCamtasiaは、人気のある最高の無料のスクリーンキャプチャソフトウェアに匹敵し、機能や機能の点でそれらを吹き飛ばします。
groovyPostでは、すべてのハウツーに同行します十分なスクリーンショットでレビューします。スクリーンショットには、TechSmithのSnagitが最適なツールです。しかし、より多くの動画コンテンツにも取り組んでいます。これもTechSmithによって作られたCamtasiaは、スピンするための論理的な製品のように思えました。このレビューでは、Camtasia 3 for Macを検討していますが、同じ機能を備えたWindowsバージョンもあります。
Camtasiaとは何ですか?
Camtasiaは、使用できる画面記録ツールです高品質のビデオをキャプチャします。これを編集したり、チュートリアルやプレゼンテーションに組み込んだり、YouTubeやScreencast.comなどのWebサイトにアップロードしたりできます。 Camtasiaは無料ではありません。ソフトウェアはスタンドアロンで199ドルで購入するか、Snagitスクリーンショットツールに225ドルでバンドルできます。完全に機能する30日間の試用版をダウンロードして、ソフトウェアの動作を確認できます。バージョン2を使用してこのレビューを準備しているときに、Camtasiaがリリースしたバージョン3が見つかりました。
インストールは迅速かつ簡単です。 DMGファイルを起動し、エンドユーザーライセンス契約に同意してから、Camtasiaアイコンをアプリケーションフォルダーにドラッグアンドドロップします。
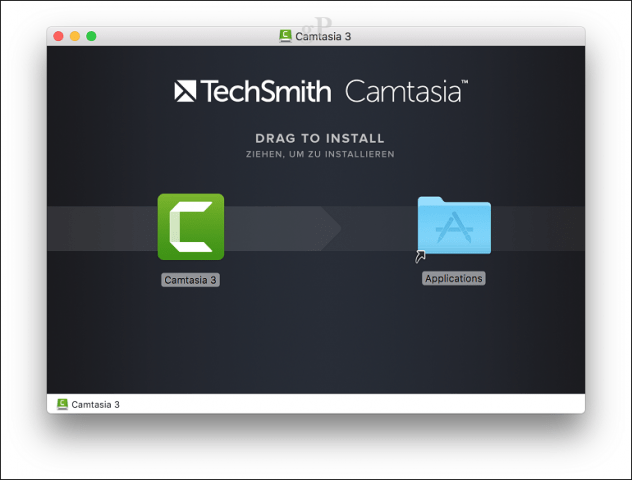
CamtasiaアプリはアプリケーションフォルダーまたはLaunchpad内。ユーザーには、最近のプロジェクトを開始または開くことができるプロジェクトダイアログが表示されます。新しいプロジェクトダイアログでは、録音にすぐにジャンプすることもできます。
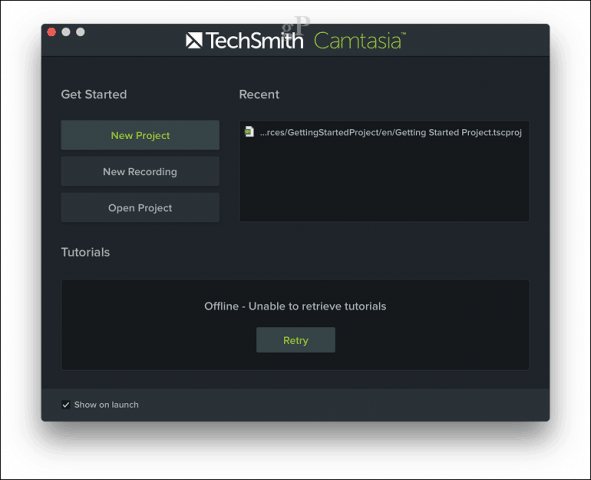
Camtasiaのインターフェイスはビデオを連想させるiMovieなどのエディター。左側には、アセットと効果のペインがあります。ビューアを使用すると、キャプチャしたコンテンツを確認できます。メディアビンを使用すると、既存の録音、クリップ、オーディオ、または画像をプロジェクトにインポートできます。下部にはタイムラインがあり、これを使用して録音の長さを制御し、さまざまなクリップやエフェクトを追加できます。
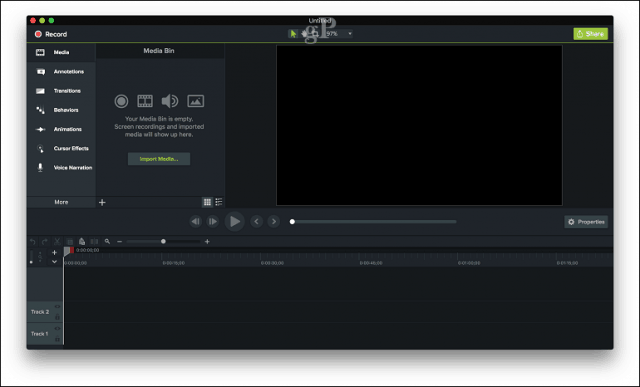
事前の経験なしで、私は立ち上がることができましたマニュアルやチュートリアルの助けを借りずに短時間で実行する。インターフェースはほとんど一目瞭然です。 Camtasiaには、すべての機能の詳細な使用方法を学習する場合のトレーニング資料の豊富なライブラリが含まれています。いつでもボタンまたはメニューにカーソルを合わせると、その機能を確認できます。 Camtasiaは統合されたエクスペリエンスを提供します。インターフェースのビデオを記録できるだけでなく、オーディオも同伴できます。 Macの内蔵マイクを使用して、どのように機能するかを説明しながら、どのように機能するかを説明できます。
ビデオを録画する
コンテンツを記録する準備ができたら、をクリックしますウィンドウの左上隅にある赤い録音ボタン。これにより、ターゲットデバイスに応じて変更できるオプションを備えた小さなダイアログが表示されます。たとえば、コンピューターやテレビなどの画面で表示するのに最適なフルスクリーンプロジェクトを記録したり、iPhoneやiPadなどのデバイスをターゲットにしたりできます。また、カメラの設定を定義することもできます。たとえば、ナレーションに画面上の自分のビデオを挿入したい場合などです。
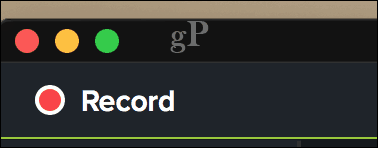
録音の準備ができたら、始めてください赤いボタンを記録します。 Camtasiaはその後、カウントダウンを実行します。これにより、メニューバーにフィルムストリップシステムアイコンが追加されます。画面の記録が開始されると、通常どおりアクションを実行できるようになり、Camtasiaが画面を記録します。
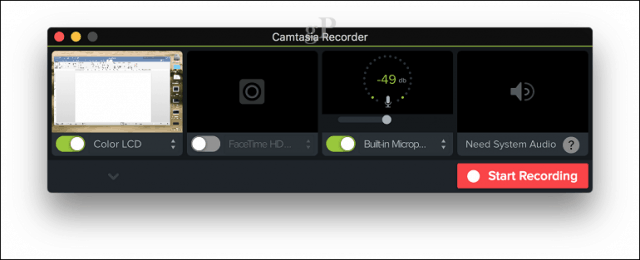
ソフトウェアのテスト中に発見したことあなたがカバーしたいものの事前定義されたスクリプトを持っている必要があるということです。誰も見ていないあなた自身の寝室でさえあなたがどれほど緊張しているのかに驚くでしょう。私の場合、最初は録音が始まったとき、私の心はいたるところにありました。 Word 2016 for Macでフォーカスモードを有効にする方法を示したかったのです。途中で、[表示]タブの下にあるオプションを忘れていました。したがって、記録を達成する前にドライランを行ったり、箇条書きを書き留めたりすることは悪い考えではありません。ボイスオーバーを追加する場合は、考えをスクリプト化することも役立ちます。スマートフォンのメモ取りアプリでこれを簡単に実行したり、メモ帳で落書きしたりできます。
完了したら、フィルムストリップアイコンをクリックしますグローバルメニューバーの通知領域をクリックし、[記録の停止]をクリックします。再び録音する準備ができたら、メニューに戻り、[録音の開始]をクリックします。調整が必要な場合は、いつでも記録を一時停止してから再開できます。
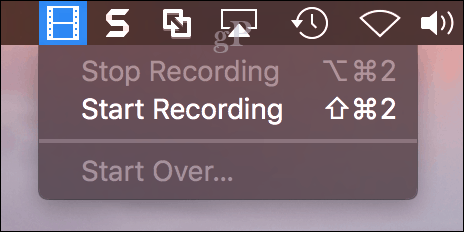
ビデオを編集する
録画されたビデオは自動的に追加されます編集を開始できるプロジェクト。おそらく想像できるように、ベストテイクでも編集が必要になります。たとえば、デモしているアプリケーションを起動する前にパーツを切り取ったり、録音を停止する最後でパーツを切り取ったりすることができます。タイムラインにより、これらの編集を簡単に行うことができます。両端にマウスポインターを置いてビデオをトリミングし、目的の開始点と終了点が見つかるまでドラッグします。
録画したビデオをトリミングすると、ギャップが生じる可能性があります。心配する必要はありません。Shiftキーを押しながらクリックして、追加されたエフェクトとともにビデオを選択し、タイムラインの先頭にドラッグします。
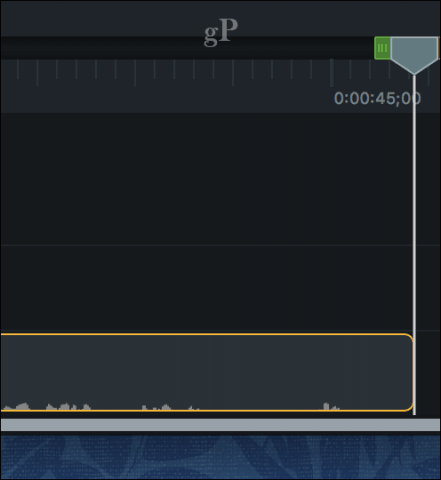
Camtasiaで気に入っている点の1つはビデオを可能な限り正確に作成できること。組み込みのトリミングツールを使用すると、ビデオの正確なサイズを定義できます。これは、最小化するのを忘れた、または完成したビデオから削除したい多くの画面上の乱雑さがある場合に特に便利です。
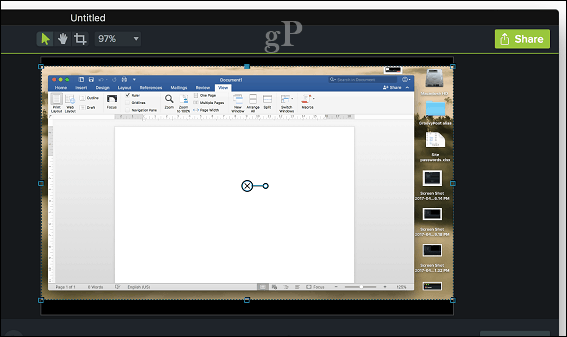
高度なオプション
プロパティタブには、微調整のためのオプションがありますビデオとオーディオの品質。ビデオのサイズを変更できます。これは、下部または上部にクローズドキャプションなどを追加する場合に最適です。 z、y、x軸などのビデオクリップの回転と位置を変更するためのオプションも利用できます。オーディオも調整できます。これは、録音中に高すぎたり低すぎたりする場合に最適です。 Camtasiaには、ビデオをプロフェッショナルに見せるためのさまざまなツールとエフェクトが含まれています。ユーザーは、メッセージの内容から気が散らないように、控えめに使用する必要があります。エフェクトパネルには、シーンをスムーズで楽に見せるために使用できるさまざまなトランジションが含まれています。
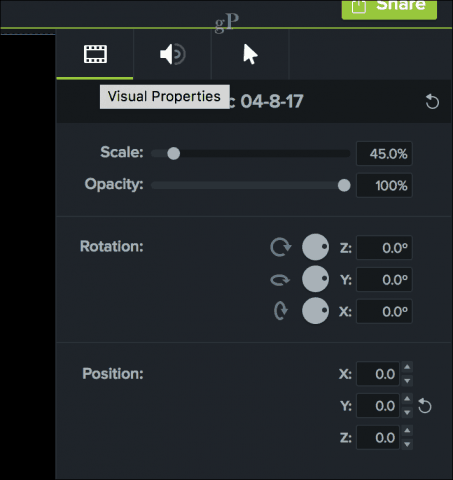
プロジェクトの保存と共有
あなたに世界を示す準備ができたらCamtasiaは非常に簡単に録画できます。右上にある緑色の[共有]ボタンをクリックして、ローカルファイルとしてTechsmith独自のScreencast.com、YouTube、Googleドライブ、またはMicrosoft OneDriveを含む利用可能なオプションのいずれかを選択します。
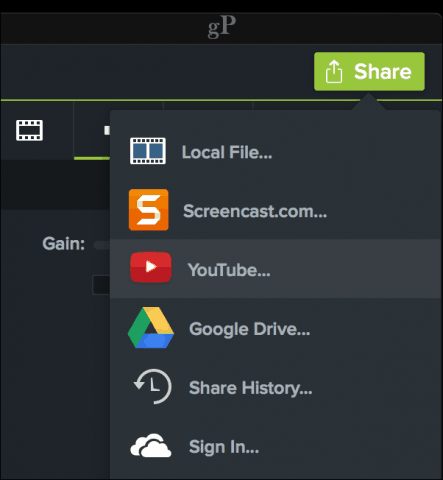
結論
価格の価値はありますか? 199ドルは多くのように見えるかもしれませんが、メジャーバージョン番号は時代遅れになりません。 Camtasiaのバージョンをお持ちの場合は、現在のバージョンのままで、優れた製品(Microsoft Officeと同様)を使用できます。また、Camtasia 2.0のリリースからCamtasia 3.0のリリースまでの期間は約5年でした。もちろん、すべてのポイントアップデートを無料で入手できます。そうは言っても、このアプリはさまざまなユーザーにとって便利です。全国のママや、学生の関心を維持したい教室の教師、または職場でトレーニングを提供するエンジニア向けの技術チュートリアルを作成する場合、Camtasiaが適切です。 iMovieよりも少し肉の多いプロのビデオエディターが必要な場合は、優れたオプションです。特に、Windowsユーザーは、現在開発されていないMovie Makerの代替としてCamtasiaを検討する必要があります。
この数週間、このアプリを使用しながら、私はTechSmithの評判を考えると、Camtasiaからの合理的な期待がありました。しかし、Camtasia 3は予想以上のものでした。すぐに使用できる使いやすいエクスペリエンスを提供し、学習曲線なしでデモンストレーションの伝達に集中できます。このアプリは、デモを作成するための単なる記録ツールではありません。ユーザーは、通常のビデオの編集やオーディオの録音など、さまざまな方法で使用することを期待できます。バージョン3はさらに使いやすく、機能に圧倒されることなく整理された洗練されたユーザーインターフェイスを備えています。
Camtasiaの30日間無料トライアルを試してみることを強くお勧めします。
Camtasia 3または他のバージョンを使用しましたか?コメントで教えてください。




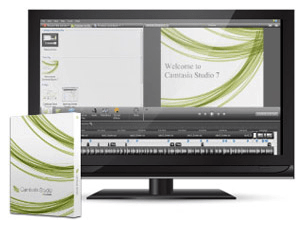





コメントを残す