iOS 11で画面録画を使用してiPadまたはiPhone画面のビデオを作成する方法

iOS画面の実写記録を作成したり、アプリの使用方法に関するチュートリアルを記録したいと思ったことはありませんか? iOS 11では、簡単です。
Appleの最新のモバイルオペレーティングシステムの更新新しく改善されたコントロールセンターに、多くの新しいiOS 11機能をもたらします。注目すべき追加機能の1つは、画面録画機能です。名前が示すとおり、これにより、iPhoneまたはiPadの画面のビデオを撮影できます。お母さん、ブログ、または楽しみのために簡単なビデオチュートリアルを作成するのに最適です。以前は、iPhoneでのビデオスクリーンキャプチャは、サードパーティのハックでのみ可能でした。しかし、今ではスワイプとタップのように簡単です。
iOS 11で画面を記録する
スクリーンショットが千の言葉に値するなら、画面録画は100万の価値があります。実写で何かが実際にどのように行われるかを実際に示すビデオチュートリアルが大流行しています。 Appleはついにこれに気付き、画面録画機能を追加することにしました。これにより、iOSユーザーインターフェイスとアプリ全体を記録できます。
(今、画面上でいくつかの論争がありますSnapchatが消えるメッセージや著作権で保護されたコンテンツなどを記録できる可能性があるため。ただし、今のところは、正当な用途に焦点を当てましょう。
画面の記録は、新しいコントロールセンターからアクセスできます。しかし、デフォルトでは存在しません。最初に追加する必要があります。
それを行うには、[設定]> [コントロールセンター]> [コントロールのカスタマイズ]を起動します。
下にスワイプしてから、画面録画の横のプラスボタンをタップします。
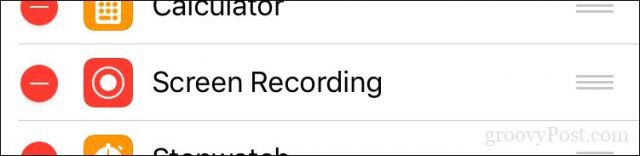
これで、コントロールセンターダッシュボードの画面記録ウィジェットにアクセスできます。
画面の記録を開始するには、上にスワイプしてから、画面録画ボタンをタップします。 5秒のカウントダウンが実行され、ステータスバナーが赤に変わり、記録中であることを示します。デモンストレーションするアクションを実行します。
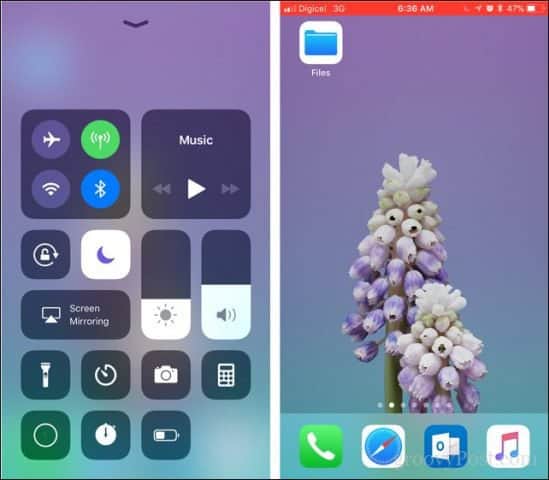
完了したら、赤いバナーをタップして記録を終了できます。プロンプトで、をタップします やめる 録音を終了するか キャンセル 続ける。
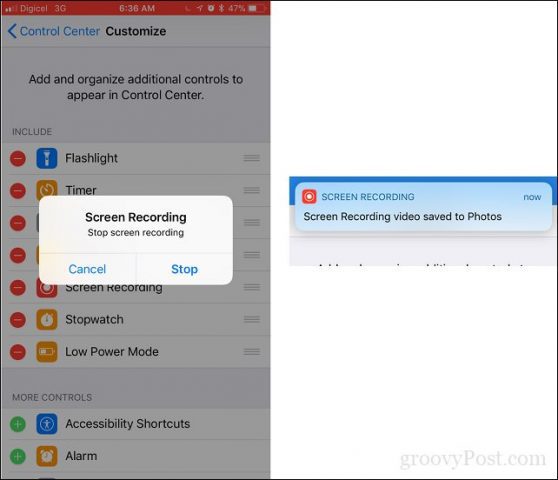
画面の記録は、表示および編集のためにフォトアプリ内に保存されます。
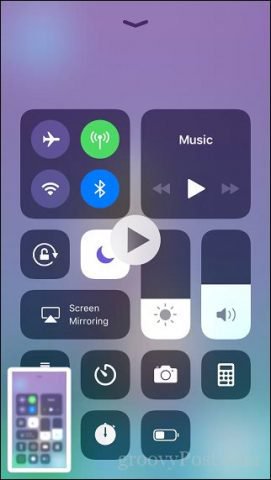
結論
iOSの画面録画は間違いなく歓迎ですまた、当社のようなサイトでは、より没入感のあるコンテンツをお届けする機会が生まれます。リモートヘルプとサポートの場合、これも便利な機能です。たとえば、友人や親relativeが通知を管理およびカスタマイズする方法についてサポートが必要な場合、ビデオチュートリアルを送信できます。
同様の機能を探しているならWindows 10では、サードパーティのアプリケーションを検討する必要があります。 Techsmiths Camtasiaは、使いやすくて強力であるため、私たちが愛する人気のある有料の選択肢です。 VLC PlayerやOBS Studioのような無料オプションがあり、同じことを行うために使用できます。
コメントでこの新しいiOS 11の機能についてどう思うか教えてください。








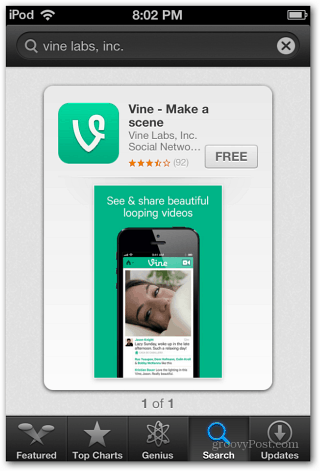
![ScreenToasterを使用してスクリーンキャプチャビデオをオンラインで無料にする[How-To]](/images/freeware/make-screen-capture-videos-free-online-using-screentoaster-how-to.png)
コメントを残す