Unityランチャーでアプリケーションを追加、削除、並べ替える方法
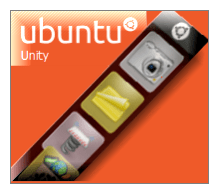
とにかく、私は私を失ったときに私が最も荒廃した貴重なパネルランチャー。 Windowsクイック起動バーと同様に、Gnomeを使用すると、頻繁に使用するアプリケーションやドキュメントをトップパネルにある便利なアイコンから起動できます。Unityでは、そのようなことはありません。むしろ、すべてのグラフィカルショートカットは、画面の左側の高さを自動で非表示にする垂直ランチャーバーに限定されています。
GnomeパネルはWindowsタスクバー、UnityランチャーはOS Xドックに似ています。アプリケーションアイコンは、実行中にここにポップアップ表示され、お気に入りを永続的に保持することを選択できます(アプリケーションをタスクバーに固定するのに似ています)。アイコンのサイズは固定されており、ショートカットが画面の垂直方向の広がりを超えると、カバーフローのように折りたたまれます。
最初にNatty Narwhalにアップグレードすると、Unityランチャーは、頻繁に使用するものとほとんど関係のないジャンクでいっぱいになります。それで、私たちが好きな方法で物事を得るために少し時間を取りましょう。
Unityランチャーからアプリケーションを削除する
これは簡単です。ランチャーからアプリケーションを削除するには、単に 右クリック それとチェックを外します ランチャーに保管.
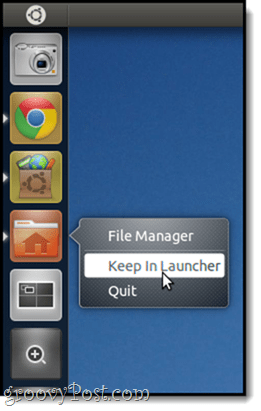
アプリケーションを閉じるまでランチャーから削除されないことに注意してください。しかし、その後、それはあなたの髪の毛から出ます。
注意:ワークスペーススイッチャーは削除できません。この方法でアプリケーション、ファイル、フォルダー、またはマウントされたドライブ。ただし、それらを削除することも、少なくとも目立たないようにすることもできます。これについては別のチュートリアルで説明します。
Unityランチャーへのアプリケーションの追加
Unityランチャーにアプリケーションを追加するには、実行してから 右クリック それとチェック ランチャーに保持。ものすごく単純。
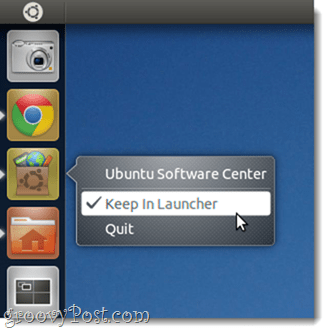
Unityランチャーでのアプリケーションの並べ替え
Unityインターフェースは「タッチ準備完了、」ランチャーのアイコンをクリックしてドラッグ期待される効果がありません。アイコンを再配置します。考えれば、これに対する解決策は明らかです。ランチャーでアプリケーションを並べ替えるには、 長押し iPadのアイコンを再配置するときと同じように、それ自体が外れるまで。
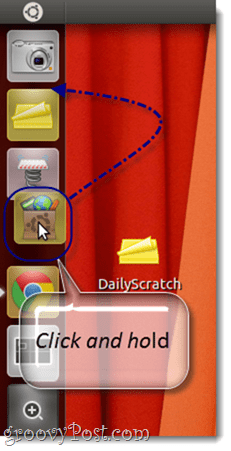
結論
さて、これらの3つのヒントであなたはできるはずですUnityサイドバーランチャーをワークフローに合わせて高速化します。しかし、すべてのことを言って完了したら、サイドバーについてすべて忘れて、友達と友達になることを本当にお勧めします スーパー キー(例えばWindowsキーまたはApple / Commandキー)。これについては後で詳しく説明しますが、今のところはプレスを押して数文字を入力してみてください。これがアプリケーションの起動とドキュメントの検索に最適な理由であることがわかります。
Ubuntuのその他のヒントをお楽しみに!



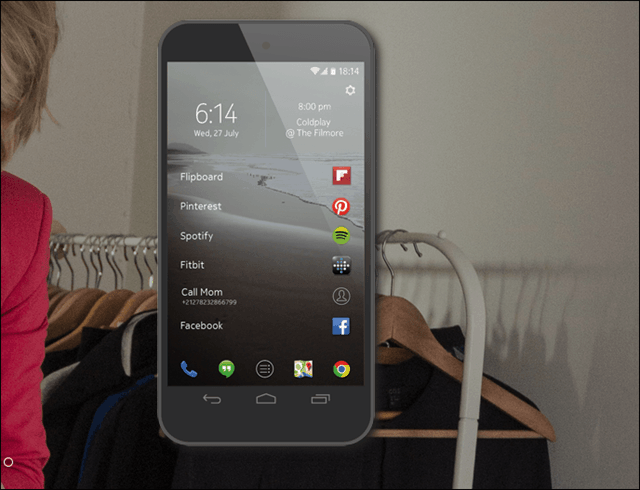



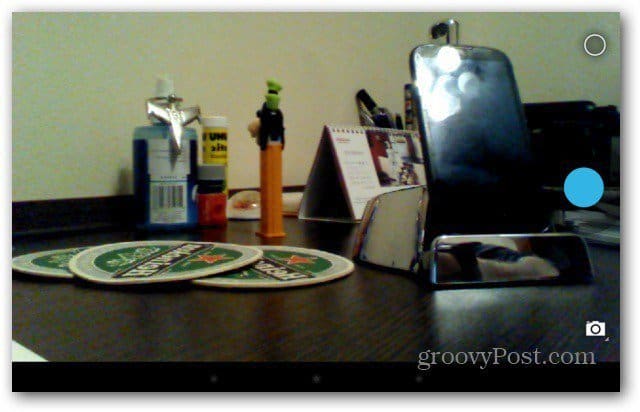


コメントを残す