OS XとWindows 7の間でファイルとフォルダーを共有する方法

私のやり方を見てみましょう!
記事マップ
- Mac OS XファイルをWindows 7 PCと共有する
- Mac OS XでWindows 7のファイルとフォルダーを共有する
- Windows 7およびOS Xでのワークグループの変更
Mac OS XファイルをWindows 7 PCと共有する
Windows 7 PCからOS X Macへの接続は何らかの理由で、逆方向に物事を行うよりも簡単です。 Macで共有を設定すると、Windows 7は基本的にネットワーク上の他のコンピューターと同じように扱います。
ステップ1
OS Xでは、 システム環境設定 そして クリック 共有する.
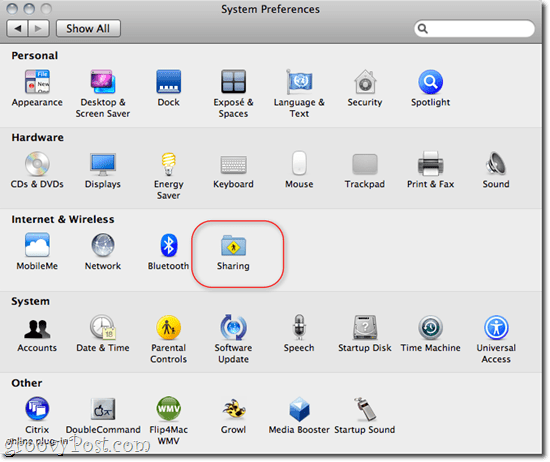
ステップ2
小切手 ファイル共有 そして クリック オプション…。
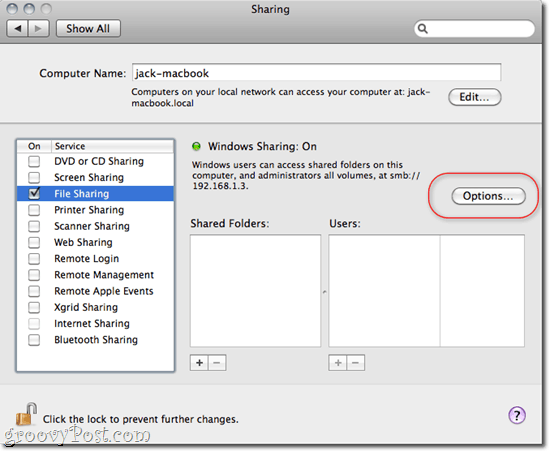
ステップ3
小切手 SMBを使用してファイルとフォルダーを共有する(Windows) そして クリック 完了.
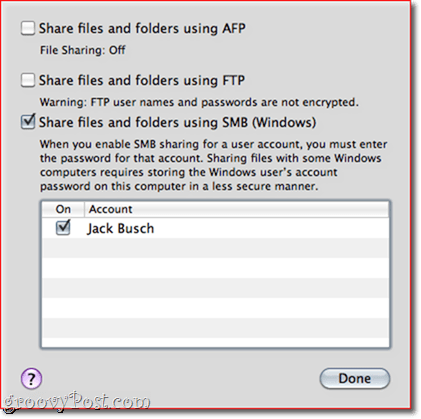
ステップ4
ここから、フォルダを追加し、各ユーザーに権限を設定できます。 +/- フォルダとユーザーの下のボタン。
ステップ5
Windowsでは、Macコンピューターは次の場所に表示されます 通信網 左に。 クリック 接続してブラウジングを開始します。 ユーザー名とパスワードの入力が必要になる場合があります。OSXで設定されているユーザーのログイン認証情報を使用してください。管理者権限を持つユーザーとしてログインすると、すべてのファイルとフォルダーへの読み取り/書き込みアクセス権が付与されます。または、手順4で設定したユーザーを使用してログインし、アクセス権を設定したフォルダーのみにアクセスを制限できます。
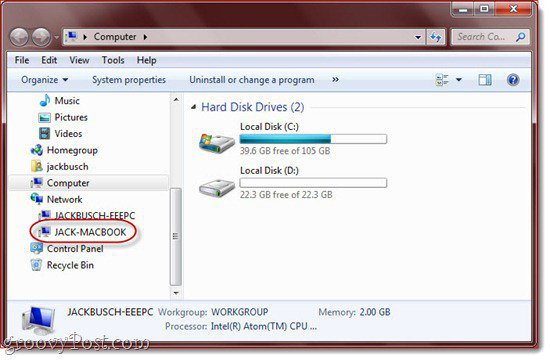
Mac OS XでWindows 7のファイルとフォルダーを共有する
OS Xをネットワークに接続されたWindows 7コンピューターに接続するのは、単純なものから少し厄介なものまでさまざまです。どちらの方法でも、Windows 7の共有フォルダーをOS Xにインストールするのは簡単です。
ステップ1
Windows 7では、 クリック その 開始 > コントロールパネル > ネットワークとインターネット > ネットワークと共有センター そして クリック 詳細な共有設定を変更する 左に。
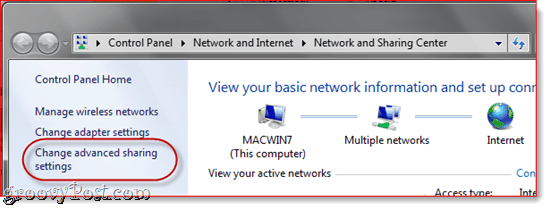
ステップ2
下にスクロール ファイルとプリンターの共有 そして選択 ファイルとプリンターの共有をオンにする。次のセクションで、 共有をオンにして、ネットワークにアクセスできるすべてのユーザーがパブリックフォルダーのファイルを読み書きできるようにします (オプション-パブリックフォルダを使用しない場合は、これをスキップできます)。
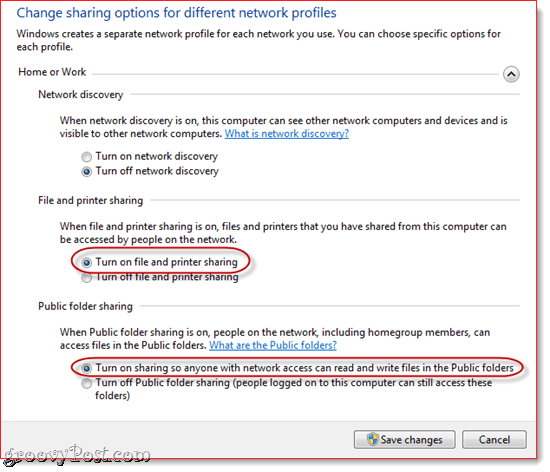
ステップ3
クリック 変更内容を保存。
ステップ4
Mac OS Xで、Finderを起動します。運が良ければ、Windows 7コンピューターがサイドバーの[共有]に表示されます。 クリック 共有ファイルとフォルダにアクセスします。
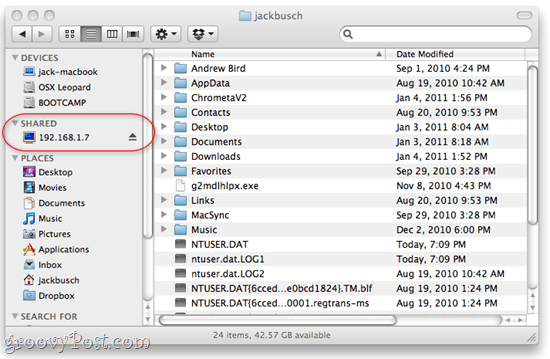
表示されない場合は、2つの問題が考えられます。 1つ目は、Finderで共有サーバーを有効にしていないことです。これは簡単な修正です。に行くだけ ファインダ メニューと クリック 環境設定 に行きます サイドバー タブ。確認してください 接続されているサーバー は チェックした.
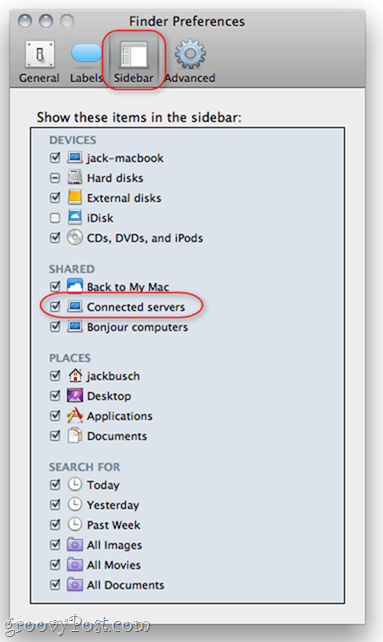
これで問題が解決しない場合は、Windowsコンピューターに手動で接続できます。 Finderで クリック その 行く メニューと選択 サーバーに接続… Command-Kキーを押すこともできます。
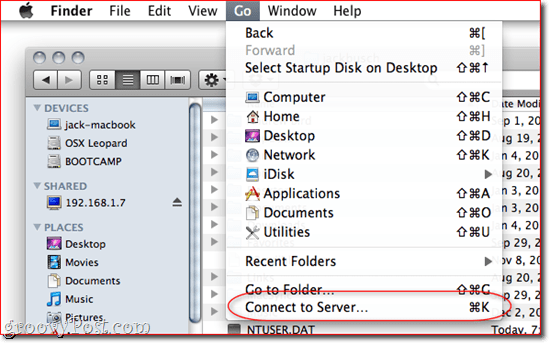
入力する SMB://192.168.1.7、またはWindows 7マシンのローカルIPアドレスが何であれ、 クリック つなぐ。ユーザー名とパスワードの入力を求められる場合があります。その場合は、Windows 7マシンの正面に座っているかのように、Windows 7マシンに直接ログインするために使用するユーザー名とパスワードを入力します。
これで、Windows 7コンピューターがサイドバーに表示されます。
Windows 7およびOS Xでのワークグループの変更
路上の潜在的な隆起を探るときWindows 7とOS Xネットワーキングに向けて、MacとWindows 7 PCの両方を同じワークグループに入れることを推奨するユーザーがいることに気づきました。個人的には、このステップを実行しなかったため、問題なく動作しました。これは、Windows 7とOS Xの両方がデフォルトでワークグループ名として「ワークグループ」を使用しているためだと思います。しかし、Macのワークグループを別のものに変更してみましたが、ファイル共有は引き続き機能しました。どちらの方法でも、問題が発生した場合はワークグループ名を変更してみてください。
Windows 7でワークグループを変更するには クリック 開始 そして 右クリック コンピューター そして選ぶ プロパティ。 「コンピューター名、ドメイン、ワークグループの設定」というセクションまでスクロールし、 クリック 設定を変更する。
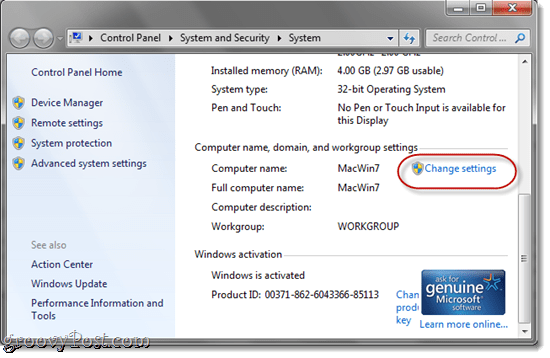
の中に コンピュータネーム タブ、 クリック 変化する.
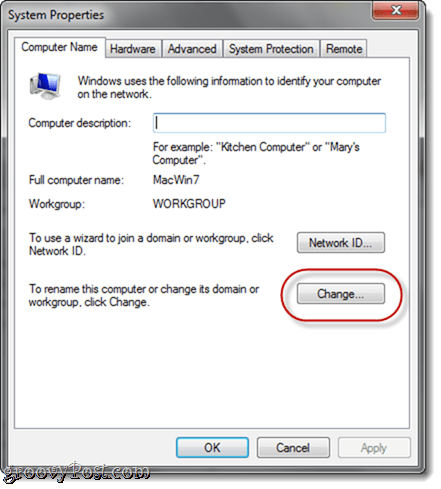
OS Xでワークグループを変更するには、 システム環境設定 そして クリック 通信網. 選択する インターネットに接続するために使用しているプロトコル(ワイヤレスまたはイーサネット)次に選択します 高度な.
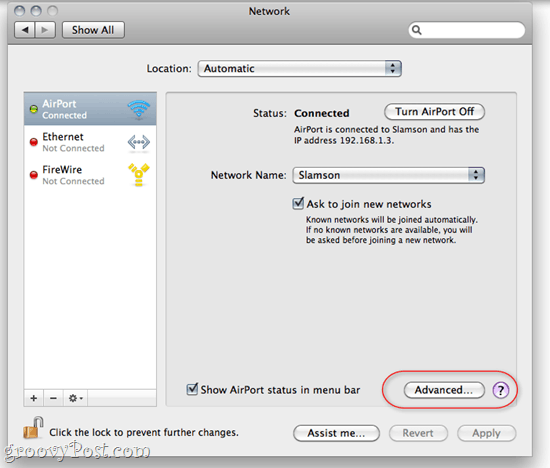
クリック その 勝つ タブ。ここから、ワークグループの名前を入力できます。 クリック OK そして必ず クリック 適用する ネットワーク設定に戻ります。
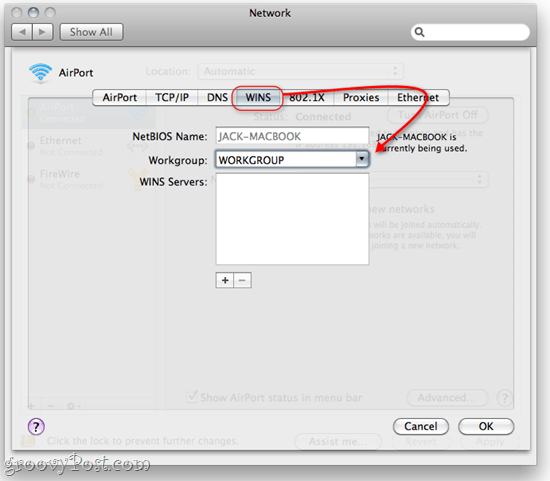










コメントを残す