BluetoothデバイスとWindows 7のペアリング[How-To]

Bluetoothはほとんどワイヤレスになりましたほぼすべてのポータブルデバイスに必要な技術です。同意しませんか? BluetoothヘッドセットまたはWindows 7コンピューターに接続する他のデバイスがある場合はどうなりますか?
ほとんどのスマートフォンには設定が簡単ですあなたが問題なく見つけることができるインターフェース。ただし、このインターフェイスはWindows 7ではあまり見えません。Windows7に接続しているように見える場合もありますが、機能しません。最近この問題に悩まされて、もしそれが私に起こったら、それはおそらくより多くの人々に起こっていると思いました。その場合、何ができますか?見てみましょう。
始める前に、これが機能するためには、コンピューターが必要です。
- オプションA:組み込みのBluetooth機能
- オプションB:USBスロットの1つに差し込む互換性のあるBluetoothドングル。
BluetoothデバイスをWindows 7システムに接続する方法
1. クリック その スタートメニューオーブ その後 タイプ デバイスペアリングウィザード そして 押す 入る.
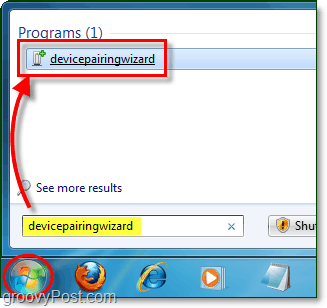
2. デバイスを作る 発見可能、時にはとも呼ばれる 見える。この手順は、Bluetoothで実行する必要がありますコンピューターではなくデバイス(コンピューターが「Bluetoothデバイス」でない限り)。ほとんどのポータブルBluetooth周辺機器では、電源ボタンを5〜15秒間押し続けると、電源ランプが1つまたは複数の色で点滅し始めます。正確な手順については、独立したデバイスのマニュアルを参照する必要がある場合があります。
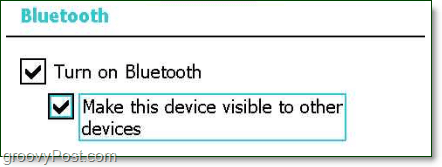
3. 選択する きみの 端末 その後 クリック 次 ペアリングを開始します。
![Windows 7からBluetoothデバイスをクリックし、デバイスウィザードを追加して、[次へ]をクリックします](/images/microsoft/pair-a-bluetooth-device-with-windows-7-how-to_3.png)
4. 接続した後でも、MOSTデバイスを使用してWindowsがBluetooth周辺機器のデバイスドライバーをインストールするのを待つ必要があります。デフォルトでは、Windowsは組み込みのデバイスドライバーのみを使用します。したがって、1)Windowsの自動更新デバイスドライバーのインストールを有効にするか、2)デバイスの製造元から最新のドライバーを手動で取得します。これをスキップすると、おそらく古いドライバーになり、Bluetoothデバイスのすべての機能を使用できなくなる可能性があります。
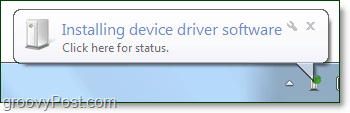
これで、デバイスの準備ができました。おめでとう、新しい滑らかなBluetooth接続をお楽しみください!
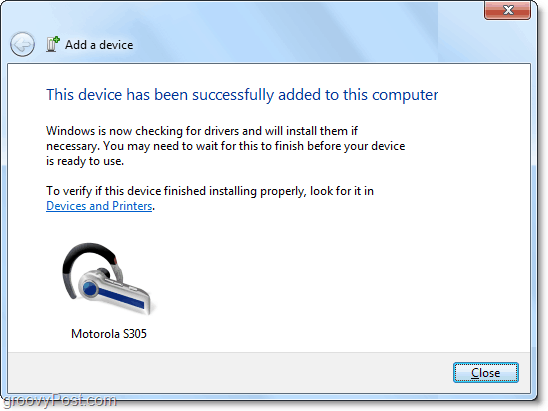
もちろん、私たちは無制限の数のデバイスメーカーと取引しています (アップルとは異なり) 物事が完璧に接続されないかもしれません。幸いなことに、デバイスが接続しても問題が解決しない場合は解決できることがあります。
Bluetooth接続の問題のトラブルシューティング方法
5. クリック その スタートメニューオーブ そして クリック デバイスとプリンター。
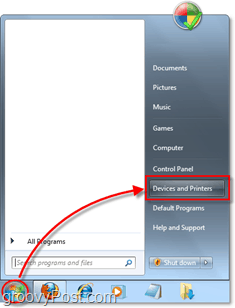
6. 右クリック その 端末 あなたが問題を抱えている場所。通常、金色の感嘆符(トラブルシューティングアイコンとして知られているため)を見つけるのは簡単です。
![Bluetoothデバイスを右クリックして[トラブルシューティング]をクリックします。オレンジ色の感嘆符で表されるトラブルシューティングアイコンに注意してください。](/images/microsoft/pair-a-bluetooth-device-with-windows-7-how-to_7.png)
10倍の問題のうち9倍はドライバーの欠落または古いためですが、別の原因がある場合は、トラブルシューティングの下にポップアップする場合とポップアップしない場合があります。
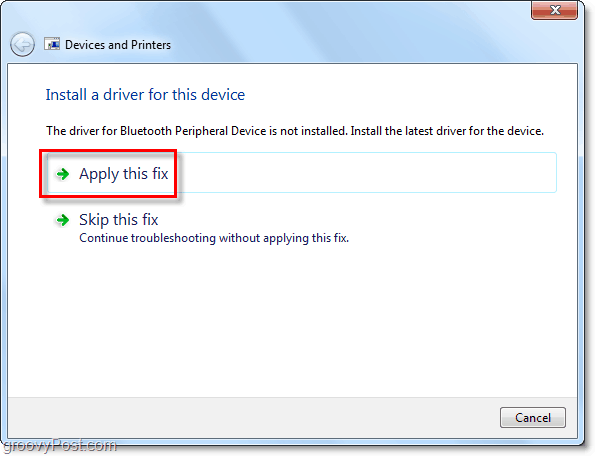
うまくいけば、それはあなたの問題を解決しました!
残念ながら、いくつかのことがありますBluetoothデバイスはコンピューターに接続しません。このシナリオは、下のスクリーンショットに示されている私のiPhone 3GS(またはiPod Touch)に当てはまります。デバイスはBluetooth経由で接続できますが、互換性のあるドライバーが存在しないという理由だけで、接続を介した機能はありません。 <bummer> BluetoothケーブルとUSBケーブルを使用してファイルを転送できれば良かったのですが、まあまあです。もう1つ遊ぶ必要があるようです。 :)
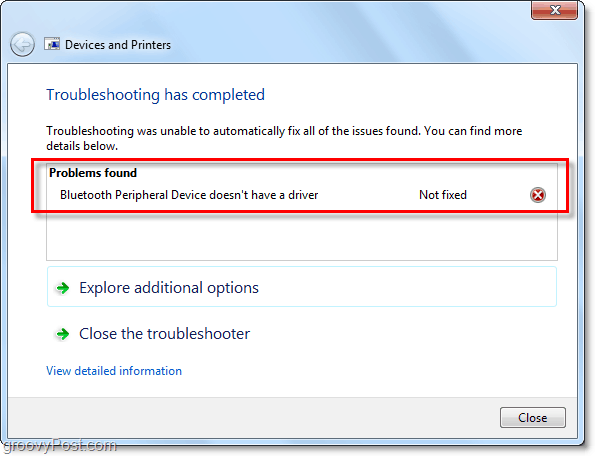










コメントを残す