Windows 10およびWindows 7でファイルとフォルダーの所有権を簡単に取得する
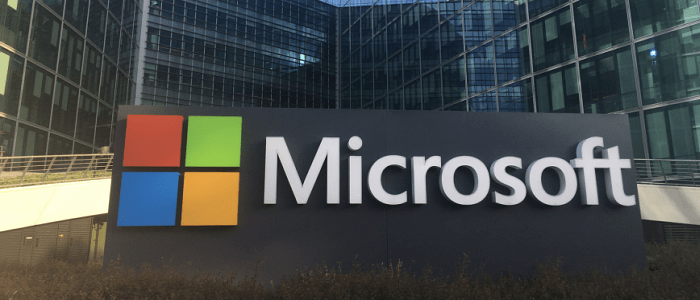
Windows 10またはWindows 7でファイルまたはフォルダーへのアクセスを拒否された場合の最も簡単な方法の1つは、ファイルまたはフォルダーの所有権を取得することです。
Windows 10またはWindows 7でファイルまたはフォルダーへのアクセスを拒否された場合、それを回避する最も簡単な方法の1つは 所有権を得る。このヒントは、取引の際に役立ちますアクセスを許可したくない頑固なシステムファイルとフォルダがあります。通常、これは複数のコマンドプロンプト行またはユーザーインターフェイスのクリックを含む長いプロセスですが、今日は、 所有権を得る Windowsの右クリックコンテキストメニューのオプションを使用すると、最も簡単な1クリックでアクセスできます。
単純なレジストリ調整を使用して、Windowsコンテキストメニューに「所有権を取得」を追加する
ステップ1
Windowsの[スタート]メニューを開きます, タイプ: メモ帳、押します 入る.
または、作成済みのレジストリ修正をダウンロードするだけで、ステップ4に直接スキップできます。
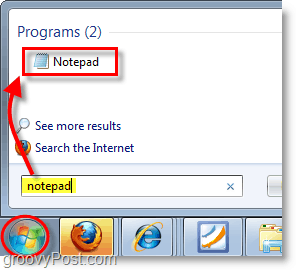
ステップ2
以下をコピーしてメモ帳文書に貼り付けます。
[HKEY_CLASSES_ROOT*shellrunas] @="Take Ownership" "NoWorkingDirectory"="" [HKEY_CLASSES_ROOT*shellrunascommand] @="cmd.exe /c takeown /f "%1" && icacls "%1" /grant administrators:F" "IsolatedCommand"="cmd.exe /c takeown /f "%1" && icacls "%1" /grant administrators:F" [HKEY_CLASSES_ROOTDirectoryshellrunas] @="Take Ownership" "NoWorkingDirectory"="" [HKEY_CLASSES_ROOTDirectoryshellrunascommand] @="cmd.exe /c takeown /f "%1" /r /d y && icacls "%1" /grant administrators:F /t" "IsolatedCommand"="cmd.exe /c takeown /f "%1" /r /d y && icacls "%1" /grant administrators:F /t"
ステップ3
メモ帳ファイルを名前を付けて保存します addownership.reg。ファイル名が .reg 拡張。
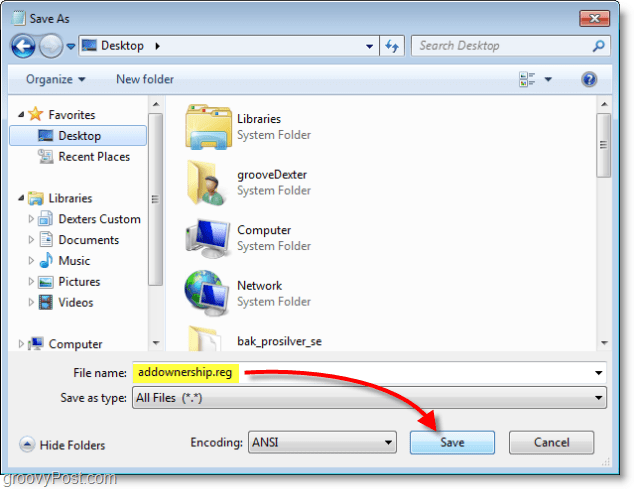
ステップ4
新しいものを右クリックします .reg ファイルして選択 マージ.
ダブルクリックすることもできます .reg ファイル。
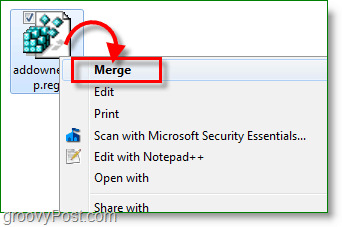
ステップ5
レジストリの編集は危険であるという警告が表示されます。クリック はい そしてクリック OK 次の確認ダイアログボックスで。
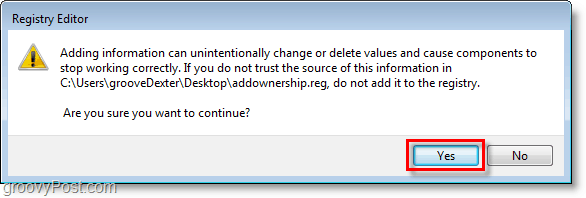
変更するファイルまたはフォルダーがあり、アクセス許可がない場合、ファイルまたはフォルダーを簡単に右クリックして選択できます 所有権を得る。長い道のりよりずっと簡単です(これについては説明しません)。ファイルまたはフォルダーの所有権を取得したら、ファイルの移動、名前の変更、編集など、必要な操作を実行できます。
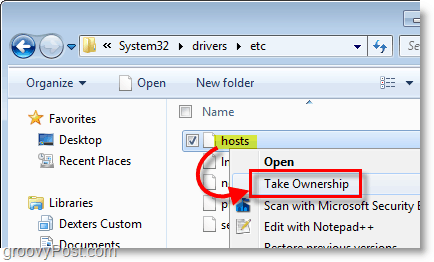
繰り返しますが、追加することもできます 所有権を得る 既製のレジストリ修正を使用した右クリックメニューのオプション。







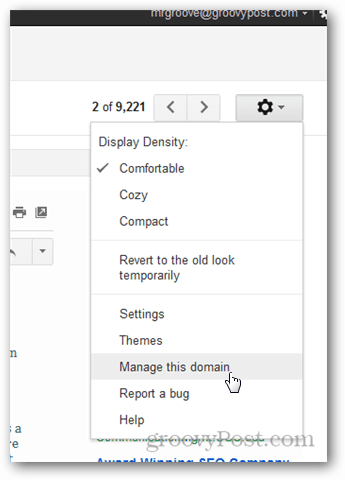


コメントを残す