サムネイル画像で表示するWord 2010ドキュメントの保存方法

ドキュメントを保存してサムネイル画像で表示する方法[スクリーンキャスト]
ドキュメントを保存してサムネイル画像で表示する方法[ステップバイステップ]
ステップ1 –ドキュメントを準備する
Officeドキュメントを開き、保存する準備ができていることを確認します。
ステップ2 –サムネイルで名前を付けて保存
はじめに 入ります ファイル>名前を付けて保存 (または保存).
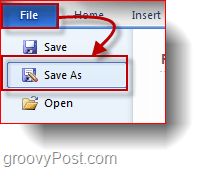
次に、ファイルの場所と名前を選択し、 小切手 小さな サムネイルを保存 チェックボックス。
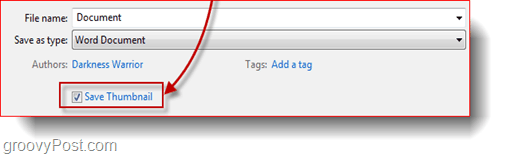
Windowsエクスプローラーでファイルを保存した場所を参照すると、ドキュメントのサムネイルが表示されます。
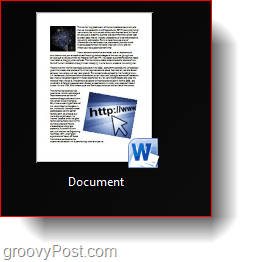
できた!
シンプルでしょ? この簡単なトリックは間違いなくドキュメントをすばやく見つけるのに役立ちます! Office 2010ドキュメント内のアイテムやブックマークをすばやく見つけるための別のGroovyヒントを探している場合は、Office 2010でブックマークを使用する方法に関するGroovyガイドを確認してください。
![Word 2010ベータ版KB980028更新リリース[groovyDownload]](/images/microsoft/kb980028-update-for-word-2010-beta-released-groovydownload.png)





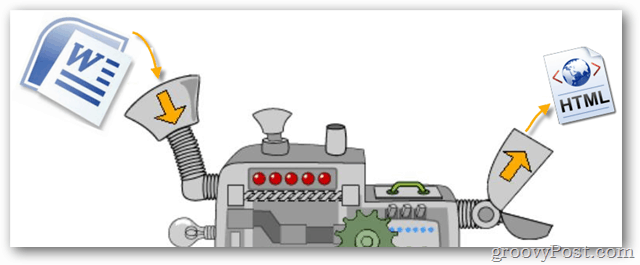



コメントを残す