Authyで2要素認証(2FA)アカウントを管理する方法

二要素認証は、オンラインアカウントを安全に保つための重要なステップです。しかし、ほとんどの人は面倒なことがあるので、この重要な一歩を踏み出しません。 Authyは2FAを簡単にするサービスです。
二要素認証を使用していない場合アカウントを保護すると、仮想的な侵入に脆弱になります。二要素認証は、ユーザー名/パスワードのセキュリティコンボを超えて、電話またはコンピューターを「キー」にします。あなたのパスワード。ですから、両方を持っていない限り、彼らは入りません。
認証アプリが登場するまで、2FAを有効にすると、すべてのアプリとWebサイトに電話番号を入力する必要があり、入力したコードが生成されて送信されます。オーセンティケーターアプリを使用すると、このプロセスの苦痛を軽減できます。一度設定すると、生成するトークンを入力するだけで済みます。 LastPassやGoogle Authenticatorなど、これらのアプリがいくつかあります。Authyは、セットアップと使用が簡単な別のオプションです。 iOS、Android、Windowsで利用できます。
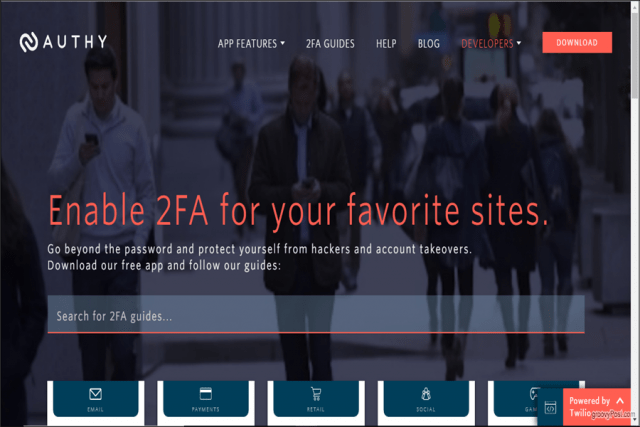
Authyを始めましょう
iOSでAuthyをセットアップすることから始めましょう。 Authyアプリをダウンロードしたら、それを開いて[セットアップ]画面を表示します。
ここでは、携帯電話番号の入力を求められます。 すべてのデバイスでAuthyをセットアップするときに、この同じ電話番号を使用します。そうすることで、携帯電話からでもコンピュータからAuthyにアクセスしても、常に同じトークンを使用できます。その携帯電話が認証ステップに便利であることを確認してください。
国コードを検索して、電話番号を入力します。次に、メールを入力してタップします OK.
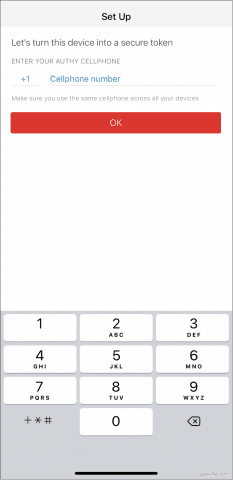
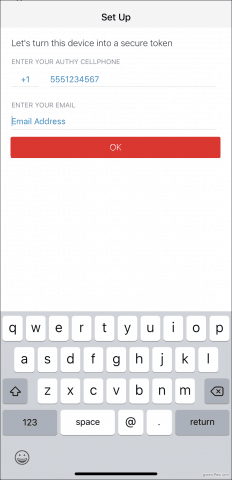
次に、Authyはアカウントを確認する必要があります。 これを行うには、Authyから登録コードが送信され、アプリに入力するように求められます。迅速な電話またはテキストメッセージを選択します。どちらでも構いません。コードを受け取ったら、入力して、Authyアカウントを作成しました。
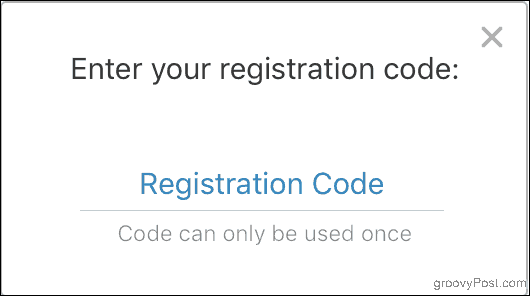
AuthyをWindowsにダウンロードすることもできますコンピューター。プログラムをインストールして開くと、セットアップは基本的に同じです。プロンプトが表示されたら電話番号を入力します。繰り返しますが、Authyにリンクする電話番号によってアカウントが決まります。つまり、以前とは異なる電話番号を入力すると、2つの個別のアカウントが作成され、以前に設定したトークンは存在しなくなります。
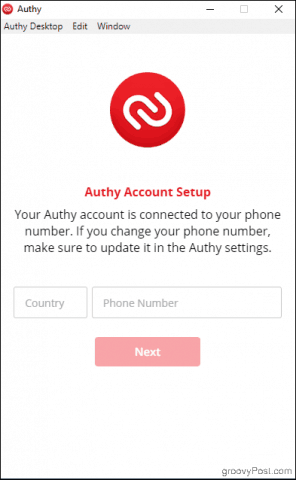
Authyは以前と同様にアカウントを確認する必要があります。 携帯端末に既にAuthyアプリをインストールしている場合は、それを使用してデスクトップでAuthyを確認するオプションがあります。 (それ以外の場合は、以前と同様にSMSまたは電話オプションを使用します。)をクリックします 既存のデバイス、次に携帯電話を確認してください:Authyからの通知があり、 受け入れる または 拒否する 新しいデバイス。
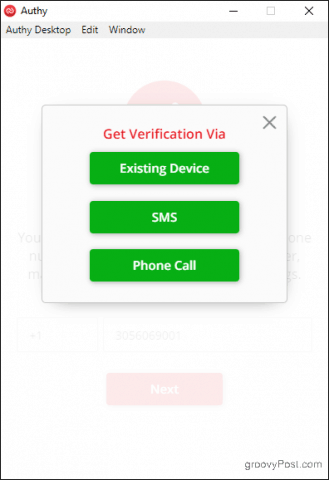
電話で、をタップします 受け入れる、その後 タイプ: 表示されるダイアログボックスで[はい]をクリックします。新しいデバイスが追加されたことを携帯電話で通知し、追加したトークンもコンピューターに表示されるようになります。
オーセンティケーター暗号化バックアップに関する注意
Authyは安全にバックアップするオプションを提供します携帯電話を紛失した場合のデータ。 Authyを別のデバイスにインストールする場合、アカウントを復号化するために設定したバックアップパスワードが必要です。
認証システムのバックアップを有効にした場合[アカウント]メニューから設定し、別のデバイスにAuthyを追加すると、設定したアカウントに赤い南京錠のアイコンが表示されます。それらのいずれかをクリックすると、バックアップパスワードの入力を求められます。これを行うと、デバイスでトークンを使用できるようになります。
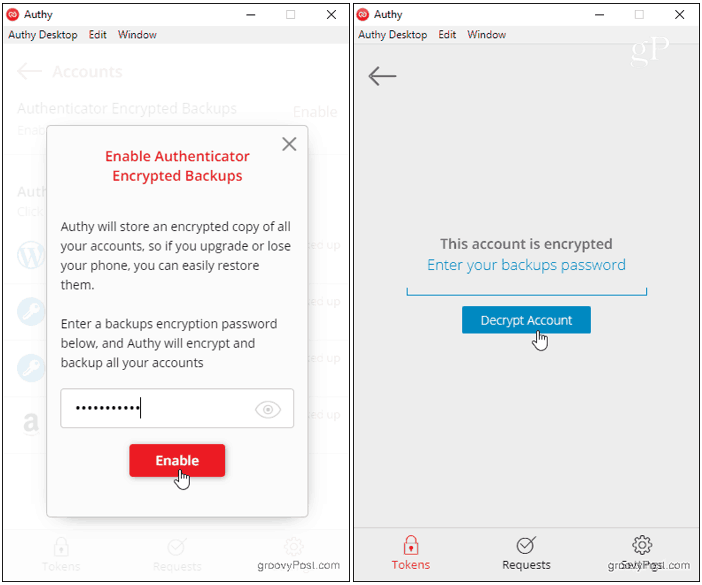
パスワードを忘れないでください!忘れたり、Authyトークンが既に復号化されているデバイスへのアクセスを失った場合、元に戻す方法はありません。
サイトで2FAを有効にして認証トークンを追加する
これで、トークンを追加する準備が整いました。保護するWebサイトで2FAを有効にするプロセスはサイトによって異なりますが、Authyは常に同じように機能します。つまり、一意のバーコードまたはキーを生成します。
Amazonを使用して、段階的な例を示しましょう。
ブラウザーでAmazon.comに移動し、クリックします 貴方のアカウント の中に アカウントとリスト メニュー。
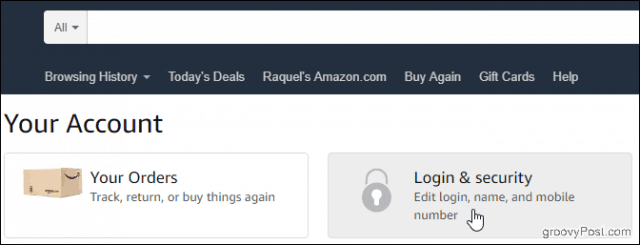
クリックしてください ログインとセキュリティ ボックスを下にスクロールして 2段階認証(2SV)設定。クリック 編集.

下 バックアップ方法 見出し、クリック 新しく追加する アプリ セットアップ画面を表示します。
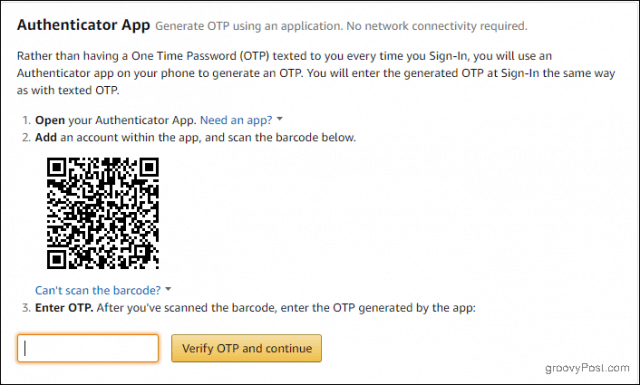
次に、Authyを開き、 アカウントを追加する プラス記号。
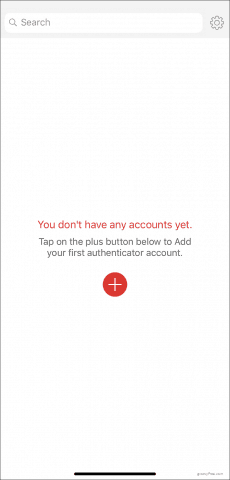
タップ QRコードをスキャン デバイスをコンピューター画面のバーコードに向けます。
バーコードをスキャンできない場合は、をクリックします バーコードをスキャンできません オプション。画面にポップアップするコードをAuthyに入力します。
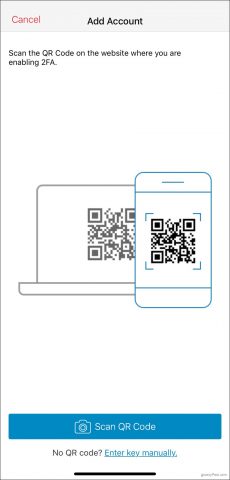
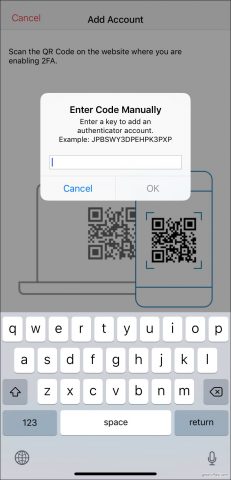
いずれにせよ、Authyはあなたのためにユニークなトークンを生成します。入力してクリックします OTPを確認して続行.
次回ログインする準備ができたら、通常のユーザー名とパスワード。次に、Authyを開き、Amazonアカウントをタップして、2段階認証画面でトークンを入力します。各トークンは、Authyが新しいトークンを生成するまで30秒間有効です。
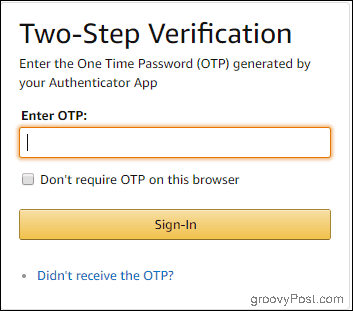
他のアカウントでAuthyを使用するのは同様に簡単です。オンラインプレゼンス全体で2FAを有効にするときに、すべてを1か所に保持するために、常に認証アプリオプションを選択します。その後、Authyですべてを管理できます。


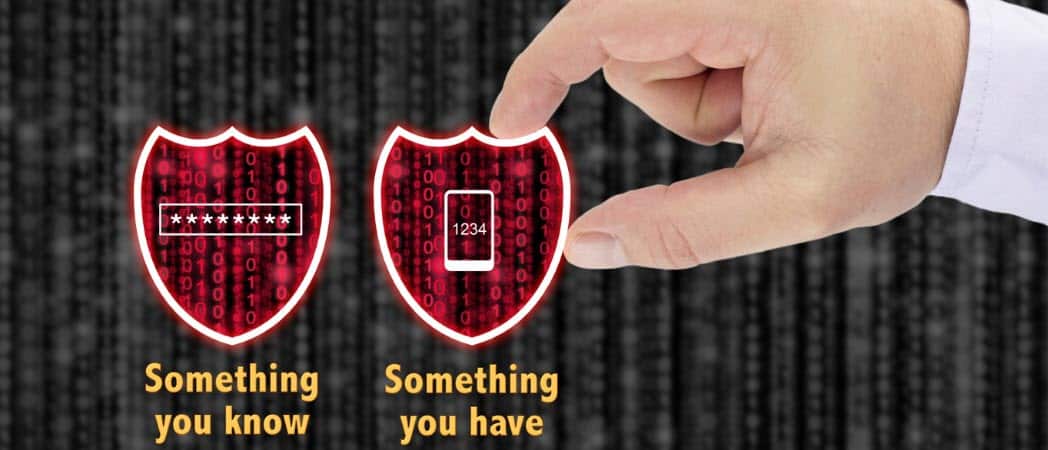







コメントを残す