マイクロソフトの二要素認証を有効にする方法

Outlook.com、OneDrive、OneNote、およびその他のMicrosoftアカウント用の2要素認証の設定は迅速かつ簡単で、データに多くのセキュリティを追加します。設定方法は次のとおりです。
先週、マイクロソフトがニュースであると伝えました強化された2段階認証(別名:すべてのMicrosoftサービスの2要素認証)を展開します。有効にすると、2要素認証はOutlook.com、OneDrive、OneNote、Office OnlineなどのすべてのMicrosoftアカウントを保護します。これを念頭に置いて、すべての読者がMicrosoftアカウントでこれをできるだけ早く有効にすることが重要であると感じています。
すべてのMicrosoftサービスに対してMicrosoft 2段階認証を設定する
ステップ1 – https://account.live.com/proofs/Manageでアカウントにログインします。クリック 2段階認証プロセスを設定する リンク。次に、画面上の指示に従って作業します。
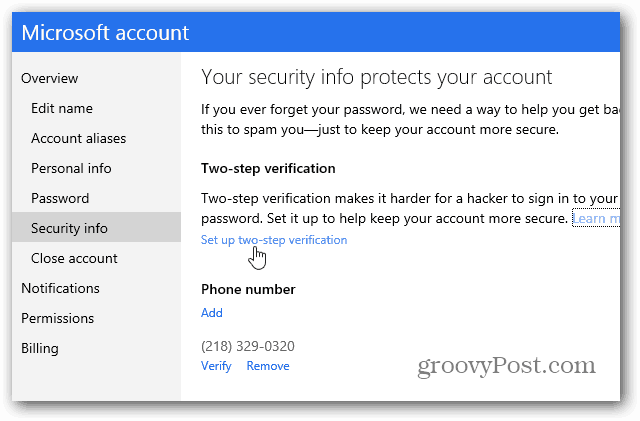
私が見つけたイライラしたことの1つは、リンクされたアカウントで2段階認証を設定できないことでした。
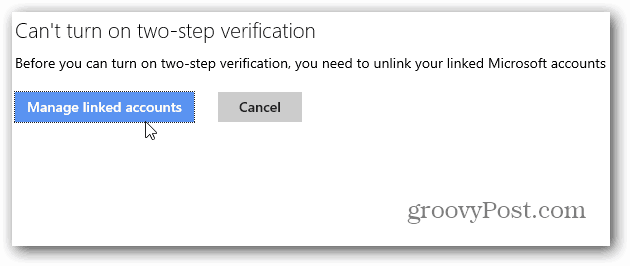
したがって、リンクされたアカウントを持っている場合は、最初にそれらのリンクを解除する必要があります。アカウントを切り替えるときにこれがどれほど面倒なのか、まだわかりません。
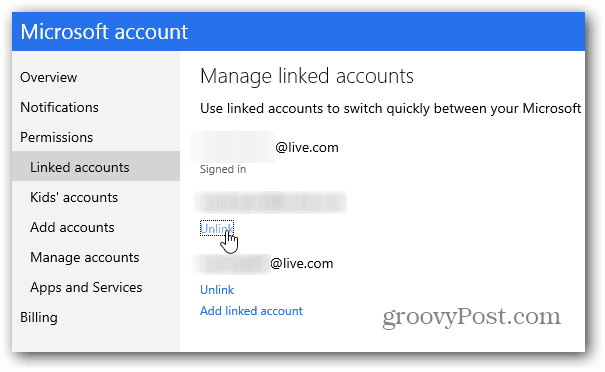
ステップ2 –アカウントをリンクしていない場合、またはリンクを解除した後は、画面の指示に従ってください。コードをメールで送信、電話、またはテキストで送信し、本人であることを確認します。
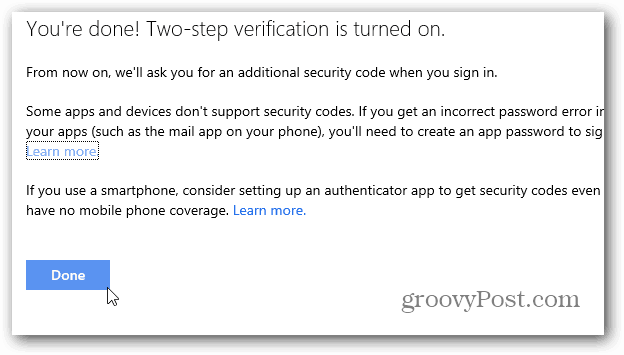
サインインが必要になったときに前進しますアカウントに追加の確認コードが送信されます。優れた機能は、毎回余分なコードを要求しない機能です。定期的に使用するシステムで非常に便利です。
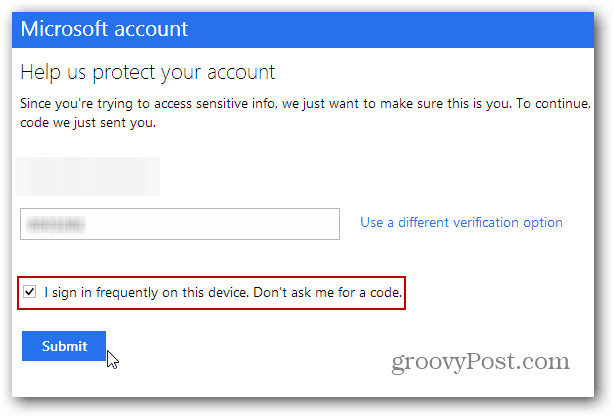
認証システムアプリとMSアカウントをペアリングする方法
ステップ3 – Google Two-Factorと同様認証には、認証アプリも使用できます。 Google Authenticatorアプリは、Android、iOS、およびBlackBerryにインストールできます。 Windows Phone 8には、独自のMicrosoft Authenticatorアプリがあります。
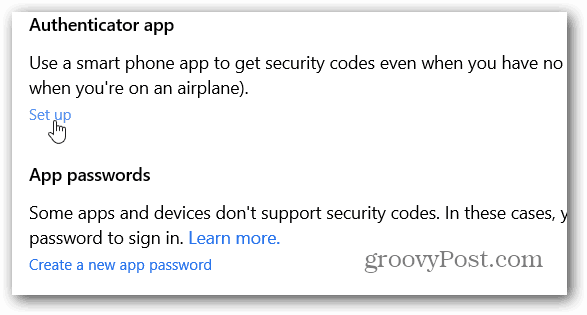
ステップ4 – Microsoftアカウントに再度ログインし、をクリックします リンクを設定 認証アプリの下。次に、ページ上のQRコードをスキャンすると、設定が完了します(セキュリティを確保するため)。
オーセンティケーターアプリを設定する必要はありませんが、テキストや電話を待つよりも、アカウントに入るのが速くなります。
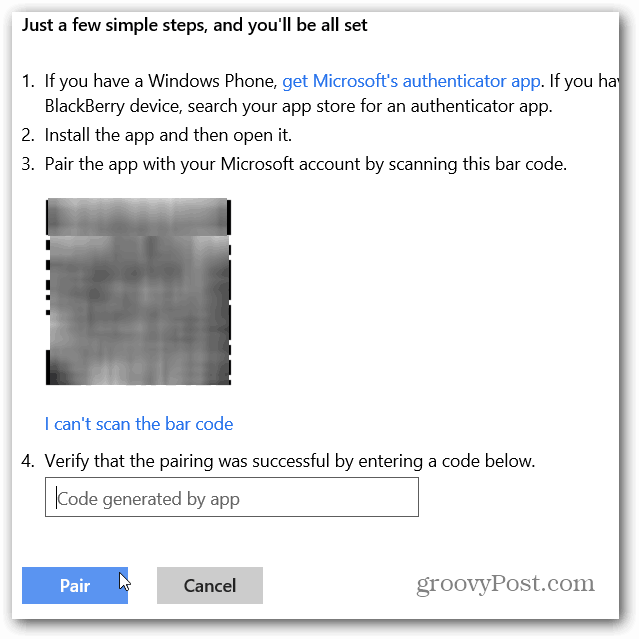
2段階認証/ 2段階認証、およびそれを採用している企業の詳細については、次の記事をご覧ください。
- Google Two Factor Authentication Roundup
- Facebookの2要素認証を有効にする
- Google Appsユーザーの2要素認証を有効にする方法
- Google Two Factorでアプリ固有の一時パスワードを作成します
- LastPass 2要素認証を有効にする
- Dropboxの2段階認証を有効にする方法
- Appleアカウントの2段階認証を有効にする




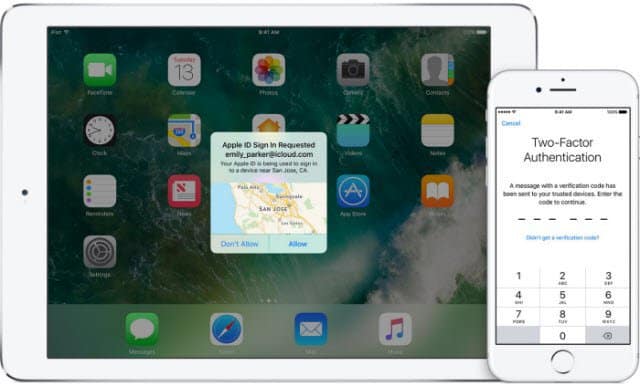
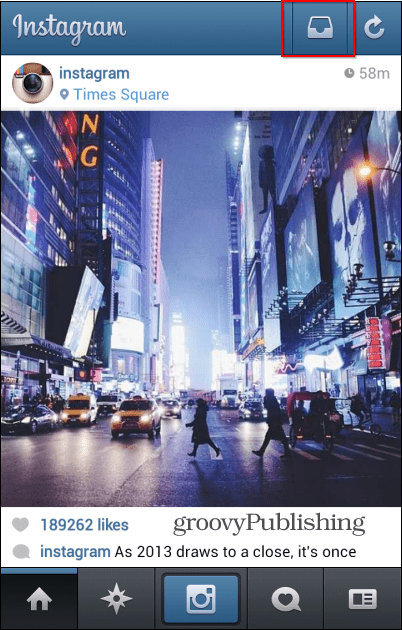




コメントを残す