背景画像をGoogleカレンダーに追加する方法

Googleは、Googleカレンダーに背景画像を追加するLabs機能を削除しましたが、Googleカレンダーに背景画像を追加するために使用できるいくつかの創造的なトリックがまだあります。
長年、Googleカレンダーに背景画像を追加するプロセスは非常に簡単でした。 Googleは、 ラボ Googleカレンダー設定内の領域。
その後Googleはその機能を削除しましたが、Googleカレンダーに背景画像を追加するために使用できるいくつかの創造的なトリックがまだあります。
カスタムカレンダー背景拡張
GoogleにGoogleカレンダーの背景機能がないことを回避する1つの方法は、Chrome拡張機能を使用することです(Chromeを使用している場合)。
それらの1つは、カスタムカレンダー背景という適切な名前です。インストールしたら、Chromeの右上にあるアイコンを選択して、 オプション.
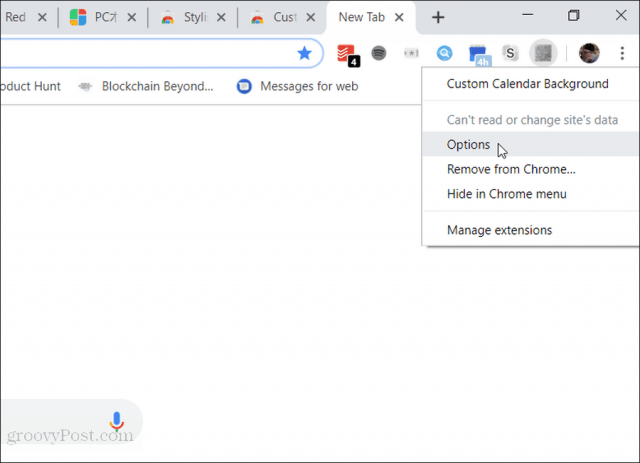
設定は簡単です。拡張機能で単一の永続的な画像を背景として使用するか、毎月異なる画像を使用するように設定することができます。
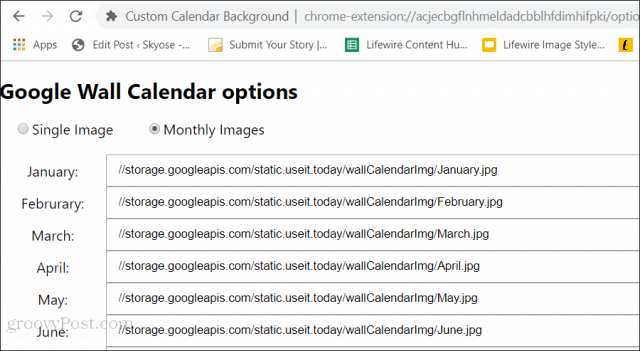
これで、Googleカレンダーアカウントにログインすると、カレンダーの背景に画像の背景が表示されます。
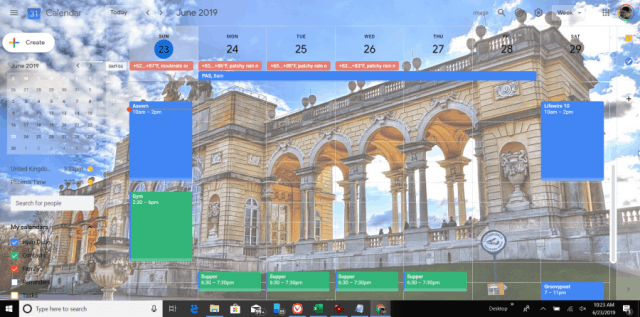
あなたが見ることができるように、非常に忙しい画像は作るかもしれませんカレンダーの詳細が見にくい。そのため、背景画像を慎重に選択することをお勧めします。最良の画像は、全体に似た色の大きなオブジェクトを含む自然のシーンです。
Chrome拡張機能のG-calize
G-calize Chrome拡張機能には独自のGoogleカレンダーの背景をカスタマイズする方法。この拡張機能を使用すると、曜日ごとに背景色とフォントをカスタマイズできます。
インストールしたら、アイコンを右クリックして選択してオプションを設定します オプション.
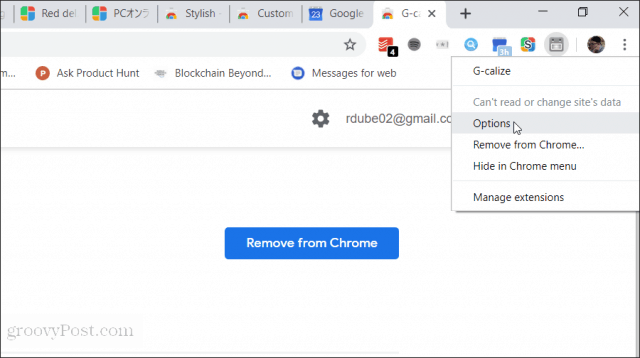
これらのオプションでは、個々の曜日のフォント色と背景色をカスタマイズして設定できます。休日にも同じようにカスタマイズできます。
色の設定を変更したら、下にスクロールして選択します セーブ.
次に、Googleカレンダーページに再度アクセスすると、違いがわかります。
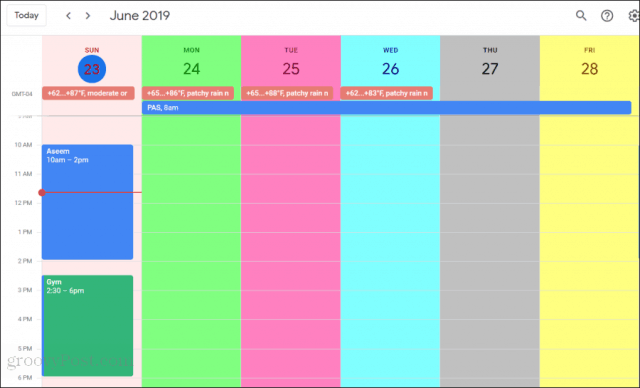
カスタマイズに対するこのアプローチの良いところGoogleカレンダーの背景とは、Googleカレンダーの真っ白なデフォルトの背景をカラフルな背景に変更することです。これにより、各曜日がより明確になり、目にはずっと簡単になります。
時間が経つにつれて、あなたはそれに慣れるでしょう色は、カレンダーを一番上までスクロールしてヘッダーを表示する必要がない日を表します。これにより、イベントを追加する曜日がわかります。
スタイリッシュ–カスタマイズされたウェブサイトのテーマ
Googleカレンダーの背景をカスタマイズするためのもう1つの素晴らしい拡張機能は、スタイリッシュな拡張機能です。この拡張機能を使用すると、Googleカレンダーだけでなく、あらゆるウェブサイトにさまざまなスタイルを適用できます。
Stylishをインストールしたら、Stylishアイコンを左クリックするだけで、Googleカレンダーで利用可能なテーマのリストが表示されます。
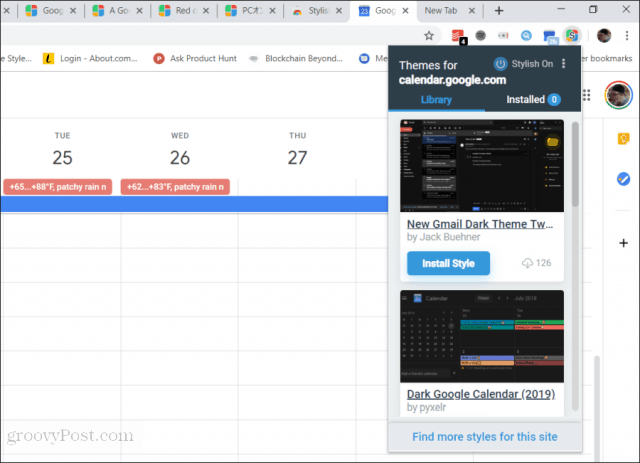
選ぶ インストールスタイル これらのいずれの場合も、そのテーマを使用してGoogleカレンダーが変換されます。
暗い背景のテーマが好きな人には、Stylishには素晴らしい選択肢がたくさんあります。
スタイルのインストールは、[スタイルのインストール]ボタンを選択してから数秒で完了します。
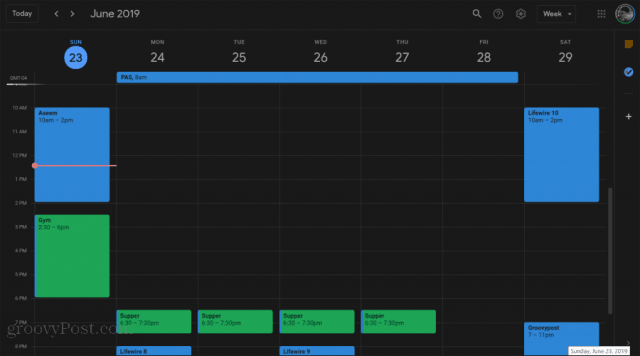
リストにある選択に満足できない場合は、選択するだけです このサイトの他のスタイルを見つける。これにより、Webページが開き、Google Webアプリ専用に作成されたStylishでホストされているテーマのライブラリ全体を閲覧できます。
以下は、Stylishライブラリで利用できる最もクールなGoogleカレンダーテーマの一部です。
HJのGoogleカレンダー2018
このテーマは、Googleカレンダーの境界線を白い背景のままにしますが、カレンダー領域の背景を非常にクールな暗い背景テーマに変更します。
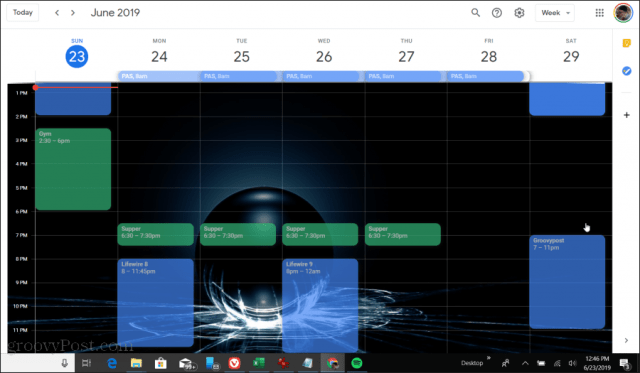
白い境界線と暗いカレンダーの組み合わせが気に入らない場合は、2番目の暗いスタイリッシュなテーマを有効にすることで、白い境界線を暗いカレンダーに切り替えることもできます。
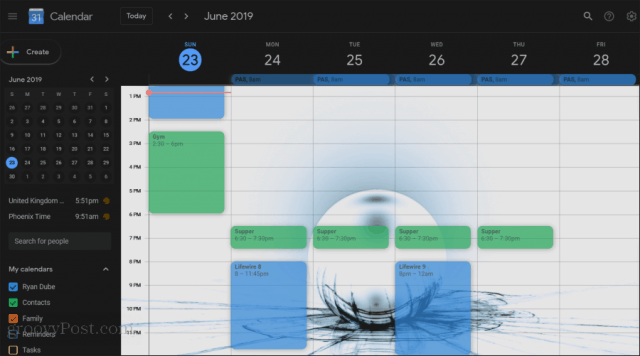
GoogleCalendar Darkly
デフォルトのGoogleカレンダーの目立たないグリッド線とスクロールバーが見づらい場合は、GoogleCalendar Darklyテーマをインストールすることをお勧めします。
この暗いテーマはカレンダーのグリッド線をポップにし、スクロールバーを見逃せないオレンジ色に変えます。
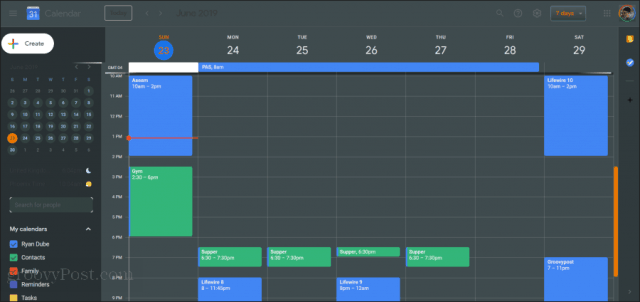
暗い境界線と明るいカレンダー領域により、これは上品なカレンダーテーマになり、暗い部屋で見ているときでも目に優しいです。
動的な月の背景
あなたがモバイル背景のファンなら携帯電話でGoogleカレンダーを使用しているときに表示されるイラストは、このテーマを使用して、今月の同じイラストでウェブGoogleカレンダーをラップできます。
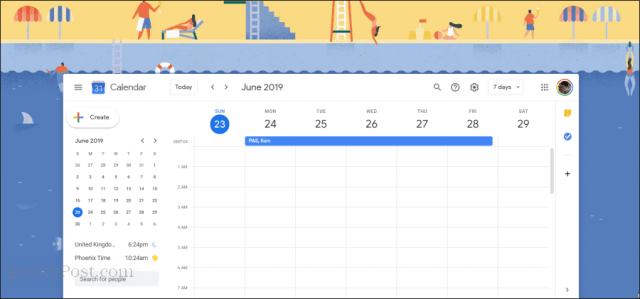
この図は、月ごとに自動的に更新されます。
イラスト自体はGitHubでホストされているため、このカレンダーの機能は、このテーマを作成した人のGitHubアカウントの存在に大きく依存します。したがって、破損した場合、それが原因の可能性があります。
ただし、今のところ、それはうまく機能し、無料でお楽しみいただけます!
Googleカレンダーの背景を変更する
ご覧のとおり、Googleはラボの機能を無効にしてカレンダーの背景画像を変更できないようにしますが、Chromeブラウザーを使用している限り、少しの創造性で変更を行うことができます。
他のブラウザを使用している場合は、外出している可能性があります運の。ただし、使用している特定のブラウザに移植された可能性のある上記の拡張機能を検索できる場合があります。










コメントを残す