Windows 10でCortanaを使用してGoogleカレンダーを管理する
Windows 10には組み込みのカレンダーアプリが含まれており、Googleカレンダーユーザーの場合、この2つを接続できます。仕事にGoogleを使用し、個人的な活動にWindowsを使用している、またはその逆かもしれません。 Cortanaを使用して予定を作成および編集できるように、GoogleカレンダーをWindows 10と統合する方法を以下に示します。
Windows 10でCortanaでGoogleカレンダーを使用する
最初に行う必要があるのは、GoogleカレンダーをWindowsカレンダーアプリに接続することです。それを行うには、Windowsでカレンダーアプリを起動し、 設定(歯車アイコン)>アカウントの管理>アカウントの追加。その後、 アカウントを選択してください 画面が表示されます グーグル.

次に、ログインするように求められますGoogleアカウントの資格情報。 Googleアカウントで2段階認証プロセスを有効にしている場合は(そうすることをお勧めします)、そのステップも完了する必要があります。そして、Googleアカウント情報にWindowsの許可を与えます。
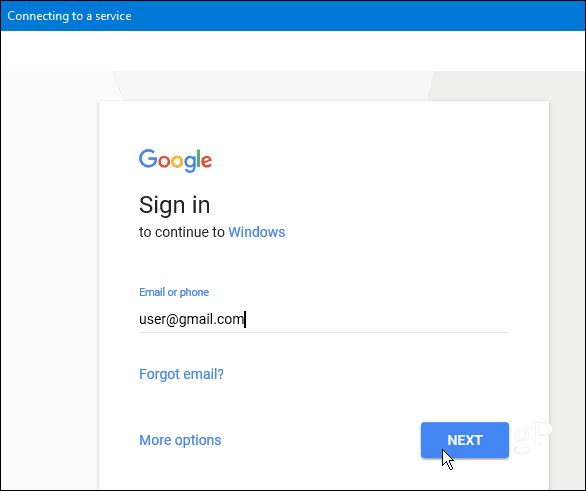
すべてが正常に設定されたら、表示されますGoogleカレンダー情報がWindows 10カレンダーと同期していること。これからは、Cortanaに「アポイントメントの作成」を依頼し、Cortanaが要求するイベント名、日付、時刻などをフォローすることができます。 GoogleとWindows 10の両方のカレンダーは同期されたままになります。
あなたができるもう一つのクールなことは尋ねることです 「コルタナ、今日の予定は?」 それはあなたが表示できるようにウィンドウをポップアップします同期されたすべてのカレンダーのイベント。また、デフォルトで2時間ごとに設定されているアカウント設定画面から、カレンダーの同期頻度を管理することもできます。
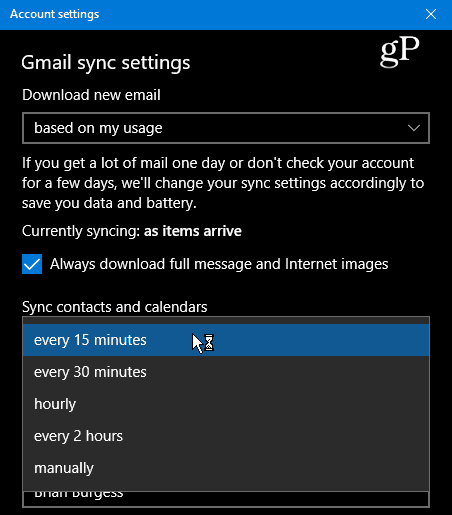
ここで指摘する他のいくつかのこと。 まず、メールアプリとカレンダーアプリは別々のように見えますが、内部ではかなりうまく結び付いています。したがって、Gmailのメッセージと連絡先もWindowsメールアプリに同期されます。
ただし、それを望まない場合は、WindowsメールアプリでGmailアカウントを右クリックして、 アカウント設定>メールボックス同期設定の変更。下にスクロールし、[同期オプション]でメールと連絡先をオフにして、カレンダーをオンのままにすることができます。または、Googleコンテンツが同期される動作を調整できます。
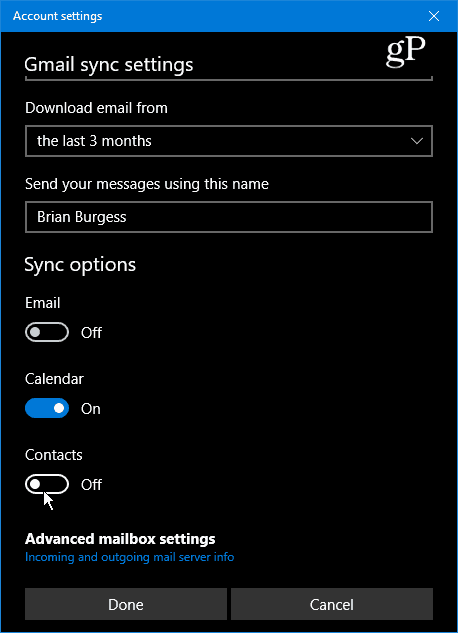
Cortanaを使用して、複数のカレンダーでの毎日のアクティビティを管理しますか?以下にコメントを残し、CortanaとWindows 10を使用して1日を通して生産性を維持する方法をお知らせください。
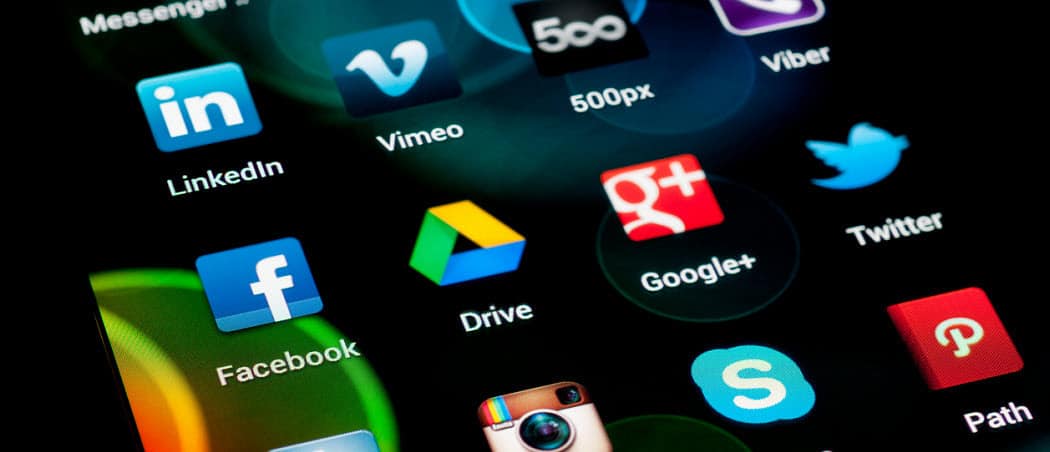






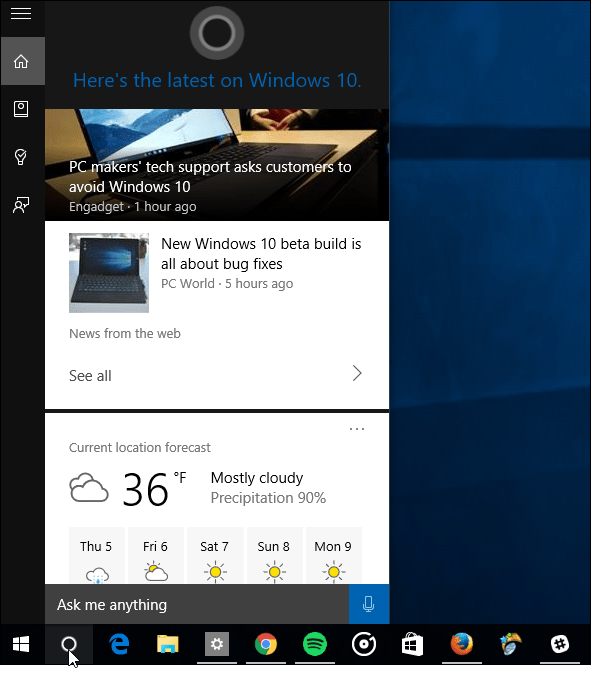
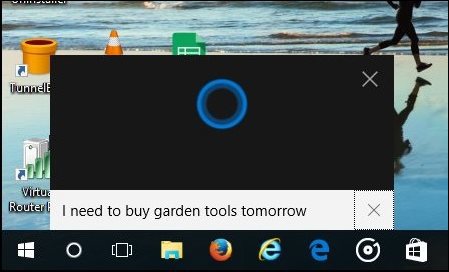

コメントを残す