Windows 10でファミリーセーフティをセットアップする方法

子供がいて、PCで時間とアクティビティを管理したい場合、Windows 10にはファミリーセーフティと呼ばれる機能が組み込まれています。使用方法は次のとおりです。
子供がいて、子供を管理したい場合Windows 10では、PCでの時間とアクティビティに加えて、ファミリーセーフティと呼ばれる機能が組み込まれています。以前のバージョンのWindowsでペアレンタルコントロールを設定することは常に面倒でした。
マイクロソフトは最も包括的なセットを導入しましたWindows 7の保護者による制限に特に焦点を当てたこれまでのツールの一覧。Windows10の改善された家族の安全機能はこれに基づいて構築され、インターネットとコンピューターで子供の安全を管理するためのよりシームレスなオプションを提供します。
Windows 10ファミリーセーフティ
子供の管理を行ったWindows 7とは異なりローカルでの経験は、これはMicrosoftアカウントページから行います。そのため、Windows 10のファミリーセーフティ設定のアプリケーションを正常に構成するには、アクティブなインターネット接続があることを確認する必要があります。
管理できるアクティビティにはどのようなものがありますか?
- ファミリーセーフティを使用すると、アカウントをブロックできます。
- アクティビティレポートを収集および受信します。
- お子様がコンピューターでアクセスするWebサイトをブロックして表示します。
- 子供がアクセスできるアプリとゲームを確認します。
- デバイスを使用するタイミングを管理します。
設定を構成する
ファミリーセーフティの設定を開始するには、クリックしてください スタート>設定 >アカウント。または、キーボードショートカットを使用します Windowsキー+ I [アカウント]を選択します。
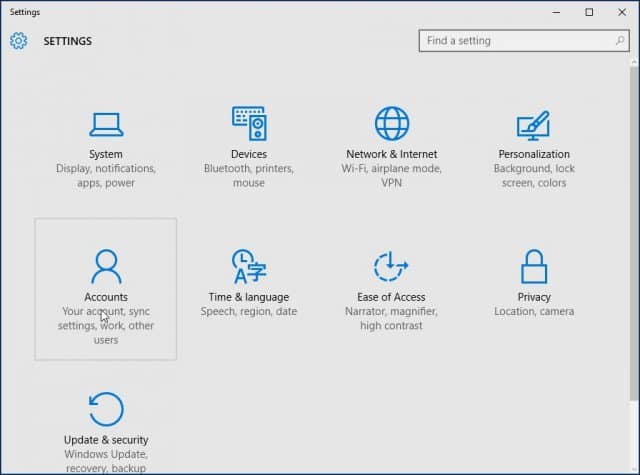
次に、家族と他のユーザーを選択します。 2つのオプションが利用可能です。 あなたの家族 そして 他のユーザー。 家族の安全を設定するため、オプションをクリックします 家族を追加します。

を選択 子を追加する ラジオボックスにメールアドレスを入力して続行します。
注意: アカウントを追加する人がMicrosoftアカウントを持っていない場合は、リンクをクリックしてアカウントを作成する必要があります 追加したい人にメールアドレスがありません 画面の指示に従ってアカウントを設定します。
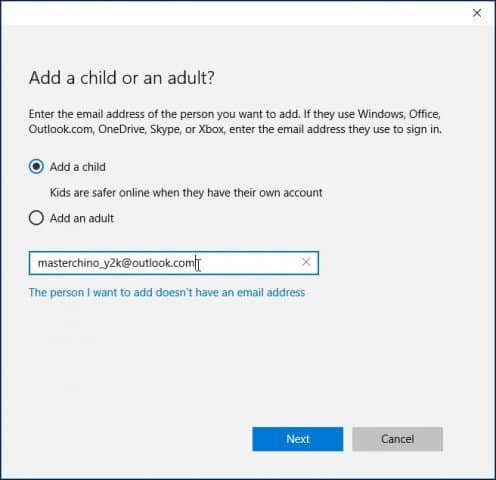
その後、招待がそのメールアドレスに送信され、[アカウント]ウィンドウにユーザーが保留中として表示されます。ウィザードを閉じます。

招待メールが届いたら、それを受け入れて選択します サインインして参加する.

アカウントの管理
すべてを設定したら、アカウントの管理に進むことができます。そうするには、 スタート>設定>アカウント>ファミリー および他のユーザー。リンクをクリックしてください ファミリー設定をオンラインで管理します。
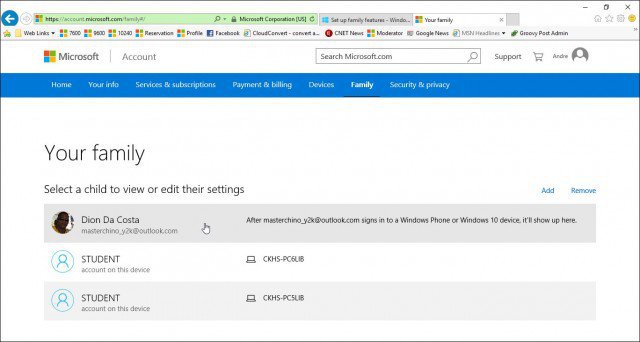
アクティビティページが読み込まれると、管理できる家族のリスト。いずれかをクリックして、アクティビティを調整します。親が抱える一般的な問題は、子供がPCに費やしている時間です。それでは、画面の時間に子供を調整することから始めましょう。 上映時間 開始するリンク。
クリック オン 子供がいつデバイスを使用できるかの制限を設定するトグルボタン。
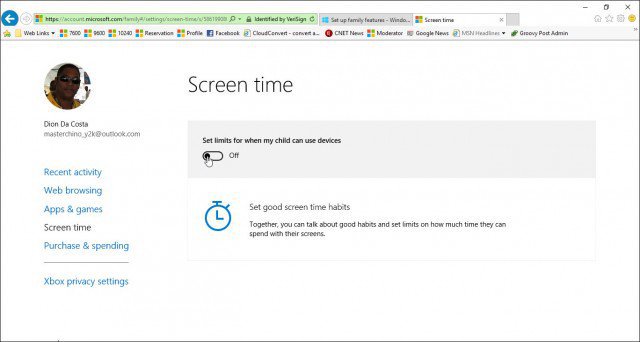
毎日いくつかの選択肢があり、設定できますユーザーがデバイスにアクセスできるタイミング、またはデバイスに特定の時間を割り当てるか、その特定の日のアクセスをブロックするログインスケジュール。制限を設定します。をクリックします 早くも リストボックスを開き、制限を有効にするタイミングを選択してから、 遅くて リストボックスを開き、終了するタイミングを選択します。
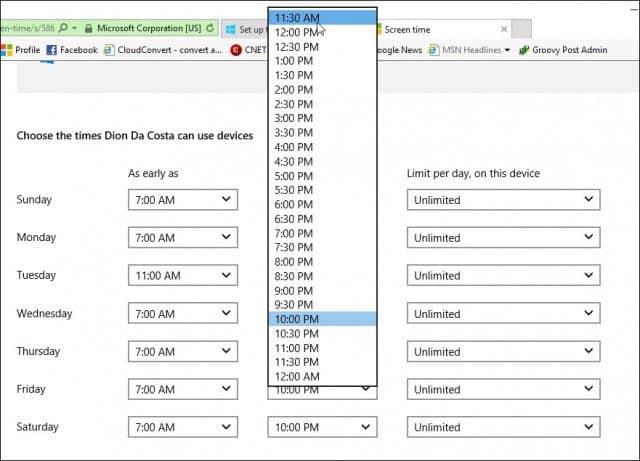
必要に応じて、1日中もアクセスをブロックできます。
子供がアクセスできるWebサイトを管理することもできます。それを行うには、 Webブラウジング リンクして、ブロックまたは許可するWebページのURLを入力します。
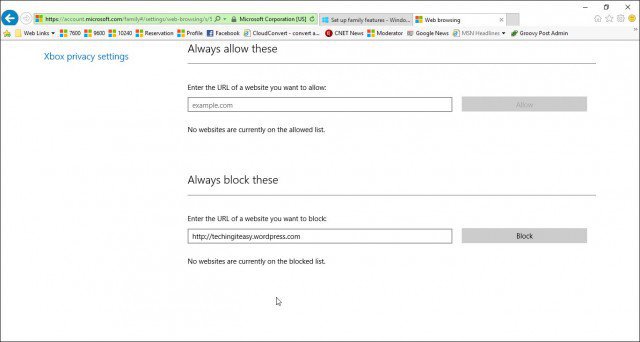
ファミリーセーフティは、アダルトサイトへのアクセスを自動的にブロックし、InPrivateモードなどのコンテンツにアクセスするための回避策を無効にします。
アプリとゲームを管理する
ファミリーセーフティは、主にアプリとゲームを管理しますWindowsストアからダウンロードします。ここでは、取得するコンテンツのタイプに適した年齢グループを設定できます。リストボックスをクリックして、お子様が属する年齢グループを選択します。
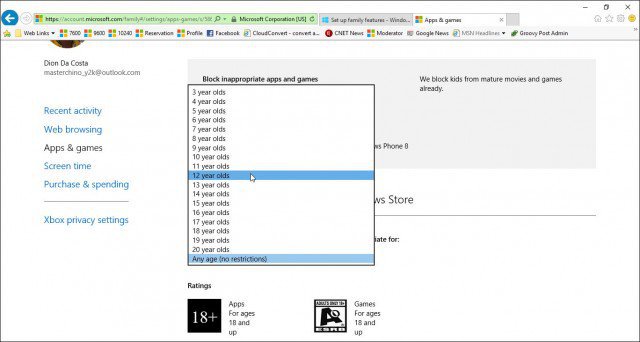
インストールしたデスクトップゲームまたはアプリがある場合自分で、許可を手動で調整する必要があります。また、購入と支出を管理して、子供たちがWindowsストアやXboxストアからアプリ、ゲーム、音楽、その他のコンテンツを購入できるようにすることもできます。あなたは彼らに一定の金額を与え、彼らが使う金額を制限することができます。
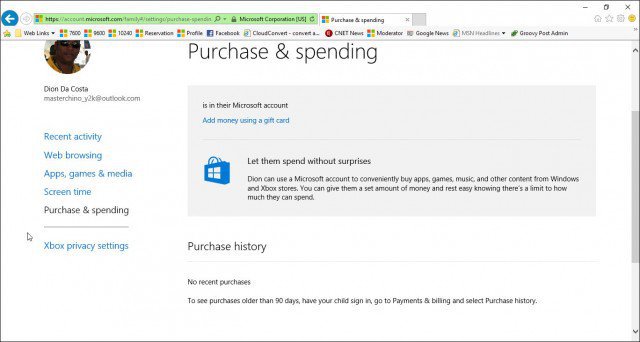
ファミリーセーフティ設定が機能していませんか?
- コンピューターを再起動して、再度サインインします。
- に行く C:ProgramDataMicrosoftWindowsParentalコントロール フォルダーの内容を削除します。
これにより、ファミリーセーフティの設定が正常に機能しなくなる可能性のある破損データが消去されます。










コメントを残す