Windows 10で子供のスクリーンタイムを管理し、オンラインアクティビティを追跡する

ファミリーセーフティを使用して、Windows 10デバイスで子供の時間を管理し、子供のアクティビティのレポートを生成する方法を学びます。
Windows 10の最初のリリースに戻ると、家族の安全を設定する方法を示しました。ファミリーセーフティを使用すると、XboxなどのWindowsデバイスで子供のアクティビティを管理できます。スクリーンタイムの管理は、保護者にとって最優先事項です。また、お子様が何を表示しているか、またはどのアプリを使用しているかを知ることは重要です。そうすることで、お子様がインターネットを安全にナビゲートできるようになります。この記事では、お子様のアクティビティの週次レポートを生成するとともに、子供のコンピュータでのスクリーンタイムを制御する方法について説明します。
ペアレンタルコントロールを使用して、Windows 10デバイスでキッズコンピューターの使用状況とアクティビティを管理します
子供の画面時間を設定してレポートの生成を開始する前に、以前の記事「ファミリーセーフティの設定方法」をご覧ください。設定したら、開きます スタート>設定>アカウント> 家族と他の人。リンクをクリックしてください ファミリー設定をオンラインで管理する (ここからサインインすることもできます)。これにより、専用のファミリー設定Webページがブラウザーで開きます。クリック 上映時間 次に、下にスクロールします。
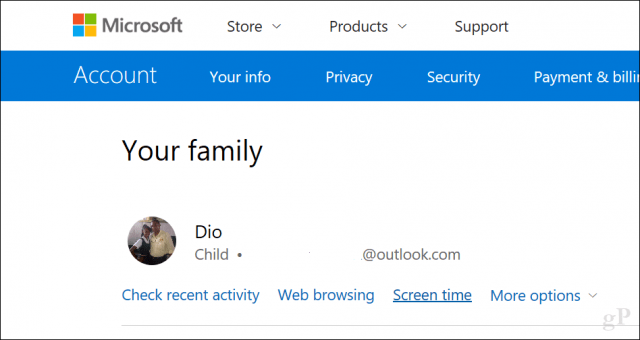
Xbox Oneを含むすべてのWindows 10デバイスに単一のポリシーを設定する場合は、トグルをクリックします 1つの画面のタイムスケジュールを使用する。これにより、すべてのデバイスで1日あたり特定の時間(累積)を許可できます。
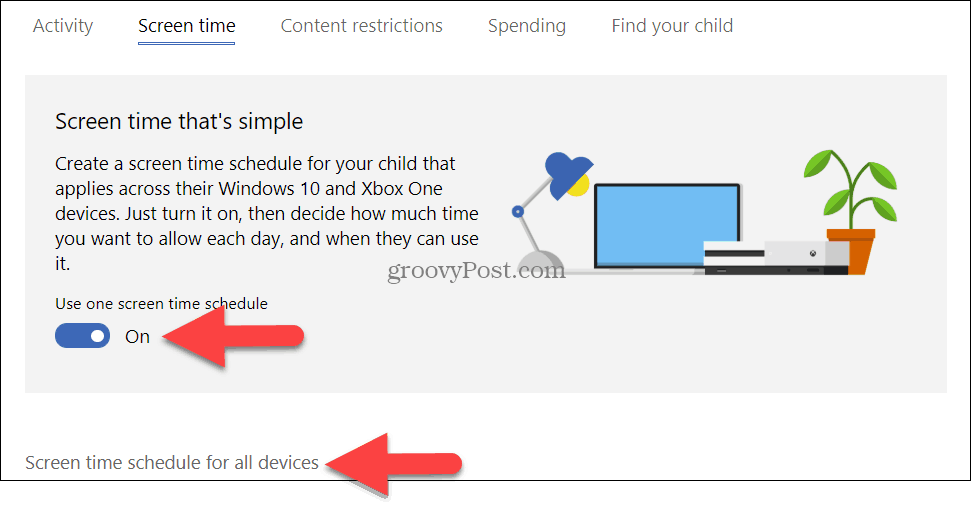
このオプションをオフに設定すると、PCごとに時間制限が適用されます。つまり、1日3時間を与えた場合、PCごとに3時間を割り当てられます。その設定を見てみましょう。
オンに切り替え PC画面の制限時間. 下にスクロールして、お子様がコンピューターを使用できる期間を選択します。
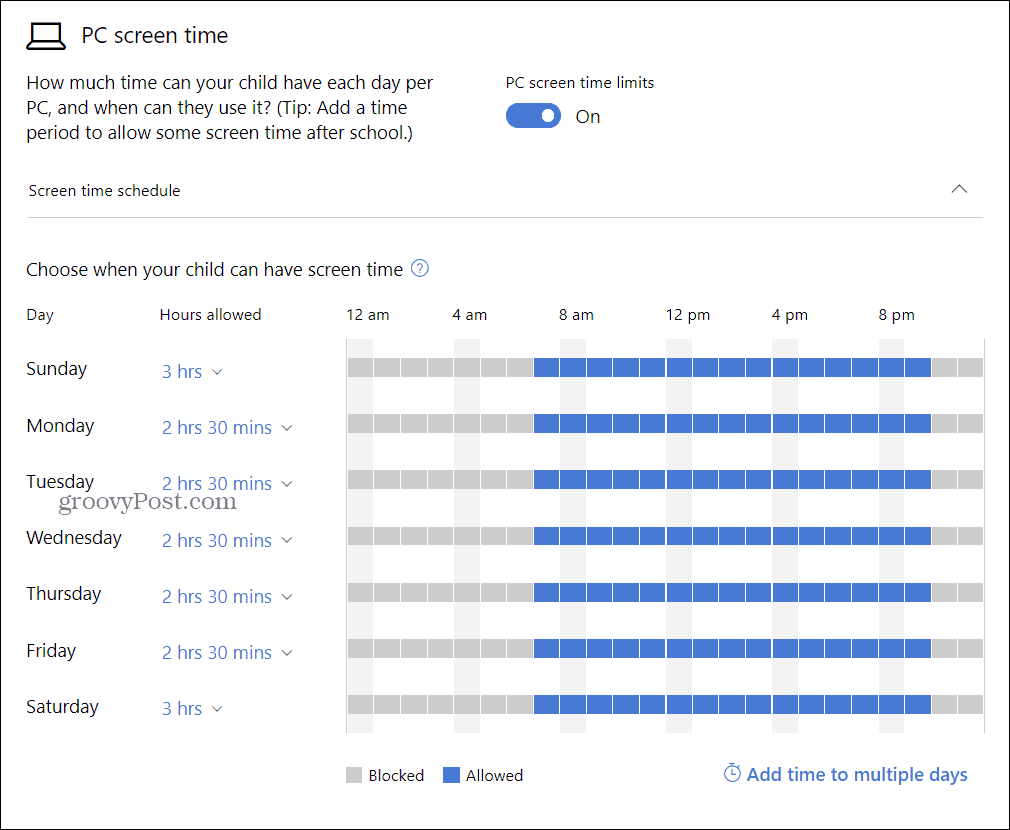
デフォルトでは、 無制限、 ただし、30分から12時間の間で割り当てを選択できます。それがなくなるたびに、あなたの子供はあなたが与えることができるより多くを要求する必要があります。
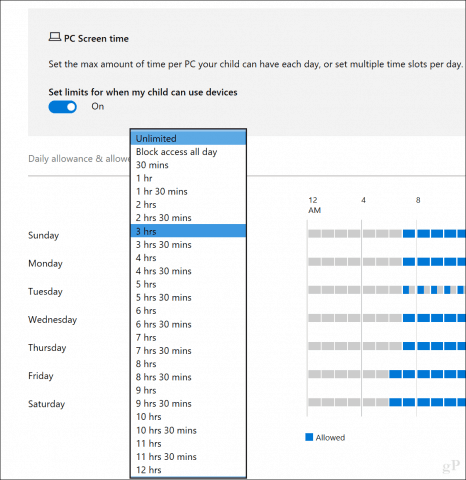
をクリックすることもできます 制限時間を設定する 特定の日の特定の時間に制限を設定するためのリンク。子供が複数のコンピューターにアクセスできる場合、これらの変更も各デバイス間でフェデレーションされます。
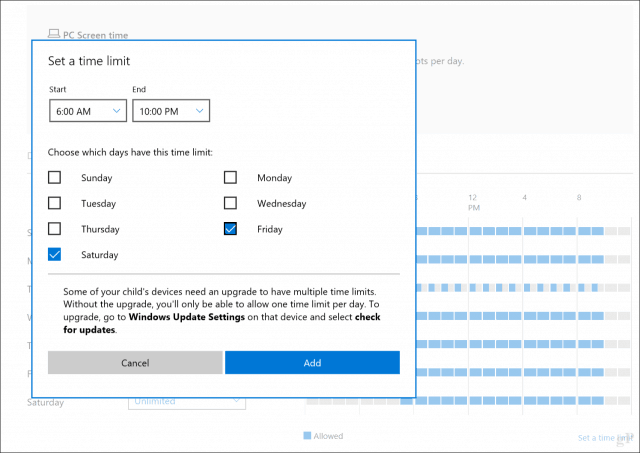
コンテンツ制限を使用して不適切なアプリやウェブサイトをブロックする
の コンテンツ制限 タブでは、不適切なウェブサイトもブロックできますWindowsデバイス上の他のエクスペリエンスを管理します。たとえば、お子さんの年齢に基づいて不適切なアプリやゲームをブロックしたり、物を購入したりするために、大人の承認を求めることができます。許可またはブロックされる特定のURLを入力することもできます。
注意: WebサイトのブロックはWindows 10でのみ使用可能です。また、Microsoft EdgeとInternet Explorerのみがサポートされています。したがって、ChromeやFirefoxなどのサードパーティのWebブラウザーがインストールされている場合、子供は制限を回避できます。これを修正するには、以下に示すように、常にブロックオプションを使用してそれらのアプリケーションをブロックします。
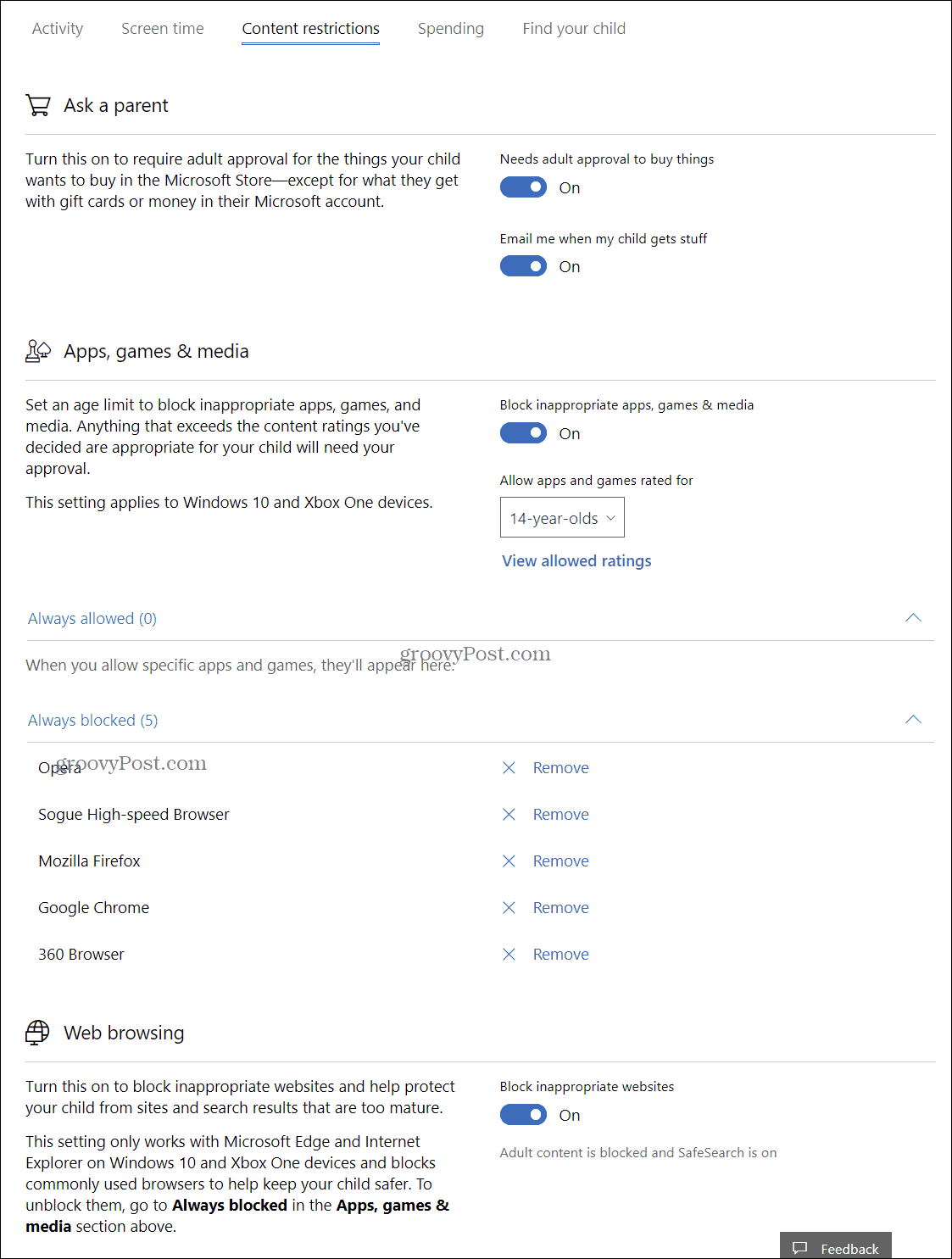
週次レポートを生成する
お子様がPCで何をしているかについての洞察が必要な場合は、アクティビティレポートを有効にできます。クリック 最近の活動を確認する からのリンク あなたの家族 ページ。アクティビティレポートをオンにして、チェックボックスをオンにします 毎週のレポートをメールで送ってください。
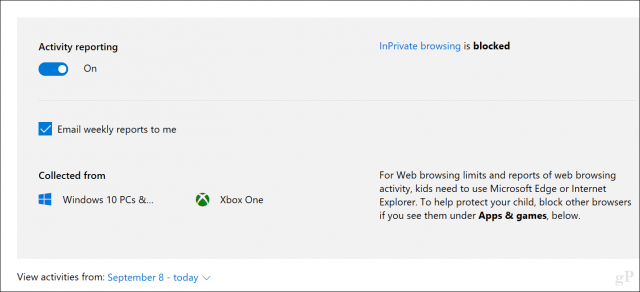
同じ最近のアクティビティページで、使用しているWebブラウジングアクティビティ、アプリ、ゲーム、およびスクリーン時間の使用状況を確認できます。子供が使用したくないアプリをブロックすることもできます。
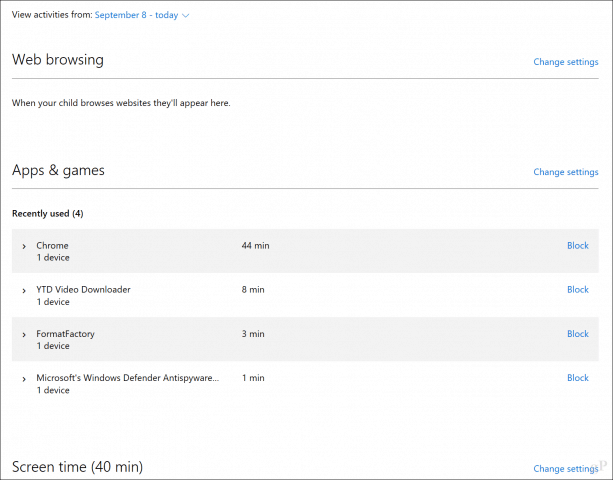
電子メールで送信されるレポートは非常にきめ細かく、各アプリの使用時間と、PCの1日あたりの使用時間の詳細を示します。
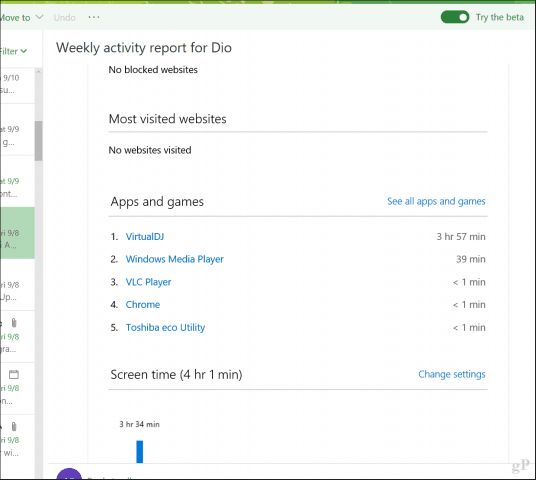
家族の安全は確かに多くの力を取り戻します保護者の手で、子供たちがどのようにデバイスを健康的に使用するかを管理しやすくします。あなたがこれについて学んでいるだけなら、それを設定した後、あなたの子供たちに少しの混乱を経験するかもしれません。だから、彼らに話して、何が起こっているのかを彼らに知らせてください。
コメントでそれがどうなるか教えてください。また、AndroidタブレットやiPhoneなどのWindowsデバイス以外で子供のデバイスの使用を管理する方法を教えてください。
関連する:
- Windows 10でデバイスの検索を有効にする方法
- Windows 10で登録済みのコンピューターとデバイスを管理する方法
- デジタルライセンスを使用してWindows 10を管理およびアクティブ化する
- 紛失したWindows 10ユーザーアカウントのパスワードを回復またはリセットする方法
- Windows 10でローカルアカウントを作成する(更新済み)










コメントを残す