WindowsでVLCを使用してデスクトップ画面を記録する方法

VLCはあらゆるメディアファイルを再生するための強力なツールですが、それだけではありません。これを使用して、Windowsでデスクトップを記録する方法を見てみましょう。
オープンソースソフトウェアに関しては、VLCはほぼ間違いなく最も人気のあるメディアプレーヤーです。これは、投げたほぼすべてのメディアファイル形式を再生できるためです。しかし、ビデオや音楽ファイルを再生するだけではありません。私たちは、VLCであなたが気づかないかもしれないいくつかのことができることを示しました。そして今日は、デスクトップアクティビティを記録する際に実行できるもう1つの便利な方法を見ていきます。
VLCでWindowsデスクトップを記録する
はじめに、VLCを起動して、 表示>高度なコントロール 必要な記録ボタンを含む追加のコントロールバーをプレーヤーの下部に表示します。
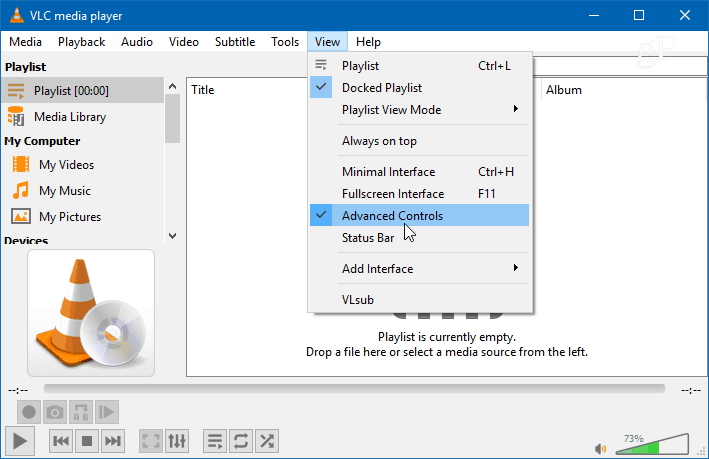
次に、開く メディア>キャプチャデバイスを開く [キャプチャモード]メニューをデスクトップに変更します。 まともなビデオ品質を得るために、「キャプチャに必要なフレームレート」を約30 f / sに設定することもできます。もちろん、実際に必要な品質に基づいて、それを高くまたは低く設定できます。キャプチャデバイスとフレームレートを設定したら、[再生]ボタンをクリックします。
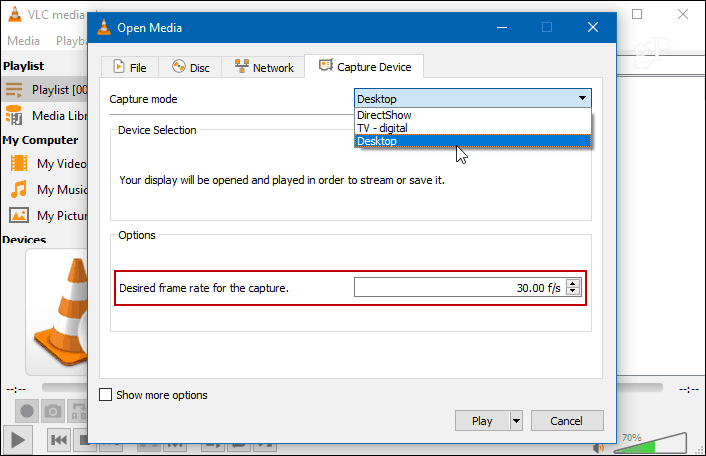
デスクトップはVLCで表示されますが、そうではありません録音ボタンを押すまで録音します。前に有効にした追加の高度なコントロールから[録音]ボタンをクリックして、VLCを最小化します。そうしないと、デスクトップを記録するVLCの無限のカスケードビデオのみが表示されます。
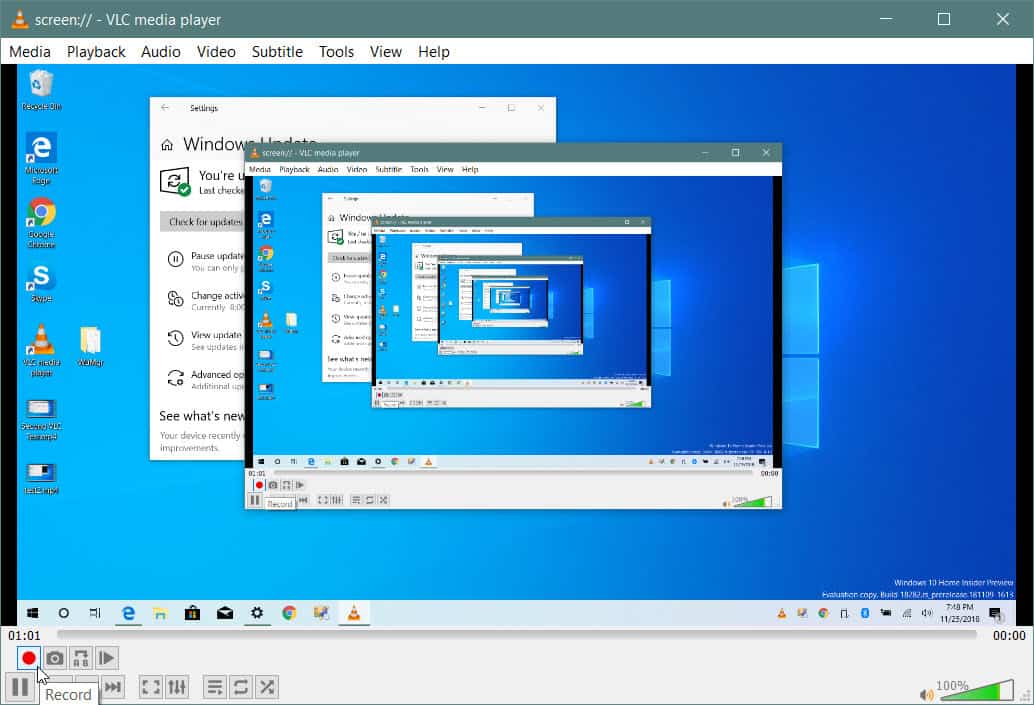
完了したら、VLCビューを復元し、[記録]ボタンをもう一度押して、デスクトップの記録を停止します。ビデオは、AVIファイルとしてローカルのビデオフォルダーに保存されます。
その場で変換
AVIファイルの場合、サイズは非常に大きくなるため、送信またはオンラインで投稿する前に変換する必要があります。録音中にMP4に変換することで、この余分なステップを回避できます。そのためには、 メディア>キャプチャデバイスを開く、ソースとしてデスクトップを選択し、フレームレートを設定したら、ドロップダウンから[再生]ではなく[変換]を選択します。
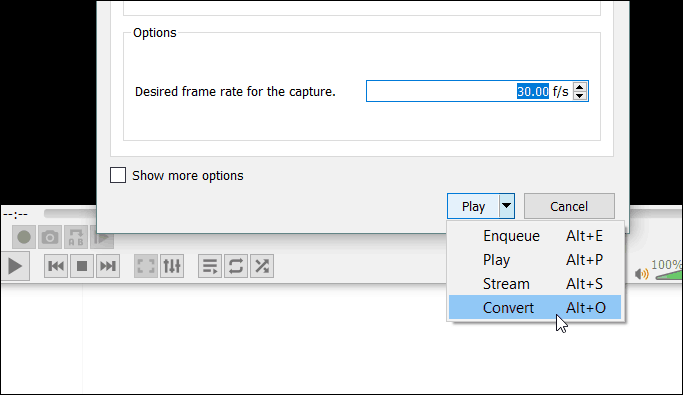
「プロファイル」ドロップダウンから「ビデオ-H」を選択します。264 + MP3(MP4)で、ファイルを保存する場所に配置します。次に、[開始]ボタンをクリックして記録を開始します。完了したら、VLCを起動して[停止]ボタンをクリックします。このシナリオでは、[記録]ボタンをクリックすることを心配する必要はありません。
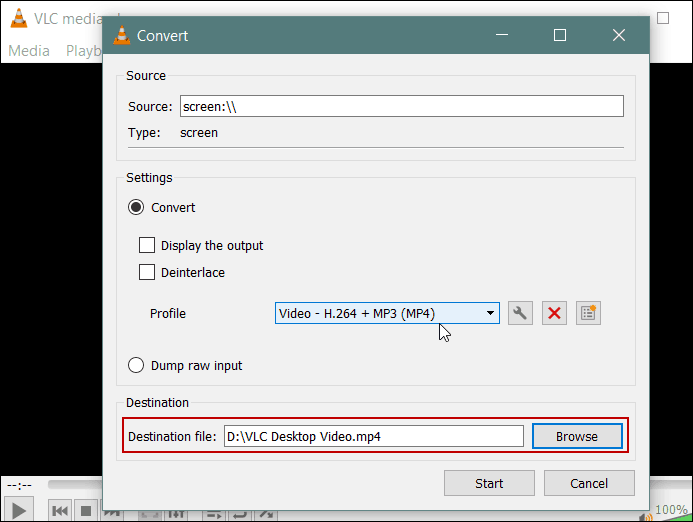
さて、これは与えられないことを覚えておいてくださいSnagItのCamtasiaなどの専用のスクリーンキャスト録画ソフトウェアで得られるオプションと品質。 VLCでは、オーディオ入力を選択したり、画面の特定の領域を選択したり、マウスポインターを強調表示したりすることはできません。しかし、それは例えば家族やあなたのIT部門への素早い生のビデオの仕事をします。
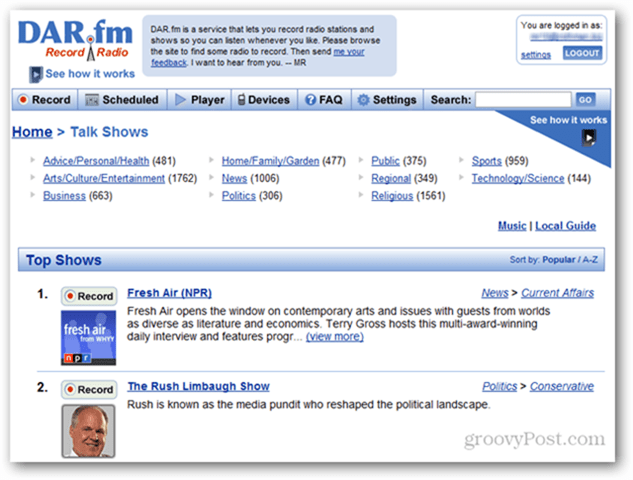






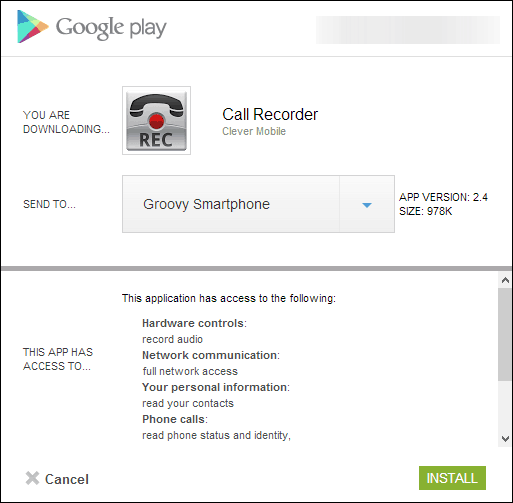


コメントを残す