古いコンピューターからWindows 10にファイルと設定を移行する方法

新しいコンピューターを購入するとき、古いファイルをすべて新しいファイルに移動するのは常に苦痛です。この記事では、Microsoftの無料ツールを使用してWindows 10のプロセスを簡素化する方法について詳しく説明します。
新しいPCを購入する場合、雑用があります個人のファイルと設定を持ち込みます。 Windows 8以降、Windowsに組み込まれている優れたファイル履歴ツールなど、過去に多くのオプションを見てきました。ただし、Windows 10専用に設計されたソリューションが1つあります。ムーバーエクスプレス。
Microsoftとのパートナーシップにより、LaplinkはPCMover Expressは、Windows XPを実行しているコンピューターからWindows 8.1以降を実行しているコンピューターにファイルと設定を転送できます。以前は、ユーザーは組み込みのWindows転送ツールに依存していましたが、これはサポートされなくなりました。この記事では、PCMover Expressを使用したファイルのダウンロード、インストール、および転送について説明します。
PCMover Expressを使用して個人用ファイルを新しいWindows 10 PCまたはデバイスに移行する
PCMover Expressは、複数の方法をサポートしていますファイルを新しいPCに転送します。このチュートリアルでは、有線ネットワークを使用します。これには、古いPCと新しいPCの間に基本的なネットワークを設定する必要があります。これが複雑すぎる場合は、Laplink独自のLaplinkイーサネットケーブルやLaplink USBケーブルなど、利用可能な他のオプションを検討できます。
PCMover Express Old PCのインストールと設定
デバイスを接続したら、PCMover Expressページに移動して、 ダウンロード中 リンク。ダウンロードした後、 PCmoverExpressPersonalUse_EN ファイルを作成し、古いPCと新しいPCにインストールします。 PC Mover Expressウィザードでは、登録のためにいくつかの情報を提供する必要がありますが、これにはインターネットアクセスが必要です。
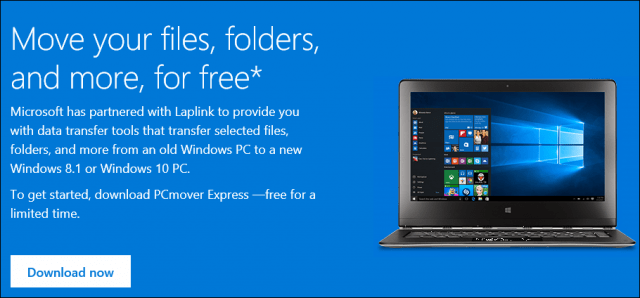
[次へ]をクリックして開始します
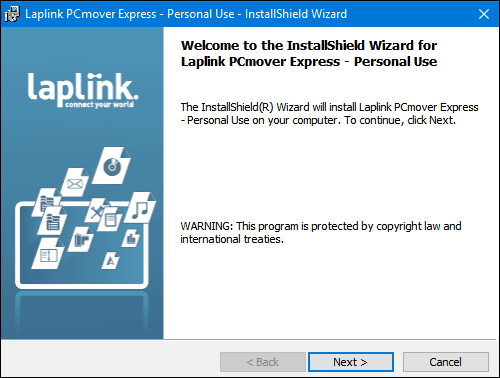
ライセンス契約に同意する
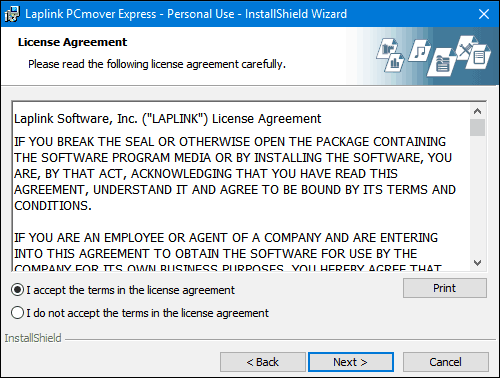
顧客情報を入力します。
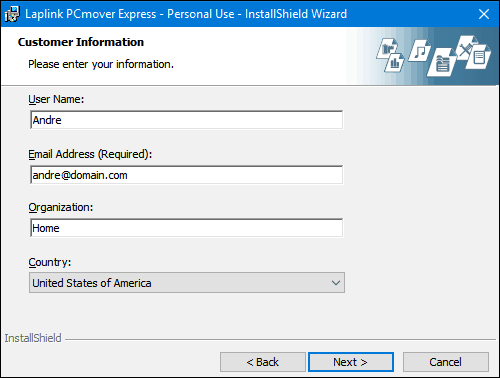
次へをクリックします
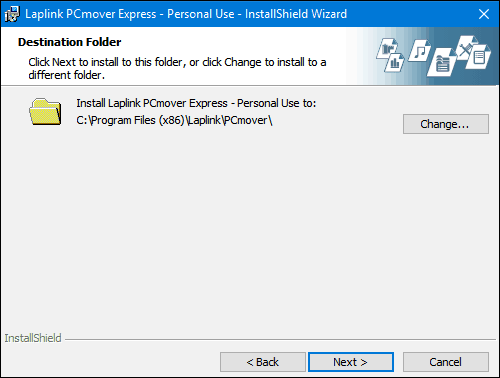
インストールをクリックします
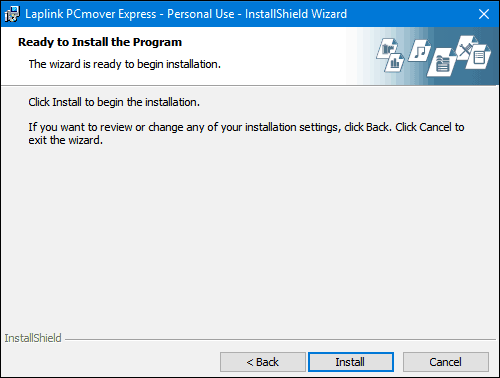
ポストセットアップ中に、Laplinkはアップセルでハードになり、無視してから[次へ]をクリックします。
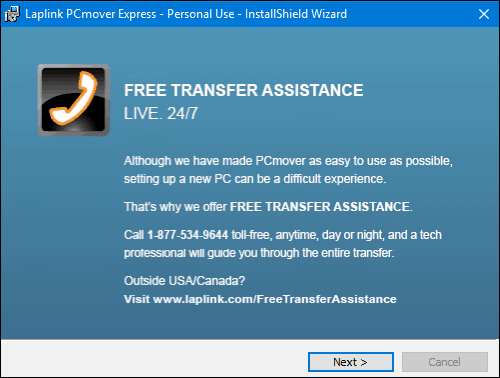
完了をクリックします
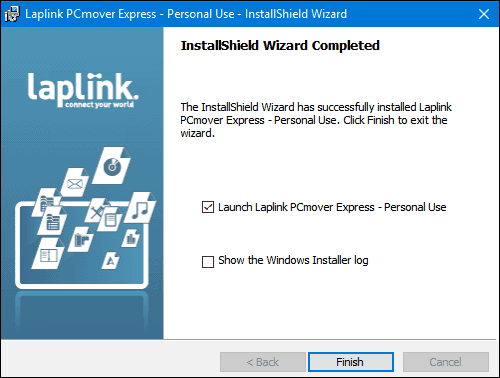
PCMover Expressの無料版はアプリケーションの転送。そのオプションが必要な場合、ウィザードはProfessionalエディションへのアップセルを提供します。それを無視し、両方のデバイスが接続されていることを確認するなど、他の指示に従ってください。また、元のセットアップファイルからアプリケーションを再インストールし、ディスクをインストールするのが常に最適です。 Windows 10を実行している古いコンピューターから移行する場合は、Windowsストアから購入したUWPアプリを再インストールする方法についての記事をご覧ください。
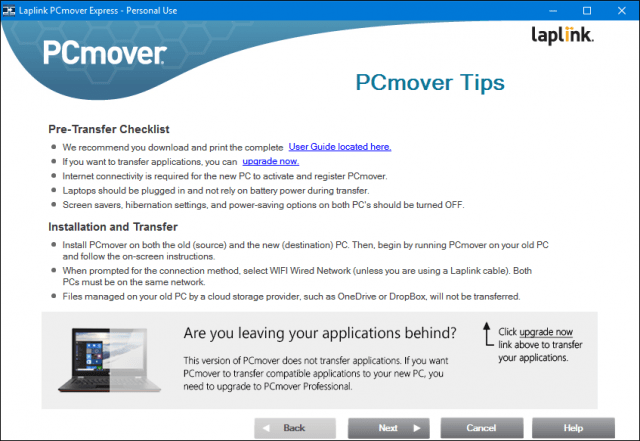
[PCからPCへの転送]を選択し、[次へ]をクリックします。
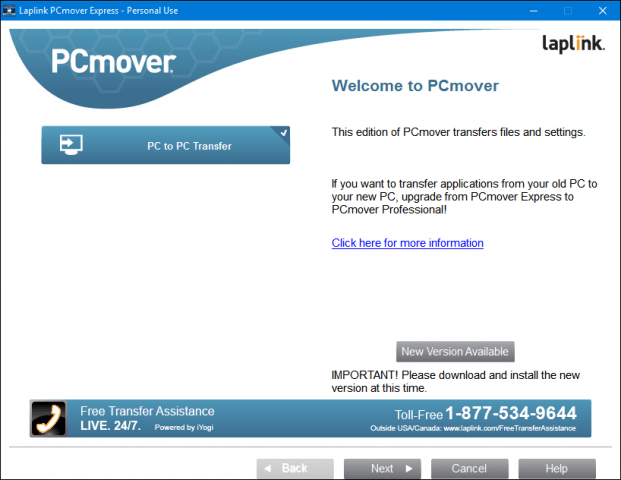
[古い]をクリックし、[次へ]をクリックします。
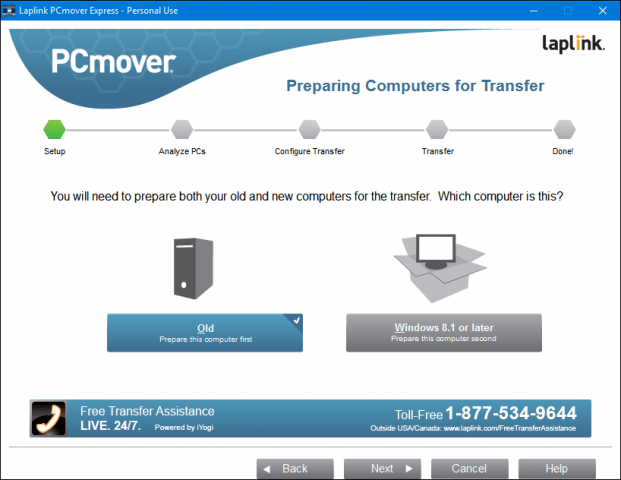
PCMover Expressが古いPCを分析し、転送を開始するように構成するまで待ちます。
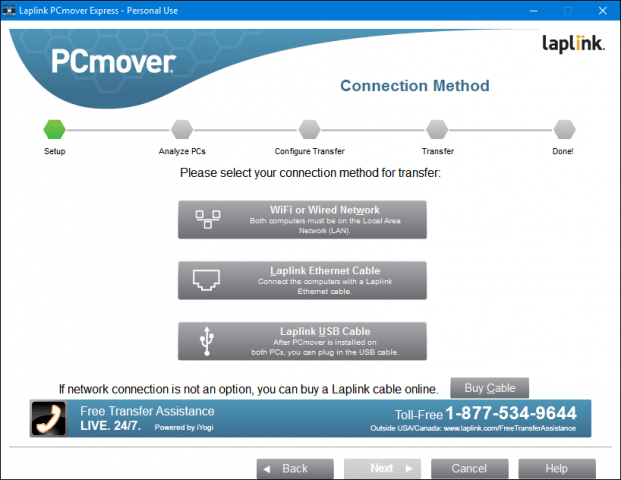
新しいPCでPCMover Expressを構成する
古いPCが構成されたので、ファイルを転送する準備ができました。新しいPCでPC Mover Expressを起動します。登録など、古いPCで最初に実行された同じ手順のいくつかを実行する必要があります。新しいPCで、Windows 8.1以降を選択していることを確認し、[次へ]をクリックします。
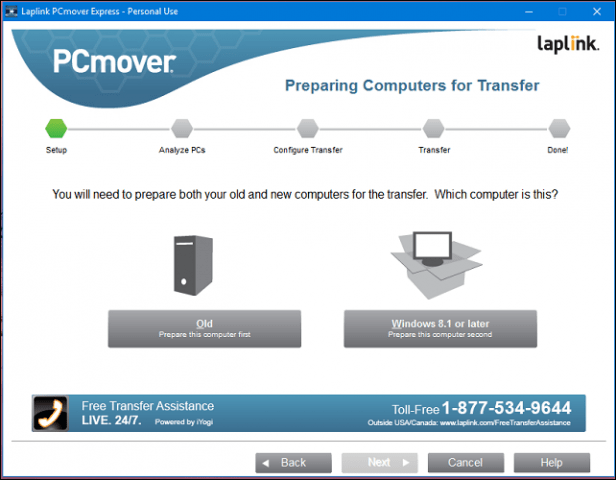
PCmoverは、以前に構成した古いコンピューターを自動的に検出します。見つからない場合は、[参照]、[ネットワーク]の順にクリックし、リストにあるコンピューターを選択します。次へをクリックします。
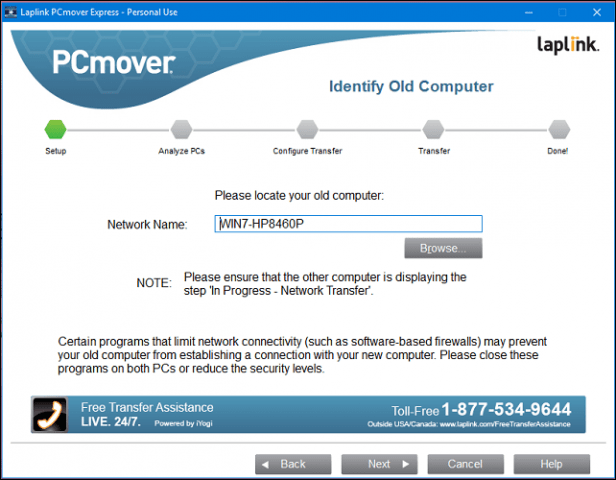
転送可能なものについてPCが分析されます。
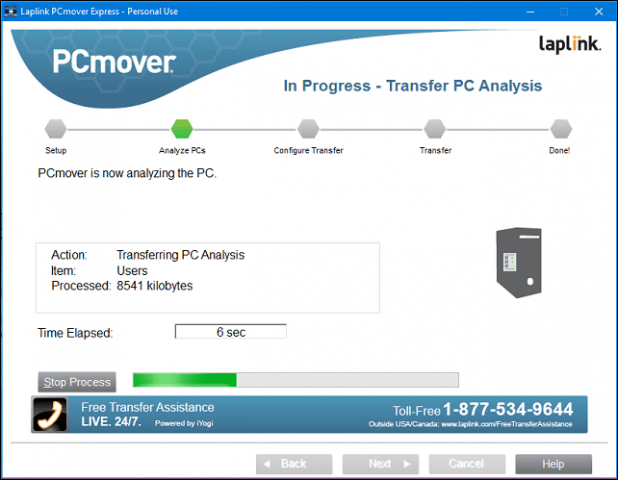
OneDriveが検出された場合、PCMover Expressはクラウドストレージサービスから移行するフォルダーを選択する機会を提供します。次へをクリックします。
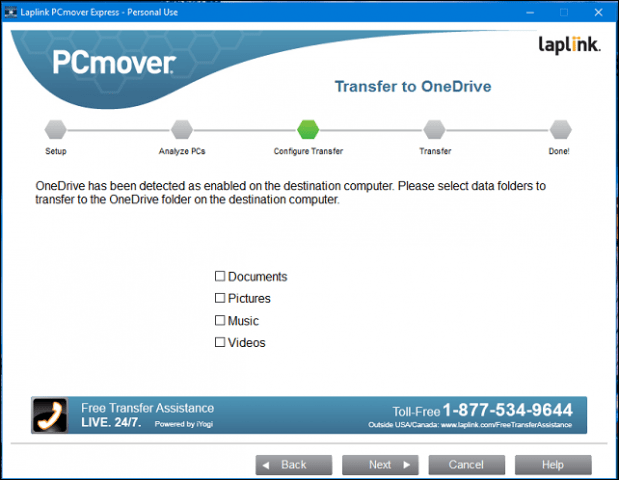
除外画面では、ユーザーアカウント、ドライブ、ファイルの種類、フォルダーなど、移行しないものを選択できます。
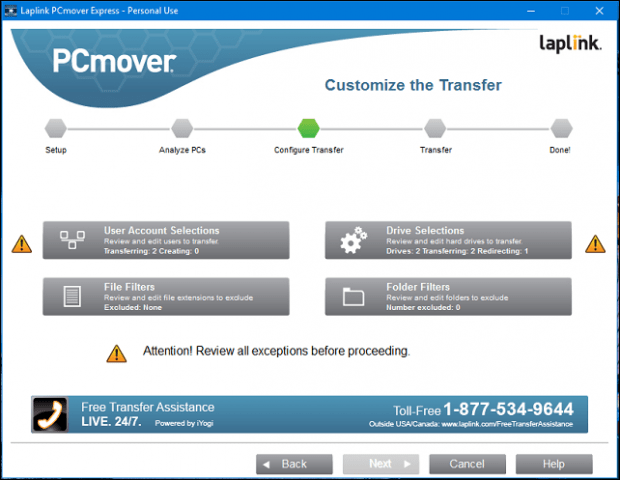
ユーザーアカウントの選択では、転送するアカウントを編集および選択できます。また、現在ログインしているユーザーの代わりに、コンテンツを新しいアカウントに移行することもできます。
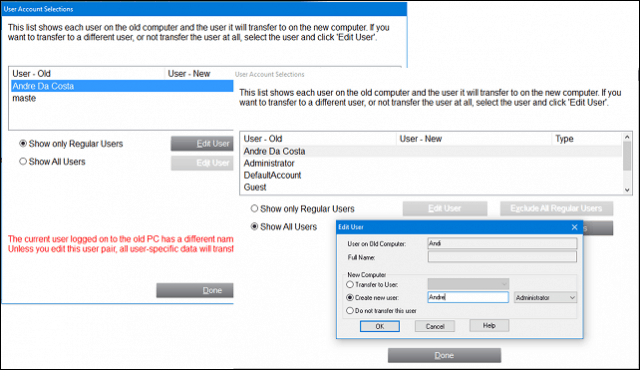
パーティションを移行に含めたり、除外したりすることもできます。
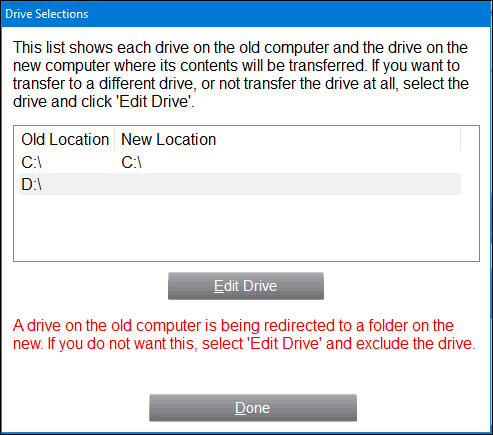
特定のフォルダーがある場合、追加または除外します。フォルダフィルタを使用すると、これを実現できます。
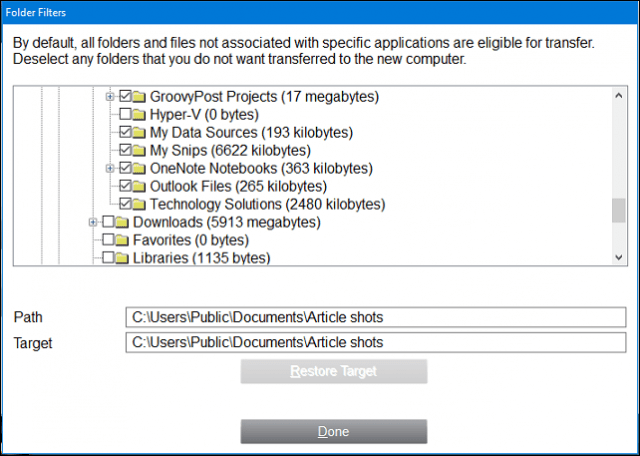
除外を定義したら、[次へ]をクリックします要約を確認します。 PCMoverは、転送に要する時間の概要と見積もりを提供します。満足できない場合は、「戻る」をクリックして適切な変更を加えます。 [次へ]をクリックして転送を開始します。
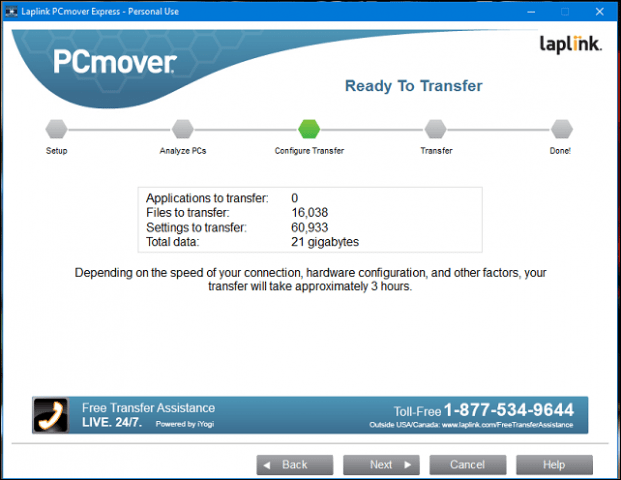
PCMoverがファイルを転送するまで待ちます。
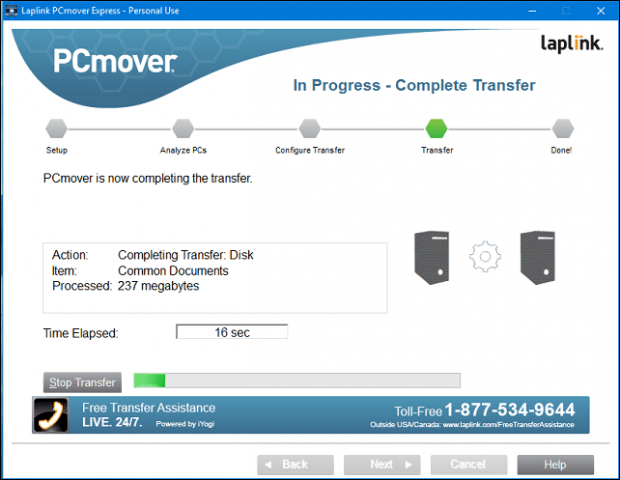
完了したら、[完了]をクリックして再起動し、変更がディスクに書き込まれるようにします。それでおしまい。
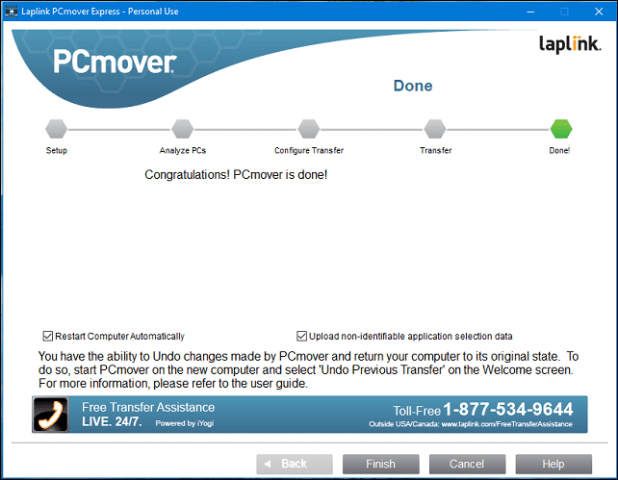
他のオプションよりも少し複雑ですが、徹底的で簡単に理解できます。データのバックアップに関する他の記事を必ず確認してください。
Windows 10のアップグレードはこれまでどのように進んでいますか? 古いコンピューターをアップグレードしたか、新しいデバイスにプレインストールしましたか?コメントで教えてください。アップグレードで問題が発生した場合は、Windows 10フォーラムに参加して専門家のサポートを受けてください。

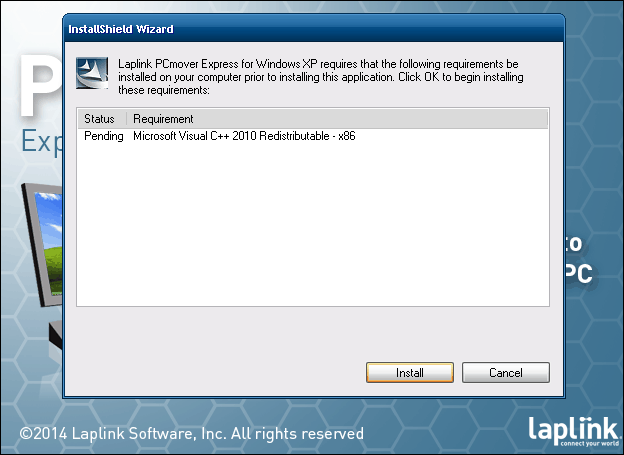








コメントを残す