指紋でWindows 10 PCにサインインする方法

ラップトップに指紋リーダーが搭載されている場合、Microsoftでは指を使用してWindows 10にログインできます。 Windows Helloを使用してオプションを設定する方法を次に示します。
コンピューターへのサインインに関しては、Windows 10にはオプションの配列があります。確かに、従来のパスワードまたはPINを使用してサインインできます。または、途方もない画像パスワードオプションを使用します。ただし、生体認証を使用できるマシンがある場合は、サインインが簡単になります。互換性のあるウェブカメラでWindows Helloの顔認識を設定する方法を紹介しました。そして、ここで指紋の使用について見ていきます。
指紋でWindows 10にサインインする
設定するには、開く [設定]> [アカウント]> [サインインオプション]。次に、デバイスにサインインする方法として「Windows Hello Fingerprint」を選択し、「セットアップ」ボタンをクリックします。
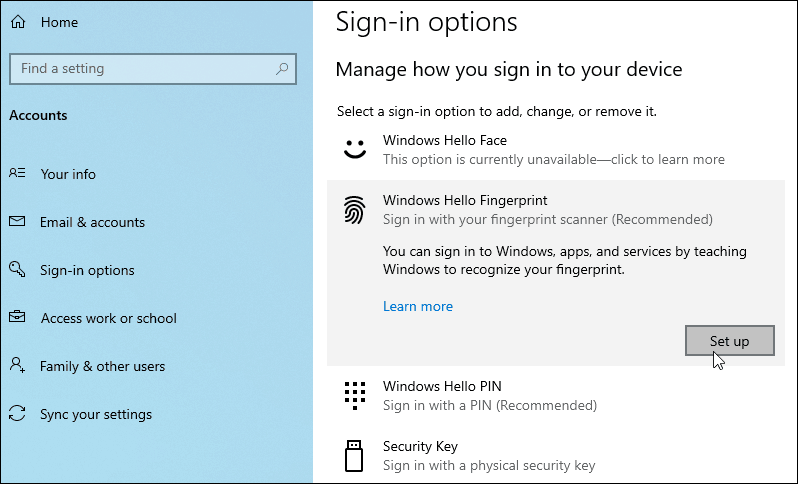
次に、画面上の指示に従ってセットアップウィザードを実行するだけです。キックオフすると、最初にPINまたはパスワードの入力を求められます。
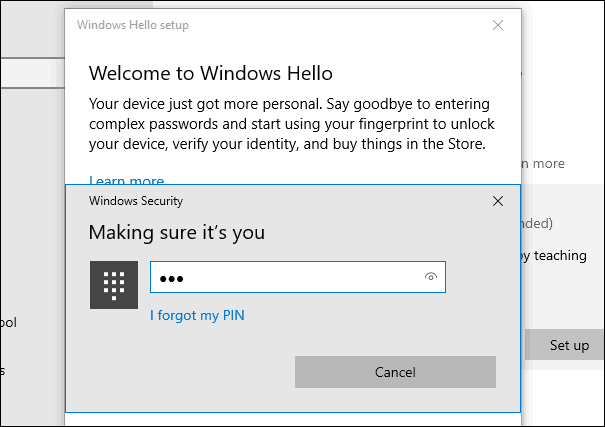
次に、Windowsが印刷物を完全に読み取れるまで、センサーで使用する指をスワイプします。
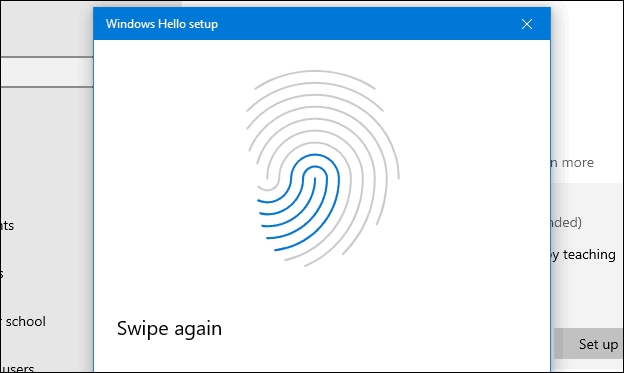
完了すると、次のメッセージが表示されます。必要に応じて別の指を追加できます。もちろん、サインインオプションに戻って、いつでも別の指紋を追加できます。
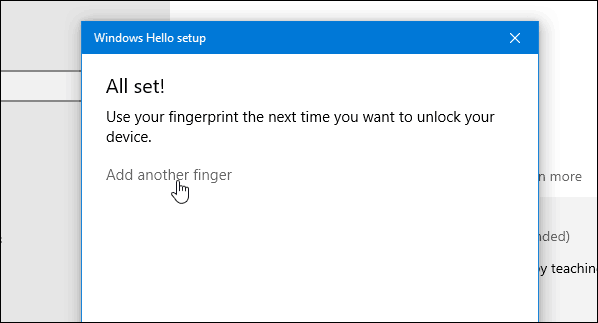
セットアップが完了したら、次にシステムにログインまたは再起動するときに、指紋リーダーを使用してシステムにログインするだけで済みます。
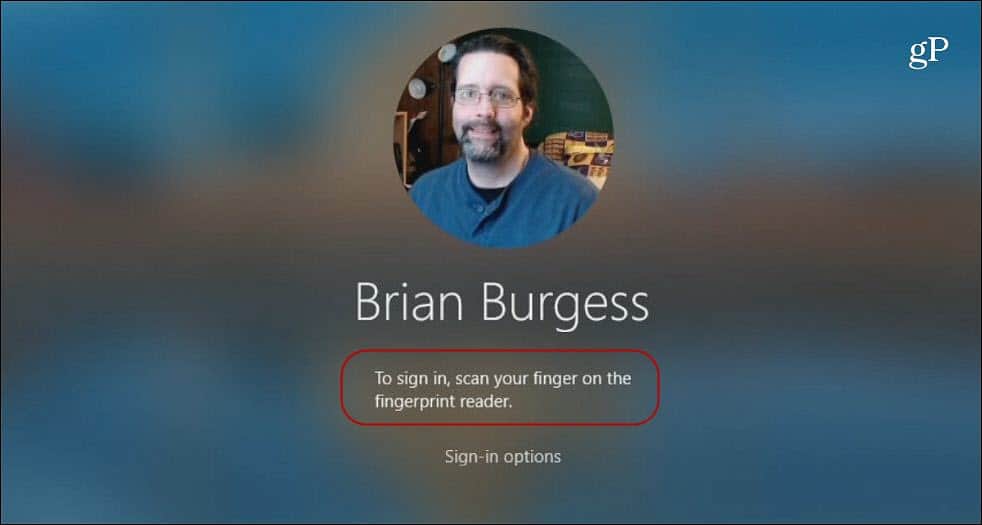
このオプションを使用すると少し異なることに注意してください指紋センサーとその品質に依存します。また、Windowsのセットアップ時またはログイン時には、Windowsが少し気味が悪い場合があります。スワイプを遅くしたり速くしたり、少し強く押したりするだけです。
また、センサーがあなたのプリントを読むためにそれをきれいにしてください。柔らかい布と消毒用アルコールを使用してクリーニングできます。または、メーカーが推奨するものは何でも。それでも失敗する場合は、いつでも「サインインオプション」をクリックして、代わりにPINまたはパスワードを使用できます。
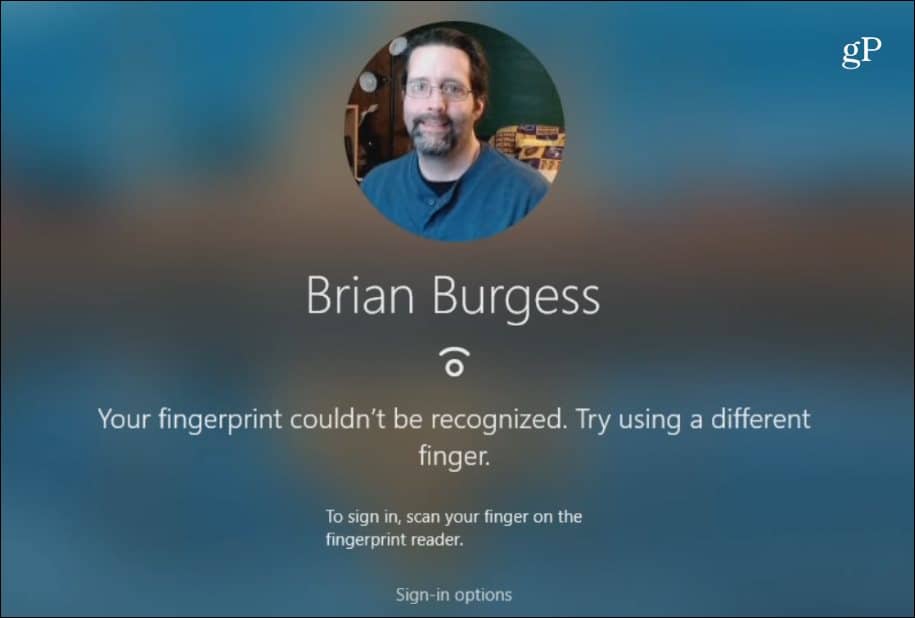
Windows Helloが提供する追加のセキュリティはPCおよび特定のWindowsアプリにログインするための適切なオプション。ただし、全体的なセキュリティ計画の一環として、オンラインにアクセスするすべての場所で強力なパスワードを使用していることを確認してください。パスワード管理を簡単にするために、ブラウザの組み込みのパスワード機能を使用できます。または、1PasswordやLastPassなどのサードパーティツールを使用します。どちらも簡単なパスワード生成と追加のセキュリティ機能を提供します。また、それをサポートするすべてのサイトとサービスで必ず二要素認証を有効にしてください。
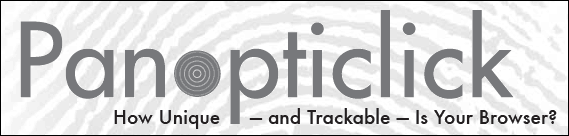
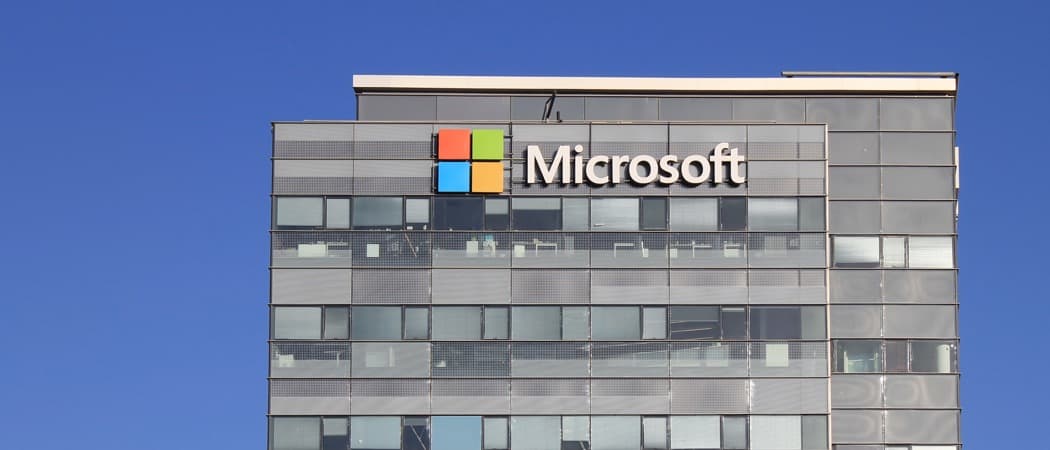





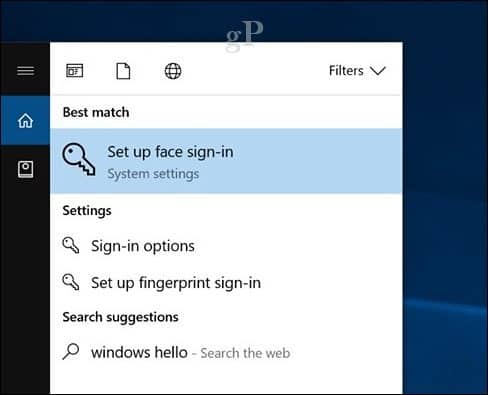


コメントを残す