Windows 10でタスクバー設定をカスタマイズする

Windows 10 Anniversary Update Taskbarの設定には、その動作をわずかに変更する一貫した選択肢があります。変更点をご覧ください。
Windows 10 Anniversary Updateはさらに移行します従来のデスクトップ設定から最新の設定アプリへ。タスクバーは、開いているプログラムとショートカットを保存するために使用されます。どのユーザーがマウスまたは指を使用して切り替えることができるか。タスクバーの好きな場所にアイコンをドラッグ&ドロップして、アイコンを整理できます。最新のリノベーションはタスクバー設定です。これは、動作を変更するための一貫したオプション選択を特徴としています。見てみましょう。
Windows 10 Anniversary Updateのタスクバー設定
新しいタスクバーのプロパティにアクセスするには、タスクバーを右クリックしてからクリックします 設定。 または、クリック スタート>設定>カスタマイズ [タスクバー]タブ。
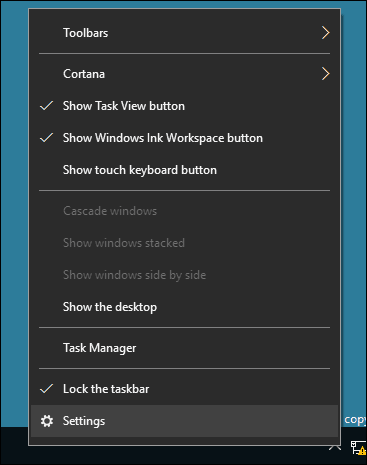
以下に示すように、多くの同じ設定以前のクラシックタスクバープロパティから利用可能なものが、近代化された設定セクションに追加されました。デフォルトでは、タスクバーはロックされているため、場所を変更できません。他のオプションには、タスクバーの場所の移動、自動非表示、小さなアイコンの使用などがあります。
以下の機能はすべて、この新しいタスクバー設定セクションから制御されます。
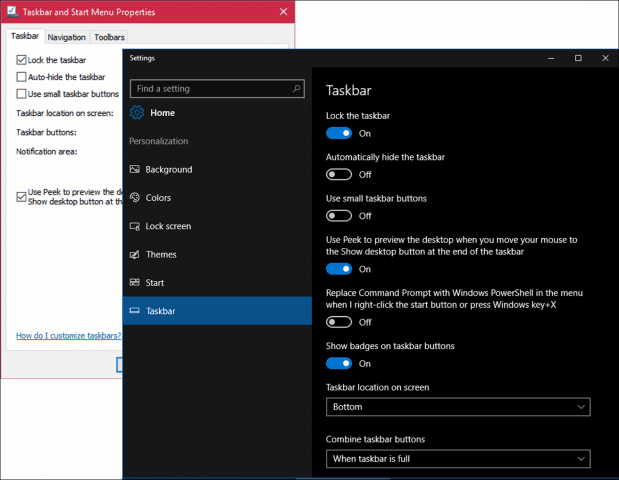
Peekオプションはデフォルトでオフになっています。 Desktop PeekはWindows 7に含まれており、画面の右隅にマウスポインターを置くことでデスクトップをすばやくプレビューできます。 Peekを使用する場合は、オンにします。
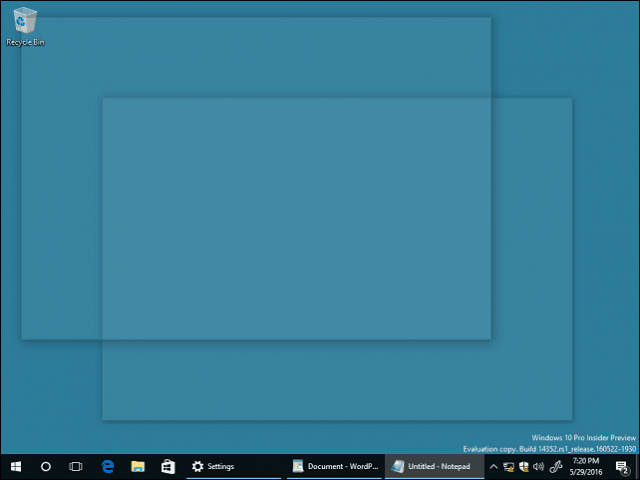
コマンドラインタスクにPowerShellを使用することもできます。オンに切り替えると、コマンドプロンプトシェルが非表示になります。
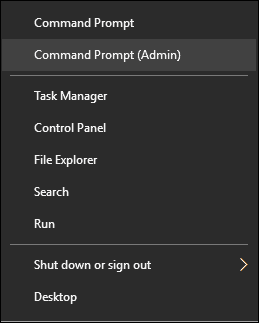
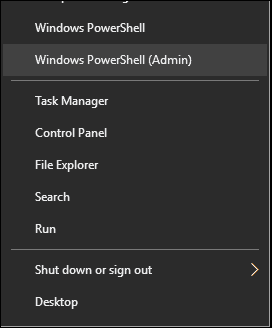
Windows 10 Anniversary Updateでは、バッジ。タスクバーアイコンのクイック通知を提供します。たとえば、メールのメール量やアクションセンター内の未読通知を確認できます。
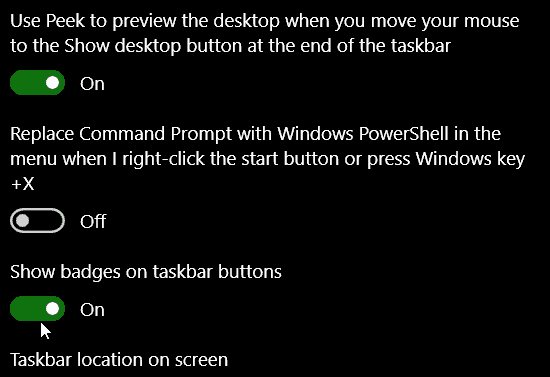
タスクバーを別の場所に保持したい場合は、リストボックスをクリックして、画面の上部、左、または右に配置することを選択できます。
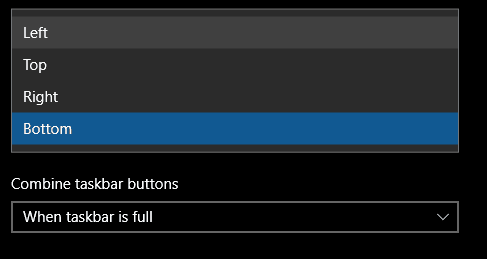
開いているアプリケーションを画面に表示する方法も選択できます。従来のWindowsスタイルを好む場合は、[タスクバーがいっぱいのとき」 リストボックスから. 選択すると、プログラムのラベル全体が表示されます。多くのプログラムが開いている場合、デフォルトでは、いっぱいになったときにそれらを非表示にします。

オプションをカスタマイズするために提供されています通知領域の設定。通知領域に表示されるアイテムをカスタマイズする方法については、以前の記事で詳しく知ることができます。マルチモニター構成を使用する場合、追加のモニターにタスクバーを表示して、その動作を管理することを選択できます。複数のモニターの操作に関する以前の記事をご覧ください。
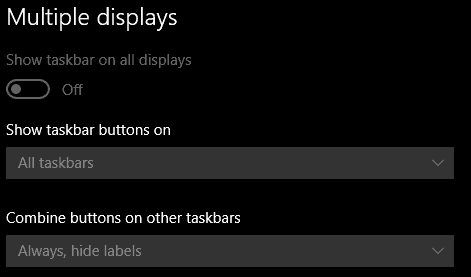
タスクバーのクイックカスタマイズ
お気に入りにすばやくアクセスできますプログラムと設定をタスクバーに固定します。 [スタート]> [すべてのアプリ]をクリックし、お気に入りのアプリケーションを右クリックします。次に、[詳細]、[タスクバーに固定]の順にクリックします。
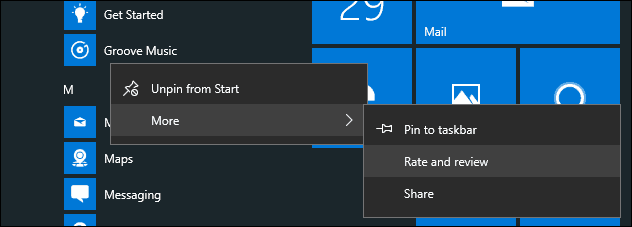
のアイコンの順序を変更する場合通知領域をクリックし、表示する場所までドラッグします。同様のドラッグアンドドロップアクションをタスクバーの固定アイコンに適用できます。
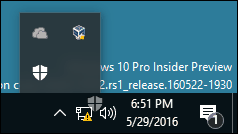
デフォルトでは、アクティブなペンサポートのないデバイスでは、インクワークスペースアイコンは表示されません。有効にできます。タスクバーを右クリックして、「Windows Ink Workspaceボタンを表示します。」
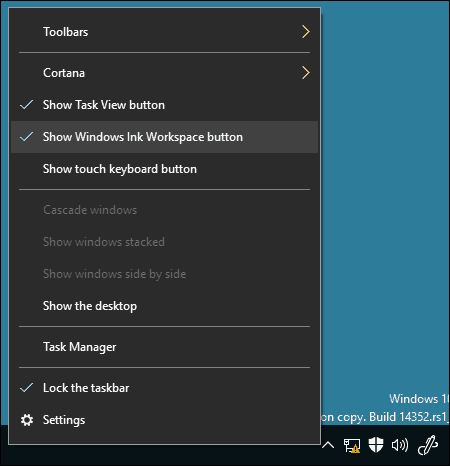
これらの変更は微妙ですが、歓迎され、Windows 10がサービスとしての将来をどのように受け入れているかを示しています。
詳細については、以下のリンクの記事をご覧ください。
- Windows 10アプリの通知を管理する方法
- Windows 10でアクションセンターを構成して使用する方法
- 通知音を変更またはオフにする方法
- Windows 10でアクションセンターを無効にする方法




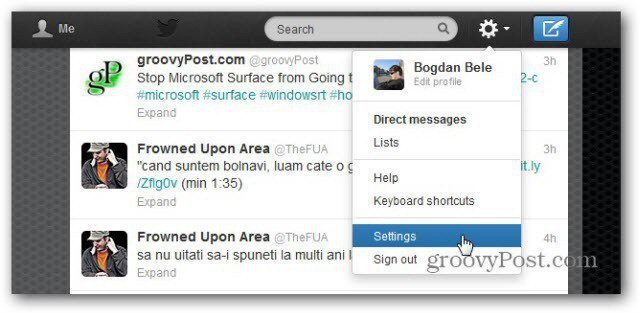


![Windows 7:[スタート]メニューにダウンロードディレクトリを追加する](/images/howto/windows-7-add-the-downloads-directory-to-the-start-menu.png)
コメントを残す