Windows 7システムトレイアイコンをカスタマイズして集中力を維持する方法
Windows 7システムトレイをカスタマイズする方法
システムトレイ通知のコントロールパネルにアクセスする方法はいくつかあります。以下では、2つの最も簡単な方法を紹介します。
1.a クリック その 上矢印 システムトレイの左端。非表示のアイコンを含むボックスまたは「囲い」が表示されると、 クリック その カスタマイズ リンク。
1.b 右クリック その システム時計 そして、コンテキストメニューから 選択する 通知アイコンをカスタマイズする.
2. 通知領域アイコンのコントロールパネルが開いたので、いよいよまとめです。ここからできることはいくつかあります。
- 各システムトレイアイコンをカスタマイズし、そのアクションを決定します。 (この記事のステップ3)
- 個々のシステムアイコンをカスタマイズします。これらには、バッテリー寿命、ネットワーク統計、サウンドなどが含まれます。
- すべてのアイコンをWindowsのデフォルト設定に戻します。
- 常にすべてのアイコンを表示します。この選択により、非表示の「囲い」機能が無効になります。 (スクリーンショットに見られるように 1.a)
3. ほとんどの場合、各アイコンをカスタマイズすることを選択しています。これは最も理にかなっています。各アイコンの動作サイドの下には、3つの異なる選択肢があります。
アイコンと通知を表示– メインシステムトレイの時計の横にあるアイコンを常に表示します。アラートと通知も表示されます。
アイコンと通知を非表示にする –常に囲いのアイコンを非表示にします。アラートやアクティビティがある場合でも、気になりません。
通知のみを表示– アイコンは、アクティビティのアラートまたは通知が表示されるまで「囲い」に表示されません。
選択する どの動作が必要か、変更は即座に行われます。
私の場合、Windows Live Messengerをメインシステムトレイに追加したかったので、 アイコンと通知を表示する その動作のため。 この設定では、Live Messengerアイコンは常にシステムクロックと他の有名なアイコンの横に表示されます。もちろん、システムトレイの動作が異なるプログラムや、アプリケーションを最小化しないと表示されないプログラムもあります。
あなたとあなたのシステムに最適なものが見つかるまで、さまざまな設定とアプリケーションを試してみてください!
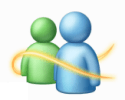



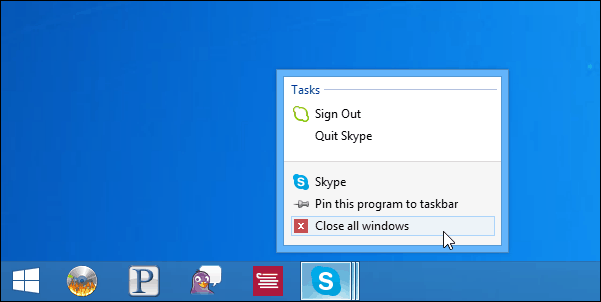
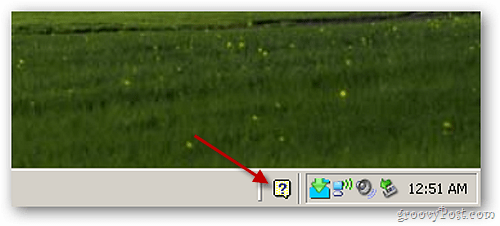
コメントを残す