Windows 10アクションセンターを構成して使用する方法

Windows 10の新機能の1つは、Microsoftがアクションセンターと呼ぶ通知センターです。機能の使用方法と設定方法を以下に示します。
Windows 10の新機能の1つはマイクロソフトがアクションセンターを呼び出す通知センター。これは、Windows 8.1の一部であった迷惑なチャームバーを置き換えます。メール、Twitterなどのアプリに関する通知を提供し、システム設定にアクセスするためのクイックアクションタイルを含みます。
次の方法でWindows 10アクションセンターを起動できます。タッチデバイスで画面の右端からスワイプするか、アクションセンターアイコンをタップします。タッチ機能のない従来のPCでは、時計の横にあるタスクバーのアクションセンターアイコンをクリックします。
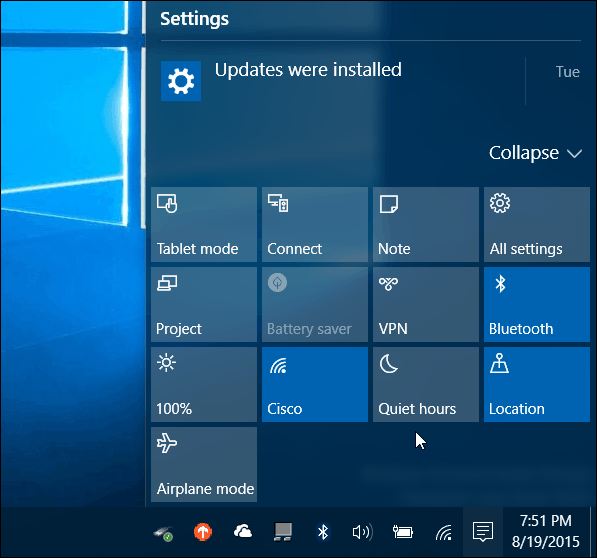
Windows 10アクションセンター
デフォルトのクイックアクションタイルは下部に表示され、頻繁に必要になる可能性のあるシステム設定へのオンタップ(またはクリック)アクセスを提供します。それぞれの機能の概要を以下に示します。
- すべての設定 システムを調整できる設定アプリを起動します。
- 機内モード 簡単にオンまたはオフに切り替えることができます。オンにすると、Wi-Fi、Bluetooth、有線、およびセルラー接続が無効になります。
- タブレットモード 機能のオンとオフを切り替えて、完全なスタート画面を表示します。タッチPCおよび非タッチPCで動作しますが、マルチモニター設定がある場合は無効になります。
- バッテリーセーバー オンまたはオフにできます。明らかに、バッテリーで動作するラップトップまたはタブレットを使用している場合に使用します。
- ロケーション 位置情報サービスのオンとオフを切り替えます。
- つなぐ [接続]パネルを起動して、近くにあるMiracastを搭載したワイヤレスディスプレイに接続します。
- 注意 OneNoteアプリを起動して、新しいアプリを作成できるようにします。
- VPN Windows 10でVPN設定を起動します。
- 回転ロック 画面を停止したり、画面の向きを反転させたりできます。
- 静かな時間 オンに切り替えると、通知とシステムサウンドが無効になります。
- 画面の明るさ タップまたはクリックするたびに画面の明るさを25%調整できます。
これらのタイルの一部はグレー表示される場合があることに注意してください一部のシステムには存在しません。たとえば、ラップトップが接続されている間、バッテリーセーバーは無効になりますが、接続されていない場合は使用できます。または、ホームオフィスのタワーデスクトップでは、タブレットモードはオプションではありません(デュアルモニターを使用しているため)。バッテリーを使用しないため、バッテリーセーバーもありません。
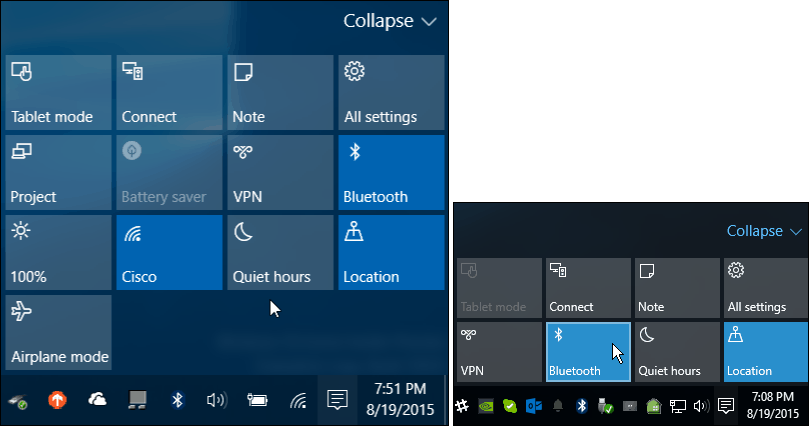
ラップトップまたはモバイルデバイスには、従来のデスクトップPCよりも多くのクイックアクションタイルがあります。
アクションセンターボタンの管理
クイックアクションタイルを展開または縮小して、4つだけを表示し、スペースを節約できます。これは、低解像度の画面またはミニタブレットタイプのデバイスを使用している場合に特に便利です。
ここで、リストを折りたたんだときに表示するクイックアクションタイルを選択できます。
それを行うには、に行きます 設定>システム>通知とアクション あなたが表示されます クイックアクション 頂点で。
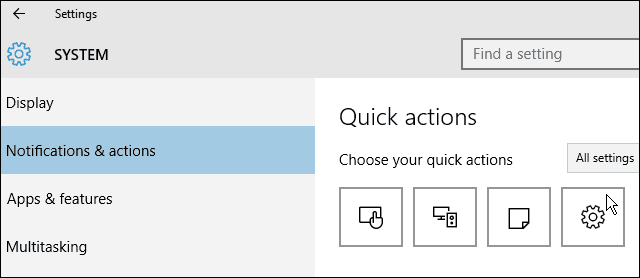
ポップアップメニューから、変更するものを選択してから、それを置き換えるものを選択します。状況に最も適したものに基づいて、それらを変更することができます。
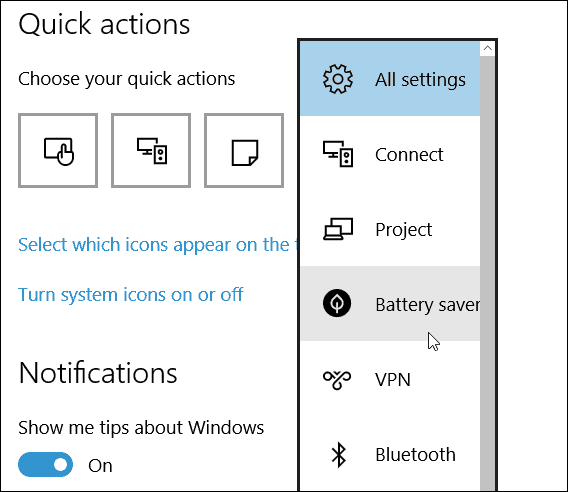
アクションセンターのクイックアクションタイルのほとんどは、タッチデバイスをより重視しているようです。 すべての設定、ただし、従来のPCまたはタッチデバイスでは通知は便利です。
通知については、下にスクロールして、アクションセンターで通知を表示するアプリを制御できます。 通知とアクション それらをオンまたはオフに切り替えます。
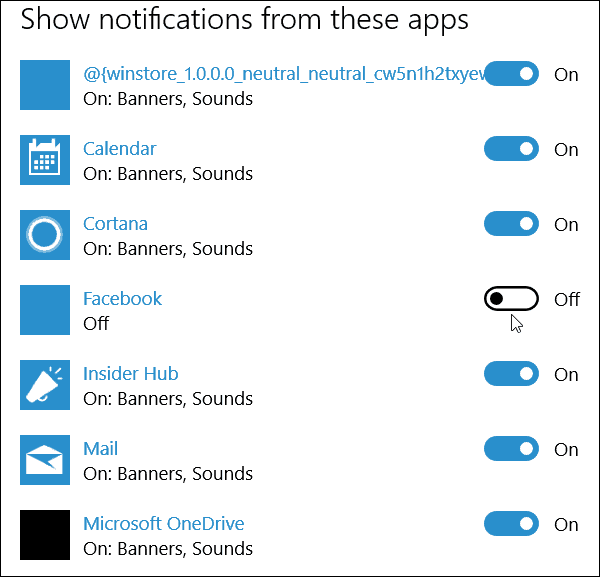
Windows 10のアクションセンターについてどう思いますか?以下にコメントを残してお知らせください。新しいOSと質問についての詳細は、無料のWindows 10フォーラムに参加してください。






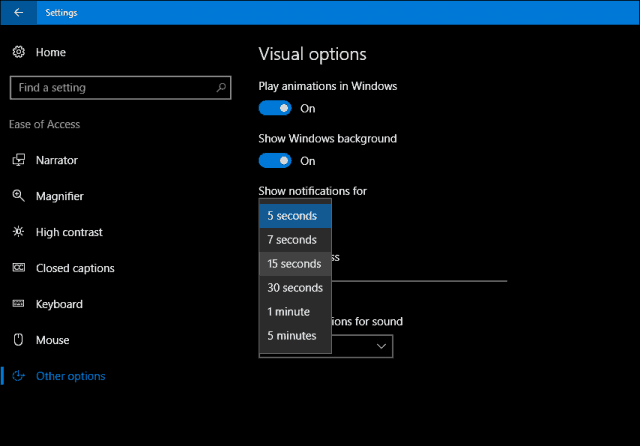
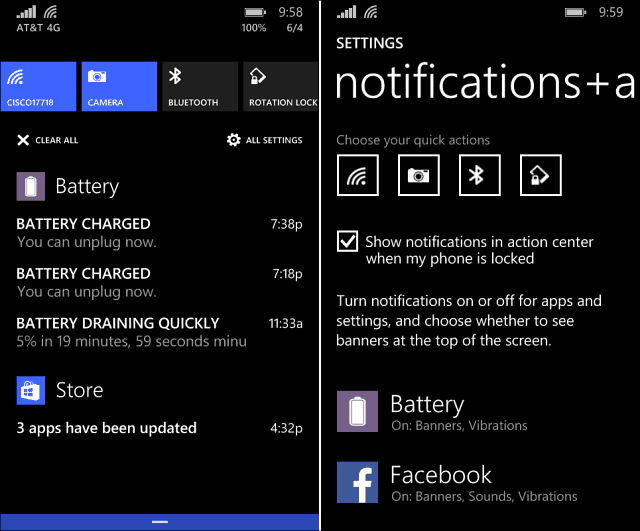

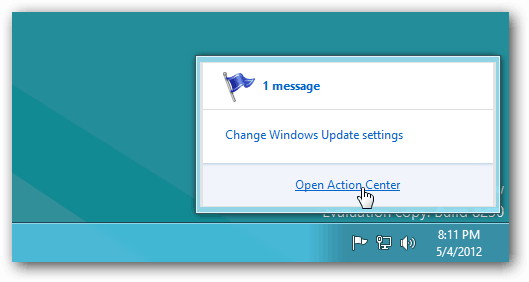
コメントを残す