Windows 10アプリ通知の優先度レベルを変更する方法

Windows 10 Anniversary Updateには、アプリの通知に優先順位を付ける機能が含まれています。仕組みと優先度の変更方法を以下に示します。
管理と設定の方法を示しました過去のWindows 10アプリの通知、およびそれを支援するために、Microsoftはアクションセンターから表示される通知に優先順位を付ける機能を提供しています。設定方法は次のとおりです。
始めるには、 設定>通知とアプリ。次に、リストを下にスクロールして、優先度レベルを変更するアプリを選択します。Windows 10アプリの通知に優先順位を付ける

ここでは、すべての通知オプションに加えて、優先度を設定する機能があります。
「実行中の通知の優先度」の下中央」を選択すると、標準、高、または上から選択できます。ほとんどのアプリはデフォルトで標準に設定されています。 「高」は「標準」の上に通知を表示し、「トップ」は最も重要なアプリに選択するものです。
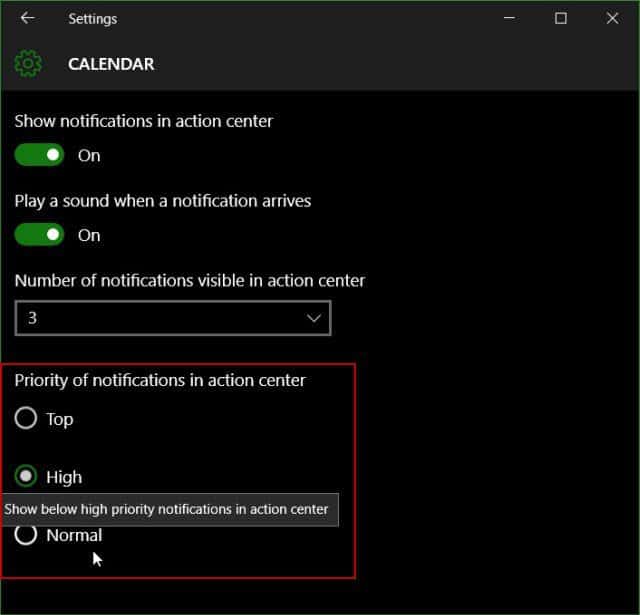
また、「トップドッグ」でアプリを選択している場合は、変更を行うことを確認する必要があることにも注意してください。
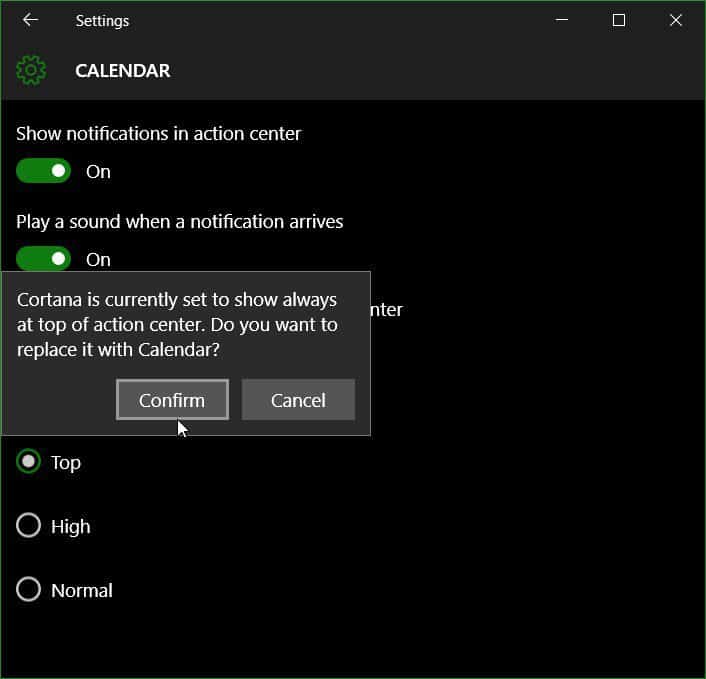
通知機能のファンであれば、これはWindows 10のもう1つの新しい機能であり、勤務時間中のワークフローの改善に役立ちます。
通知の優先順位付けは、次のいずれかですWindows 10 Anniversary Updateに搭載されるクールな新機能。楽しみですか?以下にコメントを残して、あなたの考えを教えてください。または、新しく改善されたWindows 10フォーラムに参加してください。
Windows 10アプリの通知とアクションセンターの詳細については、以下にリンクされている次の記事をご覧ください。
- Windows 10アプリの通知を管理する方法
- Windows 10でアクションセンターを構成して使用する方法
- 通知音を変更またはオフにする方法
- Windows 10でアクションセンターを無効にする方法





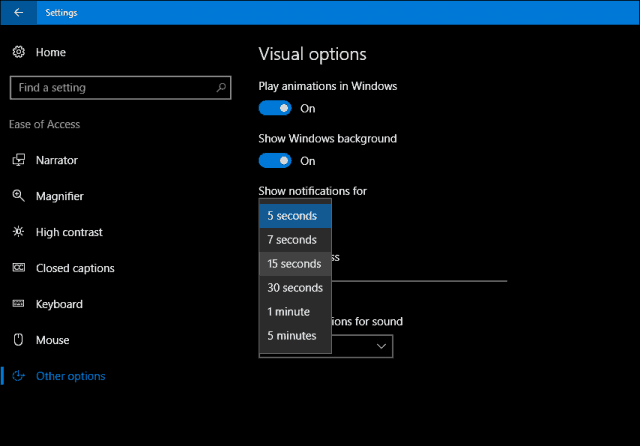

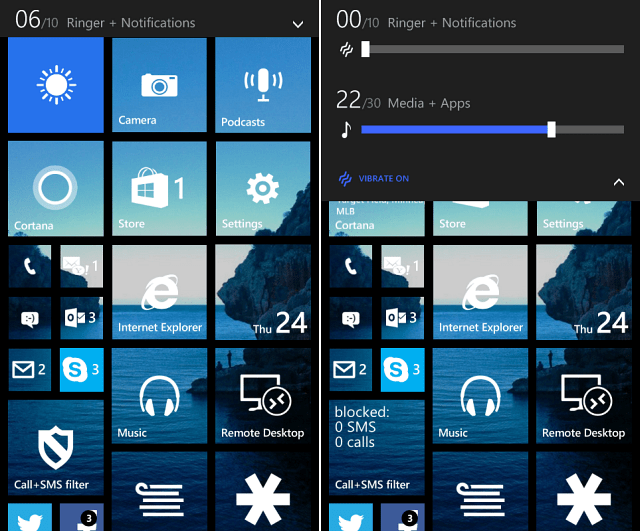
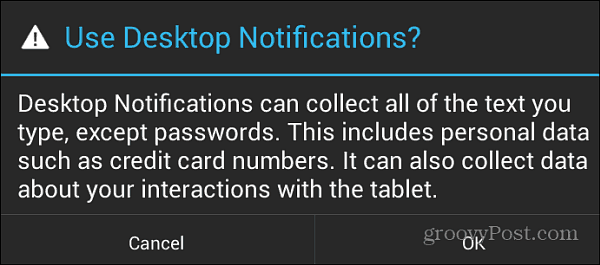

コメントを残す