Outlook 2016:GoogleおよびMicrosoftメールアカウントのセットアップ
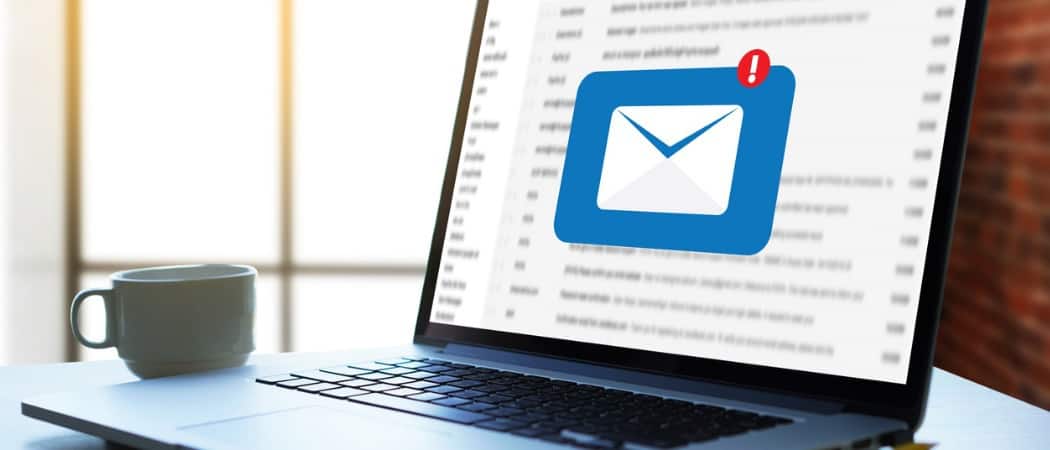
Outlook 2016は、今後リリースされる新しいMicrosoft製品リリースを使用するすべてのユーザーにとって新しくなります。Outlookの場合は、メールの設定方法を知る必要があります。
Officeの新しいバージョンがあるだけなので角を曲がったところで、アカウントの設定などの基本から、ルールの設定などのより詳細な状況まで、Outlook 2016のカバーを開始することを考えました。
今日、私たちはより簡単になりますが、Outlook 2016の重要な部分です。これには、GmailまたはMicrosoftの幅広いアカウントのいずれかを@ Outlook、@ Live、または@Hotmailアカウントからも設定する必要があります。また、2要素認証を有効にしてGmailを設定する方法についても説明します。
Outlook 2016でGmailをセットアップする
メールアカウントの追加は比較的簡単です。最近のバージョンのMicrosoft Officeにありました。 YahooやGmailなどのほとんどの無料アカウントの場合、名前、メールアドレス、パスワードを入力するだけです。 Outlookは、ほとんどのアカウントを自動的に構成しますが、まれに設定を手動で構成する必要がある場合を除きます。
リボンの[ファイル]タブをクリックし、[アカウントの追加]を選択します。
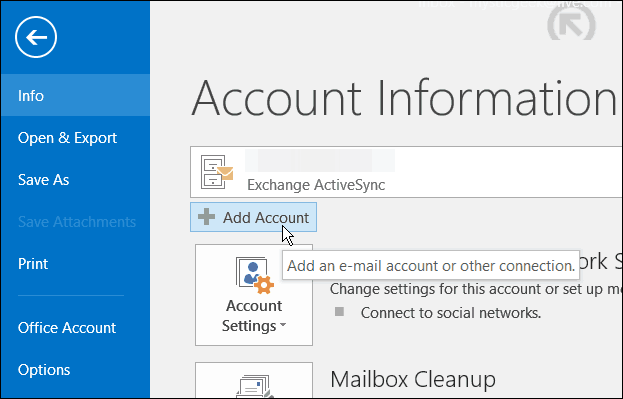
名前、メールアドレス、パスワードを2回入力して、[次へ]をクリックします。
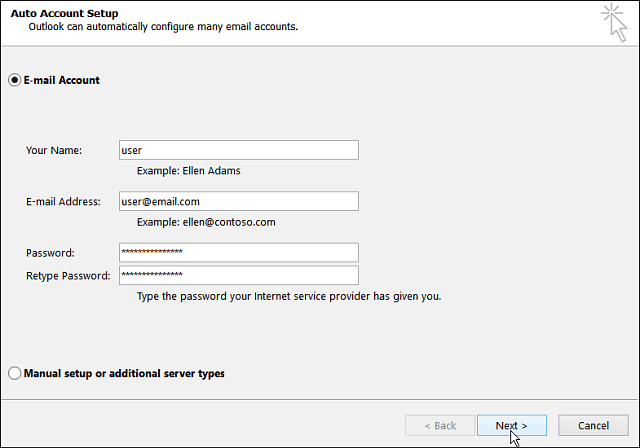
その後、アカウントの資格情報が確認されるまで待ちます。もう一度パスワードを入力する必要がある場合は、パスワードのボックスをオンにして資格情報を忘れないようにしてください。
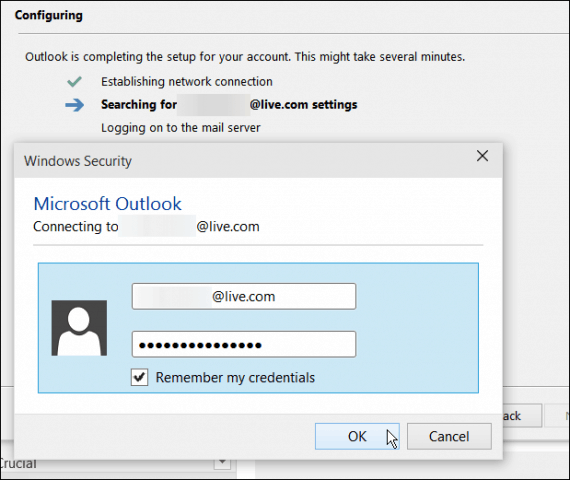
2要素認証を使用したGoogleアカウント
二要素認証を有効にしている場合Googleアカウントで使用することを強くお勧めします。アカウントを追加するには、アプリ固有のパスワードを作成し、通常のメールパスワードの代わりに入力する必要があります。
アプリ固有のパスワードを作成するには、Googleアプリのパスワードにアクセスし、まだログインしていない場合はログインします。次に、ドロップダウンメニューから選択します メール> Windowsコンピューター [生成]をクリックします。
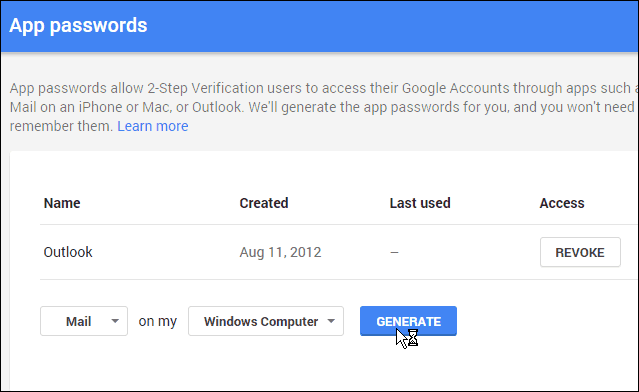
次に、16文字のパスワードが生成されます。
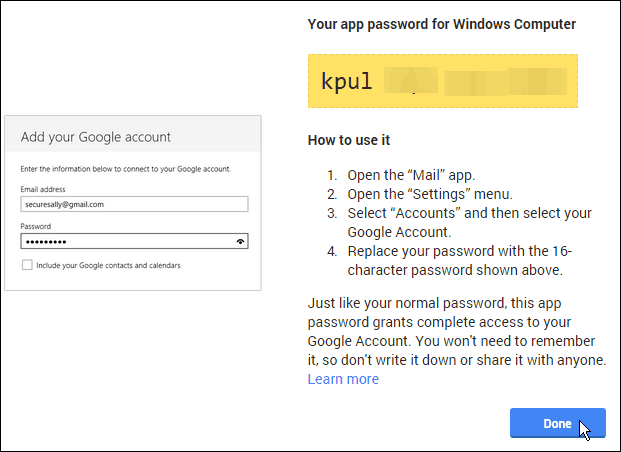
Outlookに戻り、生成された文字パスコードを入力し、パスワードリストに保存するオプションを必ずチェックしてください。
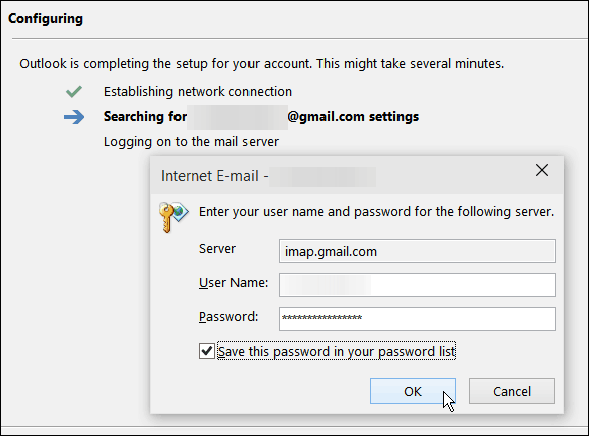
Outlookでメールを設定したら、必ずいくつかの新機能のテストを開始してください。最近チェックしたことの1つは、Outlook 2016 PreviewでModern Attachmentsを使用することです。

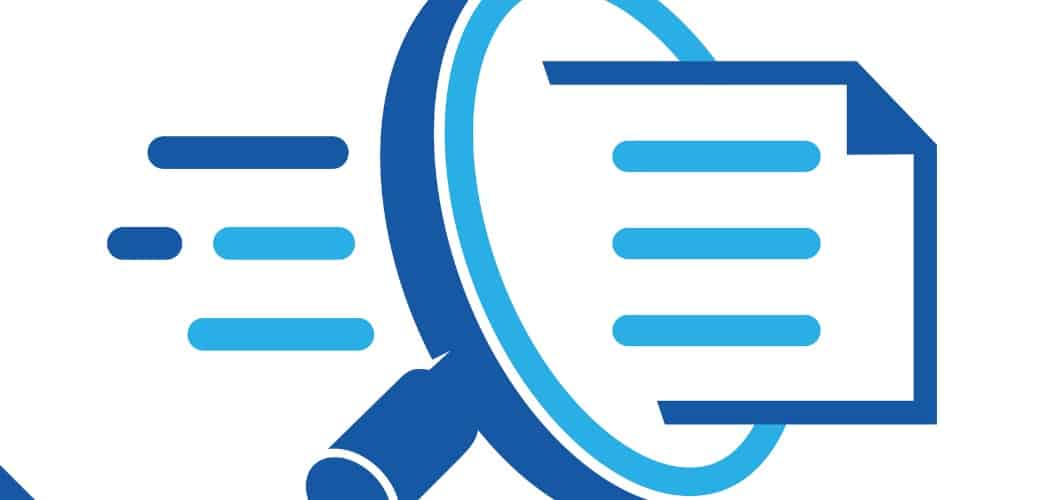



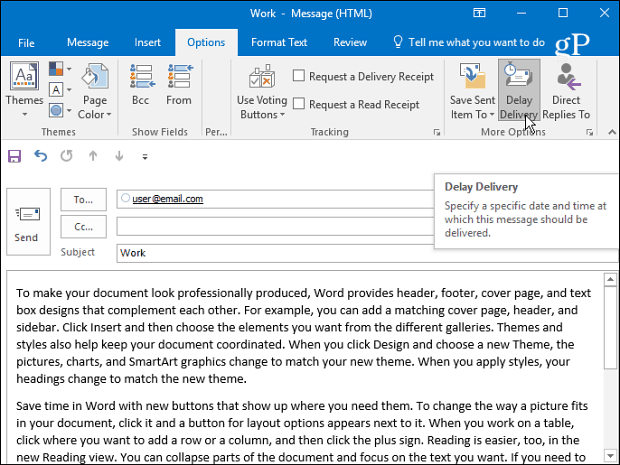


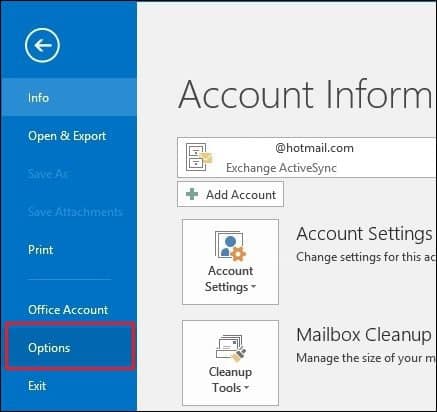

コメントを残す