起動しないハードドライブからデータを回復する方法

Windows 8.1およびWindows 10には、データを回復できるいくつかの組み込みユーティリティがあります。しかし、ドライブが起動しない場合はどうでしょうか?入手方法は次のとおりです。
何らかの点で、テクノロジーはできる私たちを失敗させます。このため、データを保護するためのバックアップ戦略を定期的に実装する必要があります。私たちは多くの重要な情報をコンピューターとデバイスに保存しています。文書、写真、ビデオ。それらを失うことはひどい後悔になる可能性があります。ありがたいことに、Windowsには、情報のバックアップを簡単にする多数のソリューションが含まれています。バックアップと復元、システムイメージング、ファイル履歴、OneDriveなど。この記事では、克服するのが難しい状況について説明します。コンピューターが起動していない場合はどうなりますか?
起動していないハードドライブのデータを回復する
私にとって、これは私が最近経験した現実でした。 私はすでに最近バックアップしましたが、私も失いたくない新しいコンテンツを作成しました。多くの修復オプションを使い果たした後、Windowsを正常に起動できませんでした。更新オプションも試してみました。もちろん、カスタムインストールを実行して、Windows.oldからデータを回収することもできます。残念ながら、私は縛られていて、使用可能な光学ドライブやUSBスティックがありませんでした。そこで、次の選択肢を考えました。ハードディスクを外付けのハードディスクエンクロージャに入れ、動作中のコンピューターに接続してデータをコピーします。これが私がやったことです。
外付けハードディスクエンクロージャーを入手する
これが最初に必要なものです。 それらは非常に安価であり、既存のハードディスクを外部記憶装置として使用することもできます。エンクロージャは、基本的にドライブを保護し、USB、FireWire、またはeSATAポートに接続できるようにするハウジングです。 Amazonで20ドルから50ドルの間でエンクロージャーを受け取ることができます。これらは、3.5インチ(標準デスクトップ)または2.5インチ(ノートブック)サイズで利用できます。使用しているドライブのタイプに基づいて、IDE / ATAまたはSATAの適切な内部インターフェイスを選択してください。

起動していないハードドライブをアンインストールする
あなたはからハードディスクを削除する必要があります外部エンクロージャーに取り付けるためのシステム装置。プロセスは、ビルド、モデル、フォームファクターによって異なります。コンピューターに付属の製造元のドキュメントを参照するか、製造元のWebサイトを確認します。いくつかは簡単で、単にラッチ機構を押してハードディスクをドライブベイから解放する必要があります。
その他の構成では、特に2.5インチドライブの場合は、マウントメカニズム。 Torx 5ポイントドライバーやマイナスドライバーなどの重要なツールを用意してください。自分でコンピューターを構築したり、この種の修理を頻繁に行う予定がある場合は、コンピューター修理キットに適切なツールセットを用意してください。

この特定の構成では、3.5インチマウントで2.5インチドライブを使用します。また、ドライブをベイから解放するための緑色のラッチメカニズムもあります。

外付けエンクロージャにハードドライブをインストールする
エンクロージャーへの取り付けは簡単です。 購入するエンクロージャーによっては、手動で調整する必要がある場合があります。ドライブを挿入するだけで済む場合もあります。次の図では、外部エンクロージャーでSATAケーブルをドライブに手動で接続する必要があります。とても簡単なことです。上の写真でわかるように、この外部エンクロージャーはPATAドライブもサポートしています。ドライブをインストールし、確実に接続されたら、保護ケースに挿入できます。

ハードディスクを外付けハードディスクベイに取り付ける

ドライブを保護エンクロージャーに取り付ける
USBと電源ケーブルを接続する
次のステップは、ドライブをコンピューター。この経験は通常の外付けハードドライブを接続するようなものになるため、それには何もありません。ドライブがオンになると、Windowsはドライブを自動的に検出してインストールします。参照するように求められるか、ファイルエクスプローラからアクセスできます。
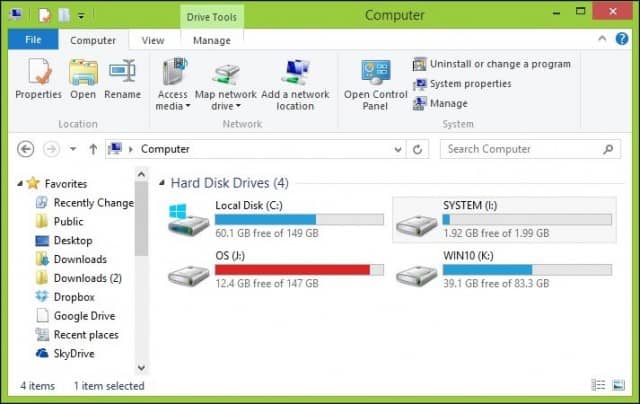
データの回復
今、私たちはただハードドライブを閲覧することを期待するでしょうデータをコピーします。ドライブに存在するインストールはまだデータでフォルダーを保護しているため、フォルダーを開いて参照しようとするとエラーメッセージが表示されます。 [続行]をクリックした後、このフォルダーを開けない場合は、フォルダーの所有権を取得する方法についての記事をご覧ください。
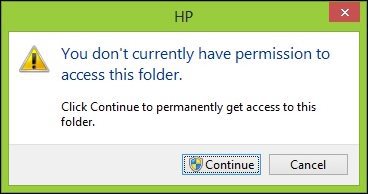
これで、ユーザーフォルダーを参照し、データのコピーに進むことができます。ここで、外部ハードドライブからローカルハードドライブにデータをコピーする準備をしています。
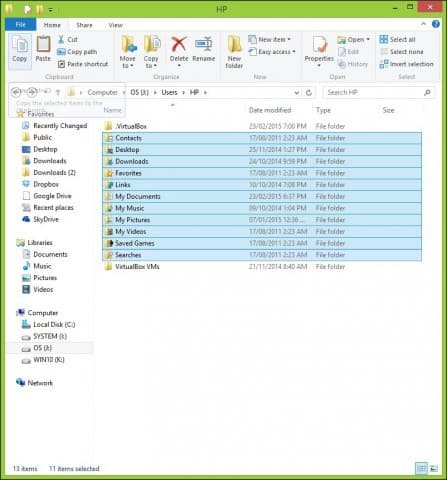
データを確実に回復した場合ハードドライブから、必要に応じてドライブをフォーマットして再パーティション化できます。ユーザーフォルダーなど、データが保存されている一般的な場所を参照することを忘れないでください C:UsersおよびC:UsersPublic。また、付箋紙などの非構造化情報がある場合は、次の場所にあります。 C:ユーザーYourAccountNameAppDataRoamingMicrosoftSticky Notes、ファイルStickyNotes.sntをそれぞれのディレクトリにコピーします。特に、このドライブでは、Windowsのインストールが破損するという非常に多くの停電が発生していました。










コメントを残す