複数のChromeタブを同時に表示する方法
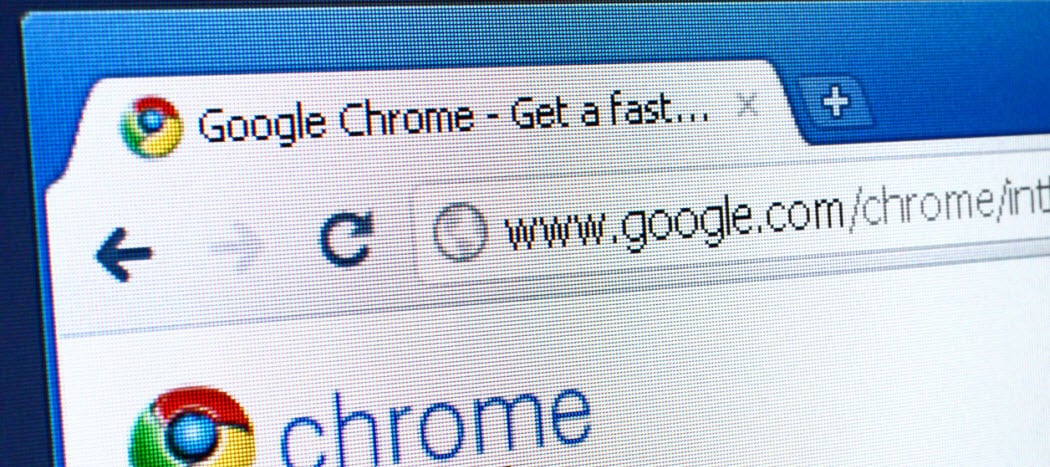
モニターで複数のブラウザータブを同時に使用してマルチタスクを行う場合は、これらの無料のGoogle Chrome拡張機能を使用すると、作業がはるかに楽になります。
モニターで複数のブラウザータブを同時に使用してマルチタスクを行う場合は、これらの無料のGoogle Chrome拡張機能を使用すると、作業がはるかに楽になります。
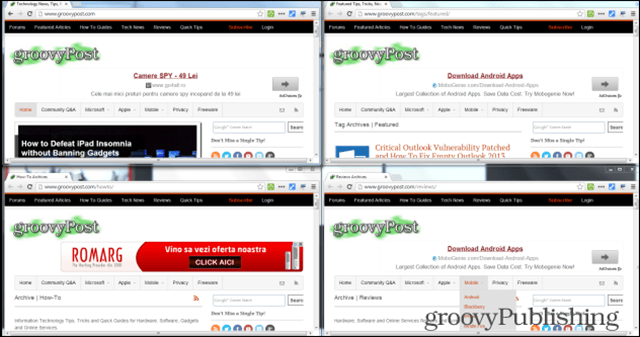
タブのサイズ変更-画面分割レイアウトChrome拡張機能
このGoogle Chrome拡張機能がすべてです複数のウィンドウを同時に使用する場合に必要です。たとえば、4つのフットボールの試合のビデオストリームを同時に視聴している場合、気に入っていただけることでしょう。しかしもちろん、あなたの上司はむしろあなたにウェブとGoogleドキュメントでマルチタスクをしてもらいたいと思っています。
タブのサイズ変更からインストール—画面の分割Chromeウェブストアのレイアウト拡張機能。拡張機能をインストールすると、ブラウザに新しいボタンが表示されます。画面上で必要なタブが既に開いていることを確認してください。
拡張機能ボタンをクリックすると、さまざまなタブのサイズ変更オプションが表示されます。ご覧のとおり、さまざまな種類があります。
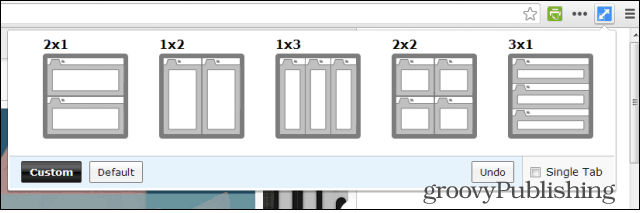
希望するレイアウトをクリックして適用します。 手動でサイズを変更する面倒なプロセスを経ることなく、一度に複数のタブを表示できます。シングルタブがチェックされている場合、現在のタブのみが影響を受けます。
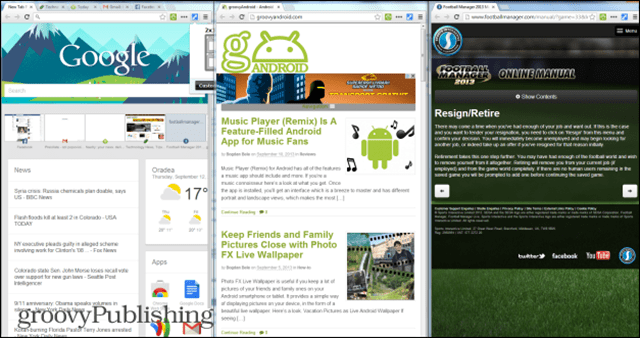
デフォルトのサイズで十分でない場合は、[カスタム]をクリックして、必要な行と列の数を入力します。
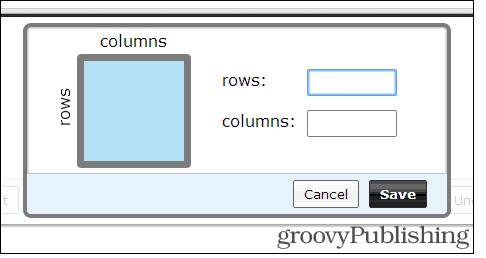
分割画面Chrome拡張機能
しかし、サイズを変更したくなくて、2つのWebサイトを並べて比較したい場合はどうでしょうか。分割画面拡張機能で可能です。
インストールしたら、アドレスバーの横にある拡張機能のボタンをクリックします。
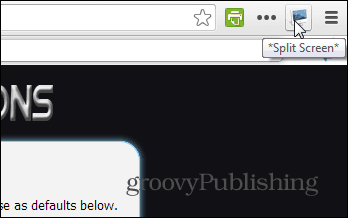
それを行うと、タブは2つに分割されます。2つの部分のそれぞれに異なるWebアドレスを入力できます。
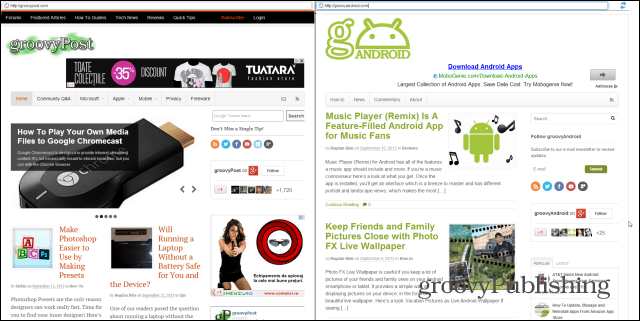
これにより、2つの記事やウェブサイトを簡単に比較したり、ニュースを読んでいる間に一部のコンテンツが読み込まれるのを待ったりできます。この方法は、時間を無駄にしないようにします。
分割画面拡張には、他のいくつかが含まれますあなたの人生を楽にする機能。画面の左上にある[更新]アイコンをクリックすると、画面が水平方向に分割されます。これは、メッセージを翻訳するときに便利です。
メモ帳機能も提供されているので、書いているものを保存できます。すばらしい点は、次に拡張機能を起動するときに、入力しているテキストがあなたを待っていることです。
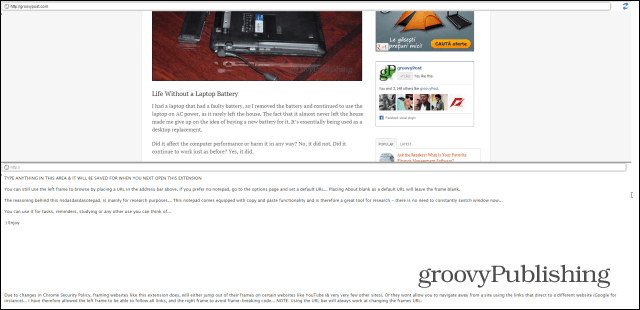



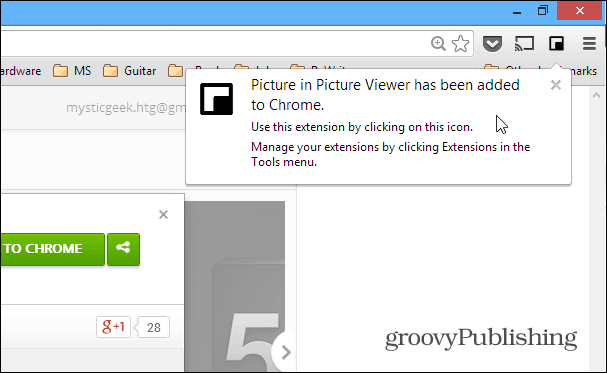


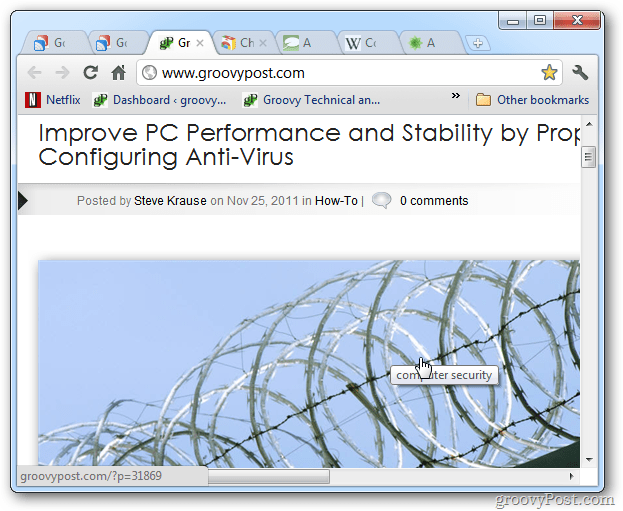

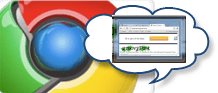

コメントを残す