Windows 10でオーディオデバイスを管理する方法

Windowsを使用する場合、オーディオは私たちの経験において重要な役割を果たします。ここでは、新しい設定を含むWindows 10のオーディオ設定を管理する方法について説明します。
オーディオは私たちの経験において重要な役割を果たしますWindowsを使用する場合。音楽や映画を聞いているか、Skypeを介して家族や友人とコミュニケーションを取っているかどうか。所有しているコンピューターのタイプに応じて、オーディオ出力の選択は異なる場合があります。ラップトップと一部のデスクトップはオンボードオーディオを備えていますが、両方とも外部スピーカーに対応して音質を向上させることができます。
Windows 10で音量と音声の設定を調整する
基本的なオーディオ設定には、タスクバーのスピーカー通知からアクセスできます。スライダーを使用して、音量を増減できます。
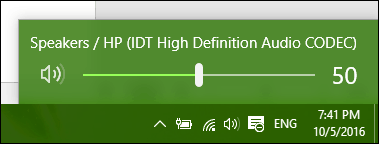
新しい音量メニューのスピーカーアイコンをクリックすると、音声をミュートできます。
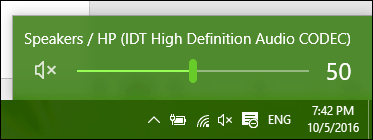
Windows 10 Anniversary Updateにより、異なるオーディオデバイスを簡単に切り替えることができるようになりました。これを行うには、通知領域の音声アイコンをクリックします。
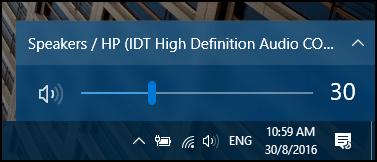
使用するオーディオ出力デバイスをクリックします。これは、内蔵オーディオまたはヘッドフォンを切り替える場合に特に便利です。
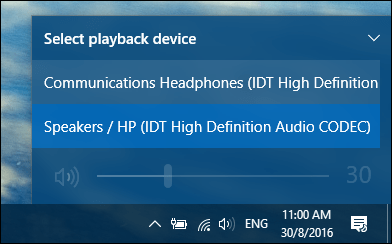
追加のオーディオオプションには、右クリックメニューからアクセスできます。
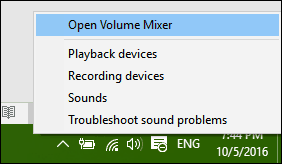
ボリュームミキサーは、管理のためのオプションを提供しますデスクトップアプリケーションごとのボリューム。ただし、すべてのアプリケーションがこの機能をサポートしているわけではありません。その場合は、ミキサーに表示され、音量レベルを調整できます。たとえば、映画を見ているときにシステムサウンドなどの特定のアプリケーションをミュートすることができます。
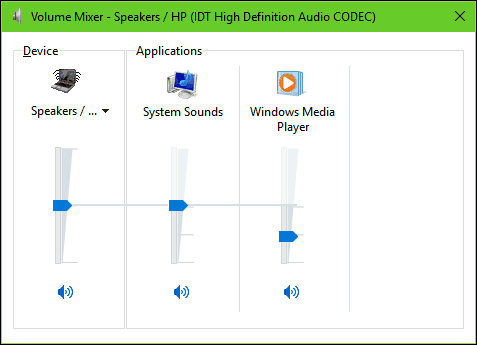
Windowsのサウンド設定の便利な機能はマルチタスク時にオーディオの動作を変更する機能。スマートフォンを使用している場合、通知を受け取ったときにアクティブなアプリケーションの音声を下げるオプションを知っているかもしれません。 Skypeなどのアプリケーションを使用してビデオコールを送受信する場合、通信アクティビティが検出されたときに音量を自動的に調整するようにWindowsを設定できます。
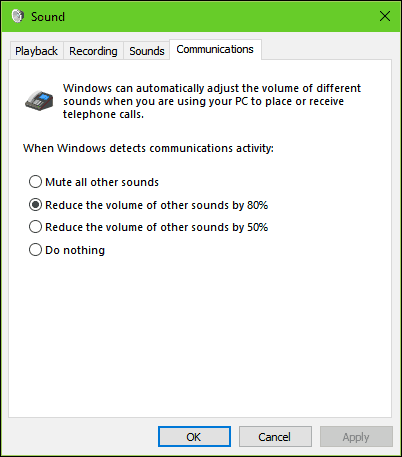
スピーカーなどの接続された外部オーディオデバイスまたは、サウンド設定の再生オプションからヘッドフォンを変更できます。低音、ラウドネス、サラウンドサウンド品質などの拡張機能を適用できます。
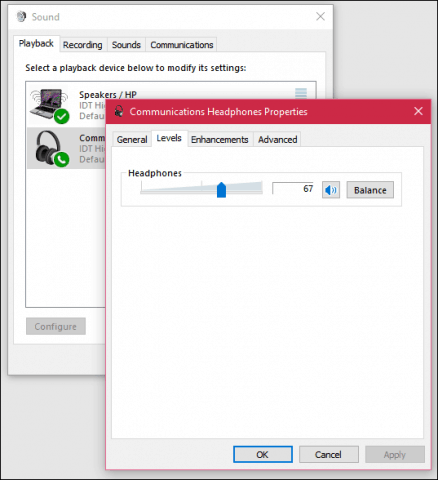
Windows 10でのオーディオのトラブルシューティング
音声が聞こえない場合は、いくつか試すことができます。まず、音量が下がっているかミュートされているかを確認します。
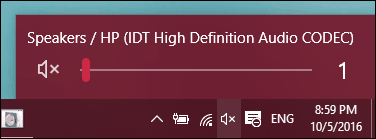
最近Windows 10にアップグレードした場合、以前のオーディオドライバーに互換性がない可能性があります。オーディオデバイスをアンインストールして再インストールすると、問題が解決する場合があります。押す Windowsキー+ X [デバイスマネージャー]をクリックします。次に展開する サウンド>ビデオおよびゲームコントローラー。 Sオーディオデバイスを選択し、右クリックしてアンインストールします。コンピューターを再起動し、Windowsに再検出させます。また、Windows Updateでサウンドカードの最新ドライバーを確認することもできます。
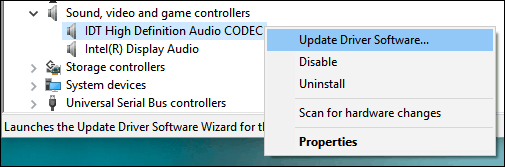
問題が解決しない場合は、トラブルシューティングオーディオ再生の修正を実行してみてください。
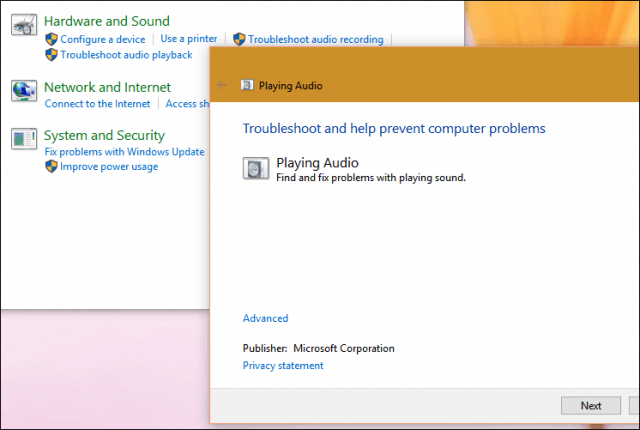
オーディオの管理に関する他の記事をご覧ください。
- Windows 10の通知音をオフまたは変更する方法
- スマートフォンの通知が音楽を中断しないようにする
- 1クリックでスピーカーとヘッドフォンを切り替える
- EarTrumpet for Windows 10は、オーディオコントロールの使用を簡単にします

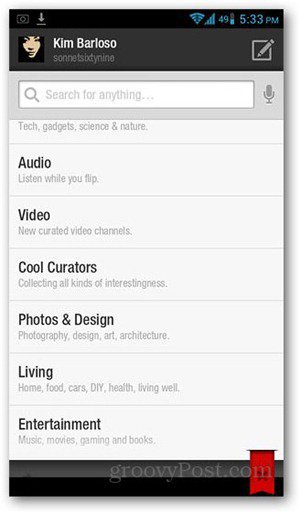


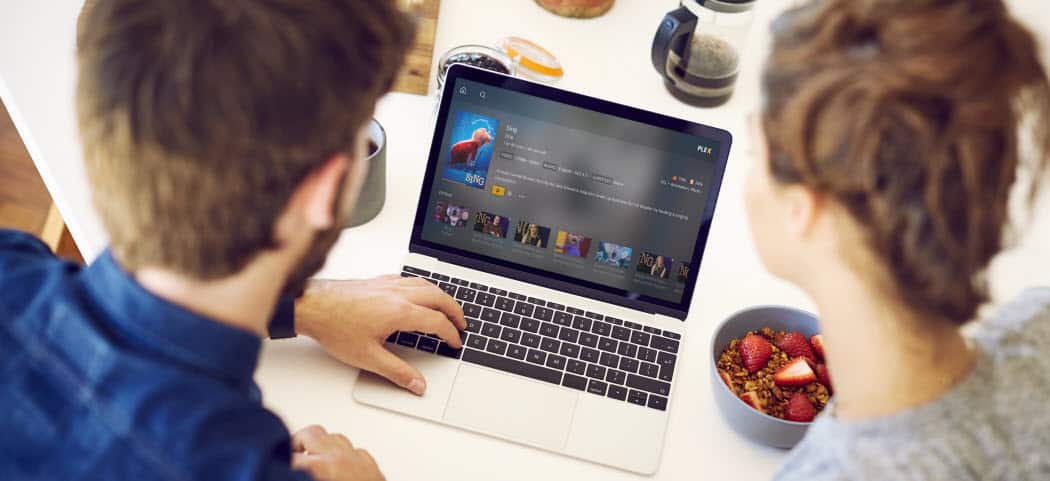


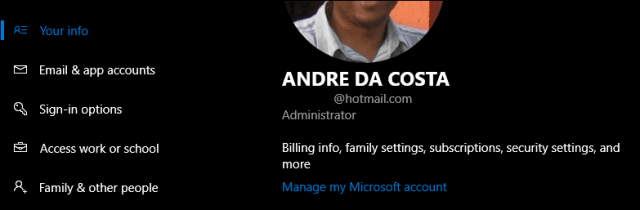


コメントを残す