Windows 10で登録済みのコンピューターとデバイスを管理する方法
1つのPCの家の時代は過ぎ去りました。 今日、家族の1人が4つ以上のデバイスを所有するのは不思議ではありません。マイクロソフトはこの文化をWindows 10で採用しています。 Windows 10またはWindows 8 / 8.1を実行しているすべてのデバイスを簡単に管理できます。各Microsoftアカウントは最大5つのデバイスを管理できます。 Microsoftアカウントを使用するデバイスにリンクすると、Windowsを再インストールしたり、マザーボードのアップグレードなどの大幅な変更を行ったりしたときに、Windowsを簡単に再アクティブ化する方法などのメリットがあります。
以前の方法でこれがどのように機能するかを見ましたWindows 10 Anniversary Updateの新しいデジタルライセンスとアクティベーションのトラブルシューティングを紹介する記事。もう1つの機能の利点は、紛失または盗難にあったデバイスを見つけるのに役立つFind My Device Trackerです。この記事では、すべてのデバイスを見つけて管理する方法を説明します。
すべてのWindows 10デバイスを見つけて管理する
開始するには、をクリックします スタート>設定>アカウント>あなたの情報、 クリック Microsoftアカウントを管理する リンク。
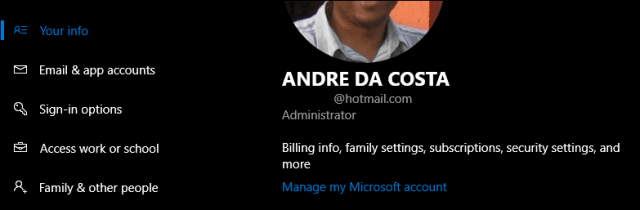
これはあなたのデバイスページをロードしますマイクロソフトアカウント。そこには、アカウントの設定へのアクセスと、すべての登録済みデバイスのギャラリーが表示されます。以下に示すように、私はWindows Phone、Surface Pro、HPノートブック、Acerラップトップ、仮想マシンなど、かなりの数のデバイスを登録しています。登録済みのデバイスがすべて表示されない場合は、 すべてを見る リンク。
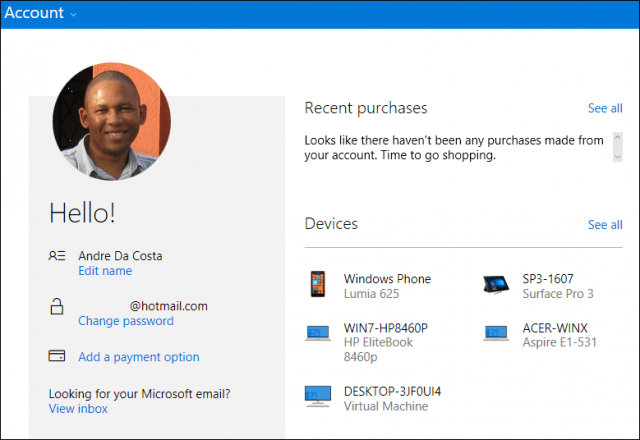
各デバイスの詳細については、デバイス名、シリアル番号、インストールされているオペレーティングシステムのバージョンなど、表示されます。デバイスの場所と最後に使用された時刻に関する情報も利用できます。ユーザーは、デバイスがオンかオフかを判断することもできます。 「デバイスを探す」などの回復ツールにアクセスしたり、メーカーに修理を依頼したり、必要に応じてサポートやアクセサリを入手したりできます。
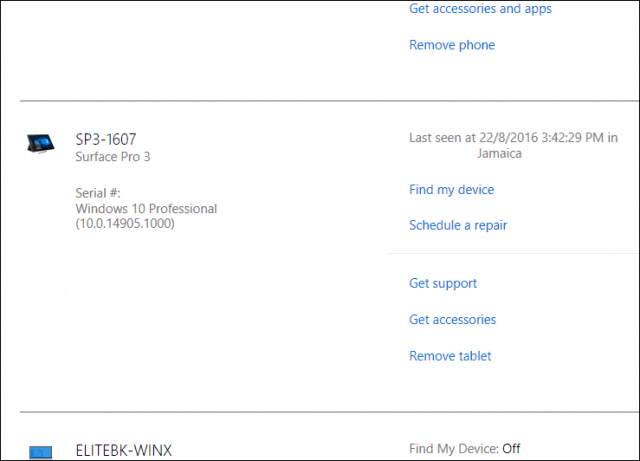
ユーザーはデバイスをすばやく追加または削除できます。 デバイスまたはタブレットを削除 プロセスを開始するためのリンク。 マイクロソフトでは、Surface、Xbox、Microsoft Bandなどのハードウェア製品ファミリへのデバイスの追加を制限しています。サードパーティのハードウェアを使用している場合は、Microsoftアカウントでサインインしてデバイスをアクティブ化することで、デバイスを簡単に登録できます。
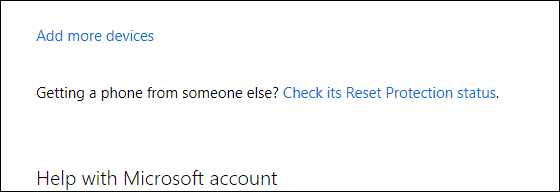
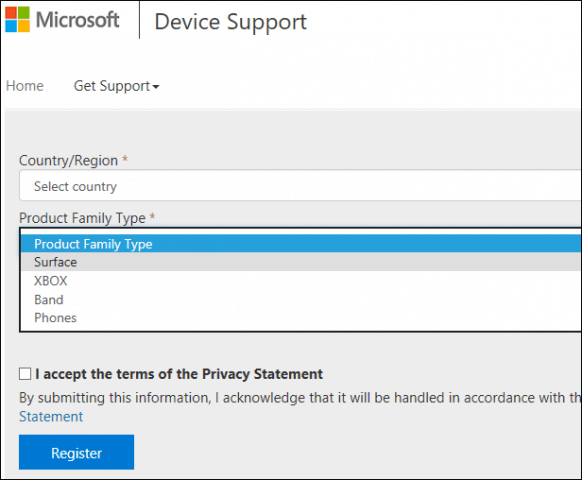
デバイス管理は他のメリットと結びついています特に、保護者による制限を利用している家族向けです。以前、ファミリーセーフティを使用してPCで子供の時間を管理する方法を説明しました。オプションには、時間制限の設定、アカウントのブロック、Webサイトのアクティビティの表示、アプリ、ゲームの確認、購入の管理が含まれます。これは確かに、使用するすべてのWindows 10デバイスでMicrosoftアカウントを設定することの価値を示しています。



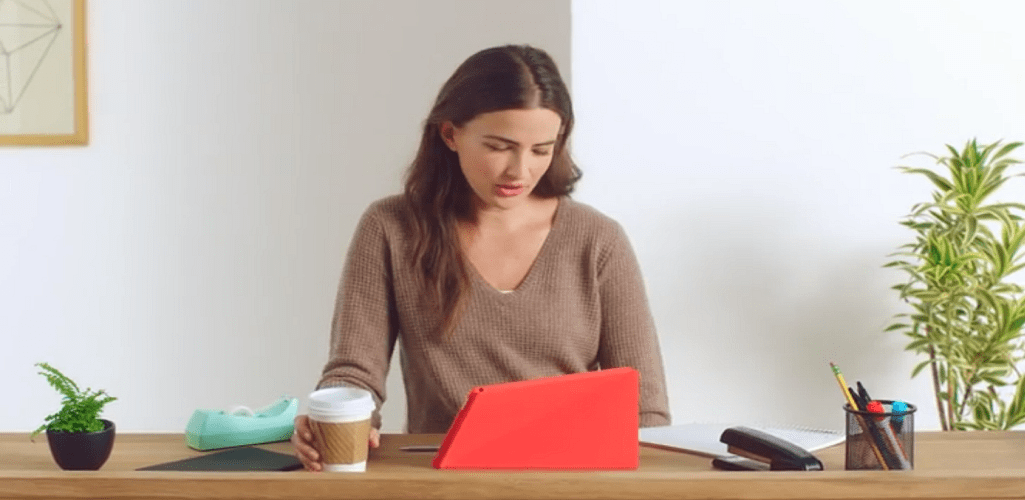





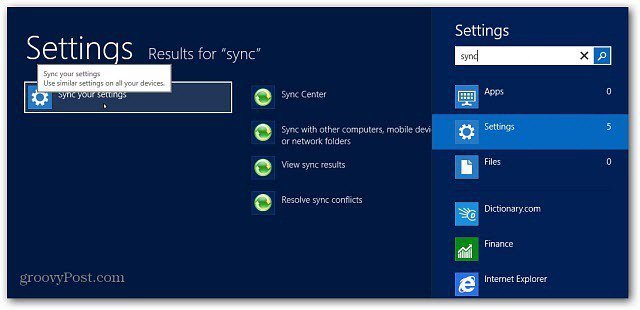
コメントを残す