Windows 10でHostsファイルを編集する方法

Windows 10でhostsファイルを編集する簡単な方法と難しい方法があります。この記事では、両方を紹介します。
あなたが通常のgroovyPostリーダーなら、あなたは知っていますDNSはgroovyPost.comのようなドメイン名を104.24.11.25のようなIPアドレスに変換します。しかし、Windows 10 PCにそれを上書きできるファイルがあることをご存知でしたか?ホストファイルと呼ばれ、特定のドメイン名を選択したIPアドレスにマッピングできます。 HOSTSファイルはコンピューターにのみ影響するため、このファイルを使用してネットワーク上のIPアドレスのカスタムURLを作成したり、特定のWebサイトをリダイレクトしたりできます。
ご想像のとおり、HOSTSファイルを編集すると誤ってまたは悪意を持って変更された場合、インターネットが簡単に切断されます。そのため、通常のユーザーが編集するのはそれほど簡単ではありません。これは良いことです。ただし、意図的にHOSTSファイルを変更したい場合は、次のようにします。
管理者としてWindows 10ホストファイルを編集する
HOSTSファイルは通常、プレーンテキストで保存されますWindowsシステムフォルダー内のファイルであり、さまざまなユースケースに合わせて変更できます。過去にHostファイルを編集した特定の理由の1つは、地元の高校のコンピューターをイメージするときに特定のWebサイトをブロックすることでした。これはおそらく、FacebookやYouTubeなどの許可されていないWebサイトを学生が読み込まないようにするための最良かつ最も簡単な方法の1つでした。
Windows Hostsファイルを編集する必要はありませんうさぎの穴を下るような気がします。 Windows XP以前のバージョンでは、プロセスは非常に簡単でした。ウイルス対策に例外を追加し、メモ帳で開いて、変更を加えて保存するだけです。
Windows 10では、hostsファイルを編集しようとすると、おそらく問題なく開くことができますが、保存しようとするとエラーが発生します。
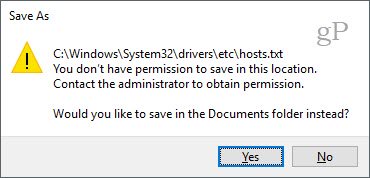
「この場所に保存する権限がありません。管理者に連絡して許可を取得してください」エラー。
スタートメニューを押すか、Windowsキーを押して入力を開始します メモ帳.
右クリック メモ帳 そして選ぶ 管理者として実行.
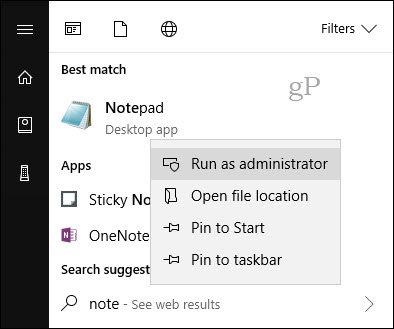
メモ帳でクリックします ファイル それから 開いた…[ファイル名]フィールドに、次のパスを貼り付けます。
c:WindowsSystem32Driversetchosts
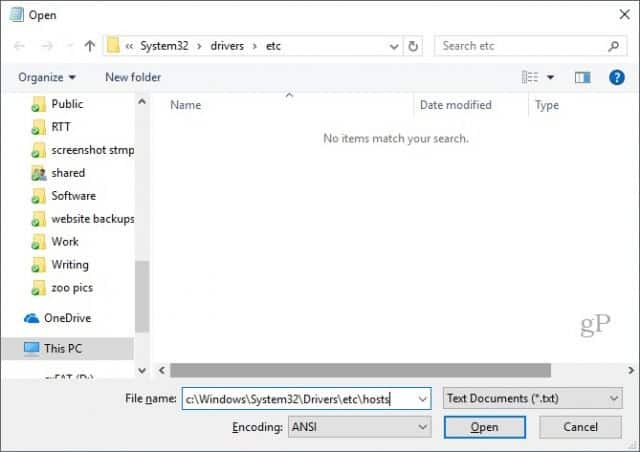
これで、HOSTSファイルの変更を編集して保存できるようになります。
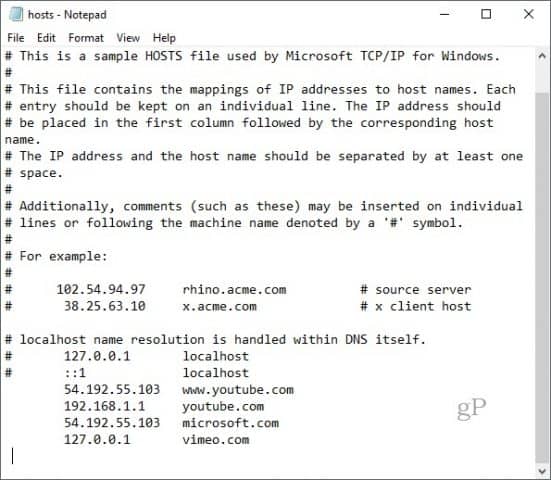
ドメインをマップするには、HOSTSファイルの例に基づいて行を追加するだけです。
ターゲットIPアドレス、スペース、ドメイン名の順に入力します。 Webサイトをブロックする場合は、127.0.0.1にリダイレクトします。
有効にする場合は、#を入力しないでください。
また、www.youtube.comはyoutube.comとは異なることを忘れないでください。
新しいHOSTSファイルを有効にするには、コンピューターを再起動する必要がある場合があります。
Windows 10でホストファイルを編集する簡単な方法
そのプロセスが少し面倒であることがわかった場合、HOSTSファイルを変更するために使用できるサードパーティのユーティリティがあります。 Scott LerchによるHosts File Editorと呼ばれる良いものを見つけました。見て、どのように機能するかを見てみましょう。
基本を理解したので、HOSTSファイルエディターを使用してこれを行う方法を次に示します。
1 MBインストーラーをダウンロードしてから、セットアップを進めます。他のユーザーがアクセスできないようにする場合は、自分だけのオプションを選択してください。
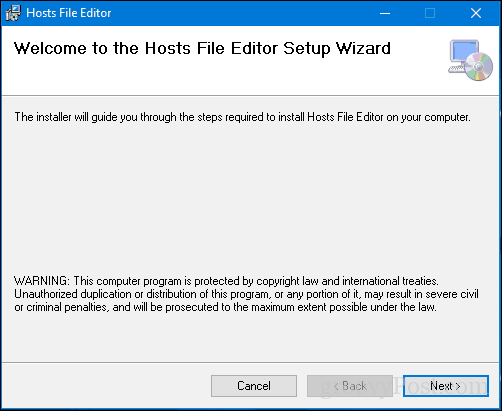
[スタート]> [すべてのアプリ]でアプリを起動します。これにより、必要なときにいつでもエディターを起動できる通知領域にアプリが追加されます。
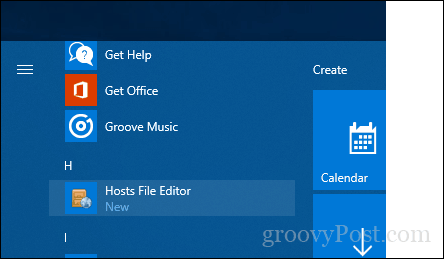
Hosts File Editorは、クリーンで使いやすい機能を備えていますインタフェース。プログラムの使用を開始するには、管理するWebサイトに関するIPアドレス、ホスト名、およびコメントをテーブルに入力します。人気のあるインターネットWebサイトに限らず、IPアドレスを持つホームネットワーク上のデバイスも管理できるため、Xbox、iPad、Webカメラ、ルーターは必要に応じてアクセスをブロックしやすくなります。
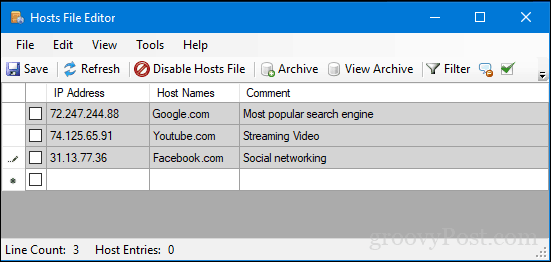
ウェブサイトをブロックする準備ができたら、アクセスを禁止するサイトのチェックボックスをオンにして、[保存]をクリックします。
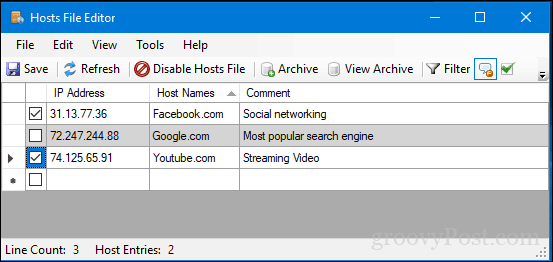
別の使いやすい機能は、機能です通知領域で[Hosts File Editor]を右クリックし、[Disable Hosts File]をクリックするか、簡単に編集します。狩りに行ったり、コマンドラインを起動する必要はもうありません。
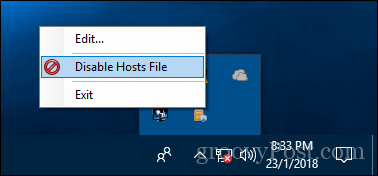
パワーユーザーおよびネットワーク管理者向けのその他のクールな機能には、次のようなものがあります。
- 一度に1つ以上のエントリを切り取り、コピー、貼り付け、複製、有効化、無効化、および移動します。
- 多数のホストエントリがある場合のフィルターおよびソート
- 環境を切り替えるときに、さまざまなホストファイル構成をアーカイブおよび復元する
- エンドポイントを自動的にpingして可用性を確認する
これで、Windows 10でHostsファイルをすばやく簡単に編集できるようになりました。
ご意見をお聞かせください。この方法を好むか、管理者として掘り下げるのが好きですか?


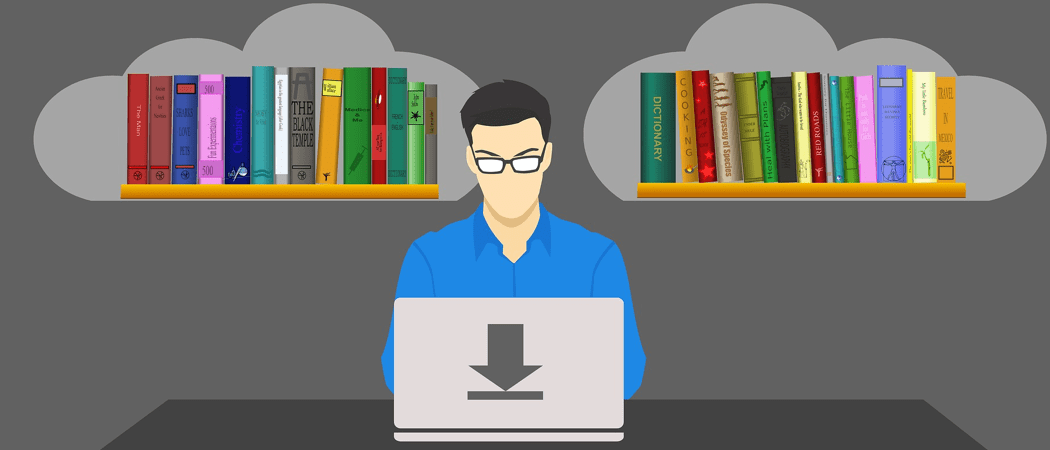

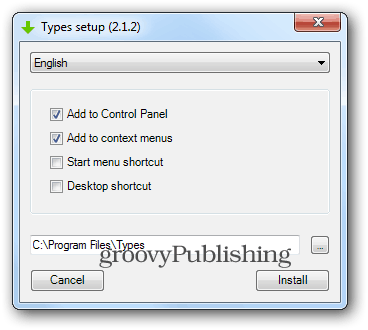




コメントを残す