Windows 10のコンテキストメニューからPaint 3Dで編集を削除する方法

3Dオブジェクトフォルダーの削除と同様に、Windows 10でPaint 3Dを使用したことがない場合は、コンテキストメニューを削除してクリーンアップできます。
Windows 10には多くの新機能がありますPaint 3Dなどのデザイナーとクリエイター(つまり、Creators Updateという名前)。このアプリでは多くのことが行われています。詳細については、Paint 3Dリファレンスガイドをご覧ください。ただし、新しいものと同様に、単純なタスクには複雑すぎるか、まったく使用したくない場合があります。 3Dオブジェクトフォルダーを削除するのと同様に、作成者ではなくPaint 3Dを使用しない場合は、コンテキストメニューを削除してクリーンアップできます。
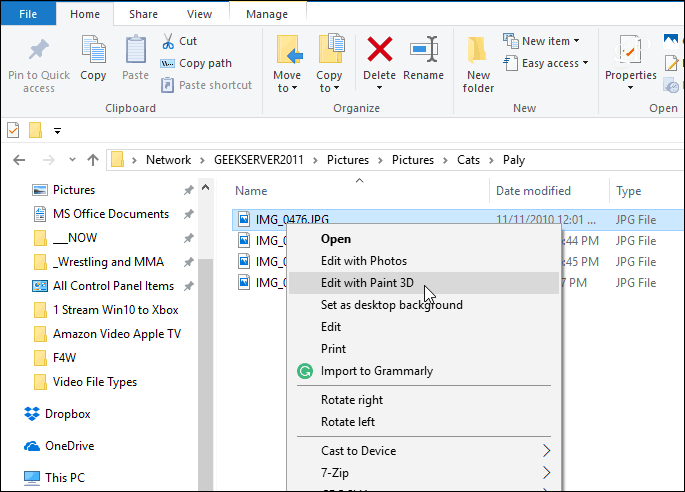
デフォルトでは、写真または画像ファイルを右クリックすると、コンテキストメニューに[ペイント3Dで編集]オプションが表示されます。
Paint 3Dで編集を削除
JPG画像のオプションを削除するには、ヒット Windowsキー+ R キーボードで[実行]ダイアログを開き、 タイプ: 再編集 [OK]をクリックするか、Enterキーを押します。
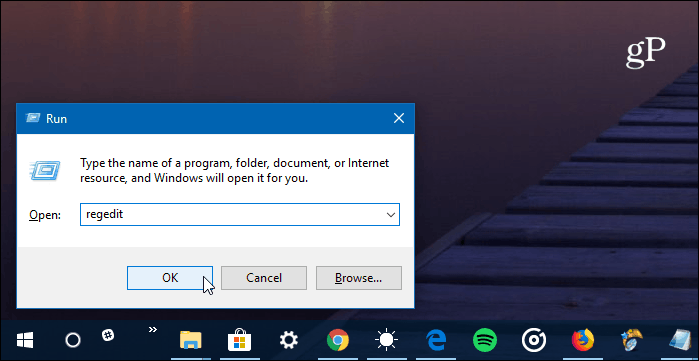
次に、次のパスに移動します。
HKEY_LOCAL_MACHINESOFTWAREClassesSystemFileAssociations.jpgShell
次に、3D Editキーを右クリックして、[削除]を選択します。
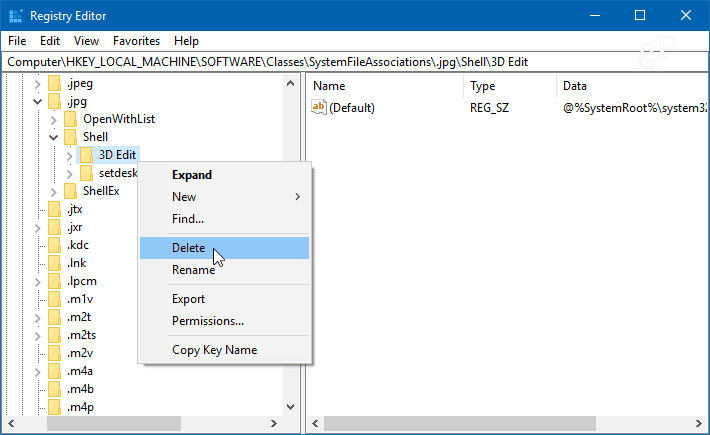
上記の手順により、.jpgファイルのコンテキストメニューから「ペイント3Dで編集」が削除されることに注意してください。他の画像形式については、 /.jpg/ .pngまたは.bmpのパスの一部—削除するファイル形式のいずれか、および3D Editキーを削除します。
たとえば、以下のスクリーンショットでは、PNGファイルのコンテキストメニューの表示から削除しています。
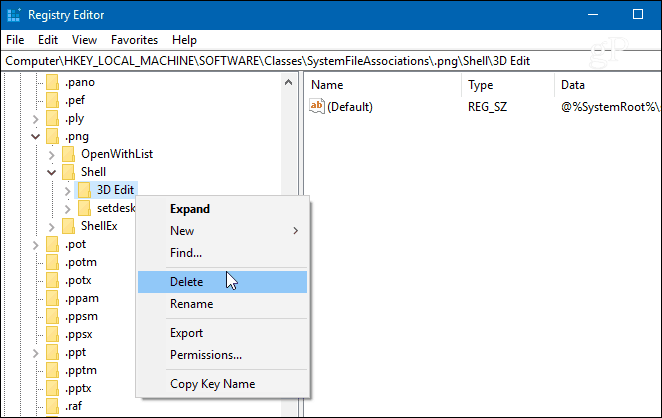
各ファイル形式が完了したら、レジストリを閉じて、次に写真を右クリックすると、コンテキストメニューに[ペイント3Dで編集]が表示されなくなります。
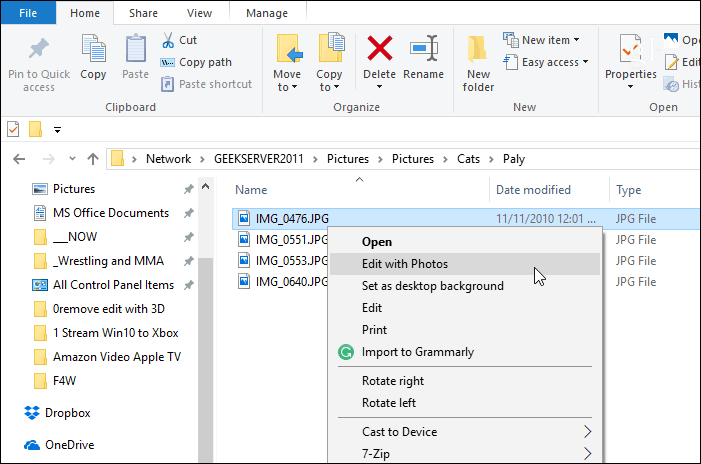
レジストリから3D編集キーを削除すると、「ペイント3Dで編集」がコンテキストメニューに表示されなくなります。
あなたはデジタルコンテンツクリエーターであり、Paint 3Dなどのツールを使用していますか?下記のコメントセクションでお知らせください。または、追加のヘルプやトラブルシューティングのアドバイスが必要な場合は、Windows 10フォーラムに参加してください。





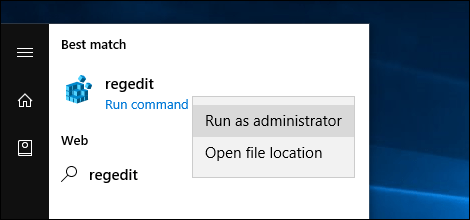

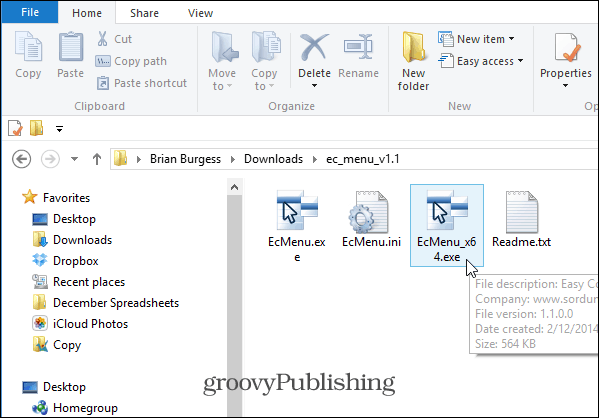


コメントを残す