Windows 10でHyper-Vとネットワーク接続を共有する

以前は、Windows 10 Proでのみ利用可能なHyper-Vの使用方法を示しました。 Windowsの別のコピーを使用して仮想マシンをセットアップする方法は、次のとおりです。
以前は、Hyper-Vの使用方法を説明しましたが、Windows 10 Proでのみ利用できます。 Windowsの別のコピーで仮想マシンをセットアップします。最近、いくつかのテストを実行する必要がありましたが、これを機能させるにはインターネットが必要になることに気付きました。残念ながら、Hyper-Vのすぐに使えるネットワーキングサポートは本当に直感的ではありません。それはできますが、少し複雑です。コンピューターのインターネット接続をHyper-V仮想マシンと共有するには、インターネット接続を介して仮想スイッチをセットアップする必要があります。この記事では、その方法を示します。
Hyper-V仮想マシンとネットワーク接続を共有する
仮想マシンがまだない場合セットアップ、手順については以前の記事をご覧ください。既に実行している場合は、Hyper-Vマネージャーの起動に進みます。仮想マシンを選択して、アクションペインの下の仮想スイッチマネージャーをクリックします。
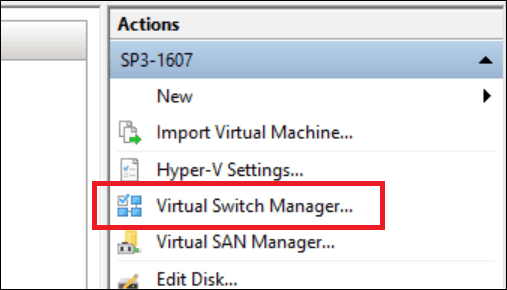
選択する 新しい仮想ネットワークスイッチ 内部を選択してクリック 仮想スイッチを作成します。
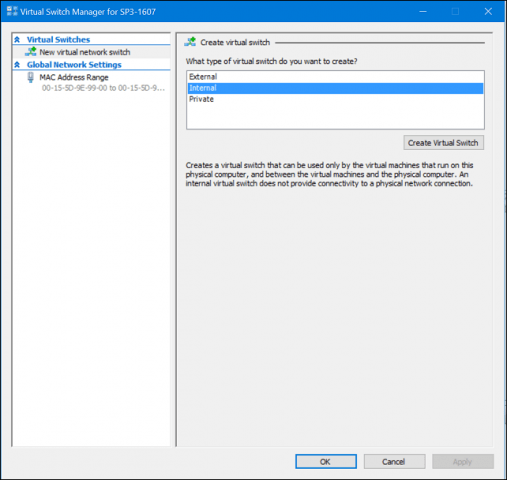
スイッチの名前を入力して選択します 内部ネットワーク。 [適用]、[OK]の順にクリックします。
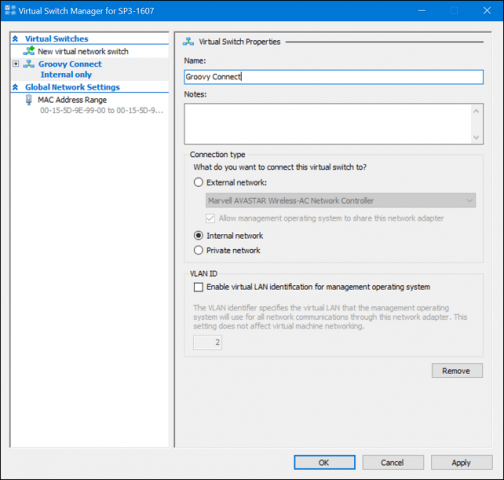
仮想マシンを選択して、[アクション]ペインの下の[設定]をクリックします。
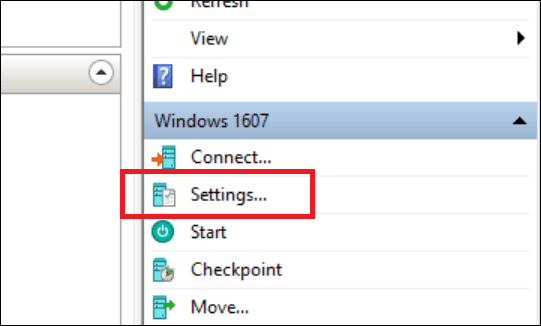
を選択 ハードウェアを追加 タブで、レガシーネットワークアダプターを選択し、追加をクリックします。
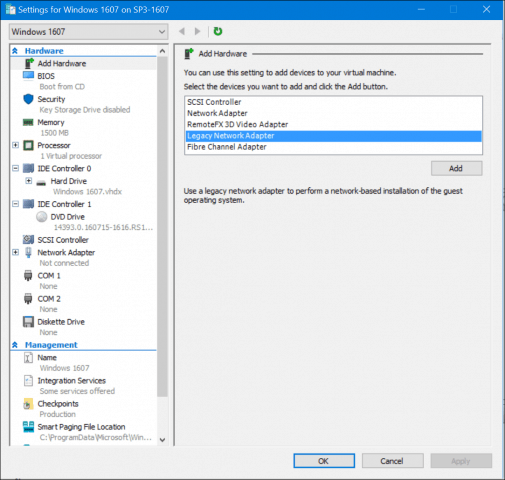
[仮想スイッチ]リストボックスをクリックし、先に作成した接続を選択します。私の接続はGroovy Connectです。 [適用]、[OK]の順にクリックします。
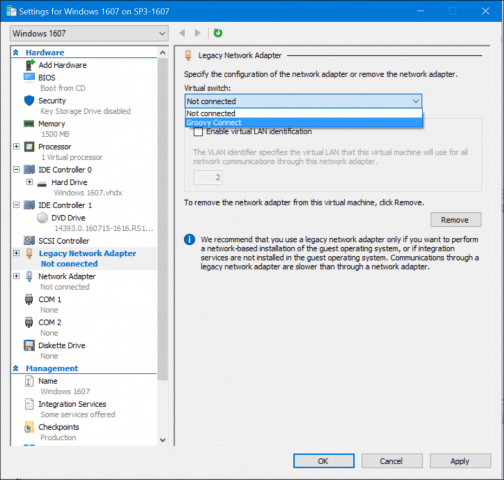
通知領域の接続アイコンのネットワークアイコンを右クリックして、 ネットワークと共有センター。そこには、新しく作成された接続が表示されます。
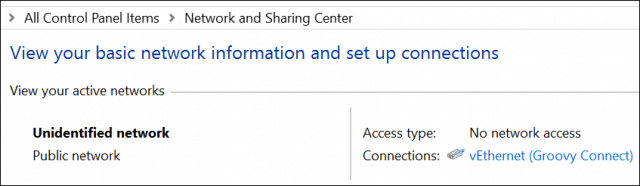
同じウィンドウで、[アダプターの変更]をクリックします[設定]で、コンピュータがインターネットに接続するためのネットワーク接続を選択します。接続を右クリックし、[プロパティ]をクリックして、[共有]タブを選択し、チェックボックスをオンにします このコンピューターのインターネット接続を介して接続する他のすべてのネットワークユーザー。
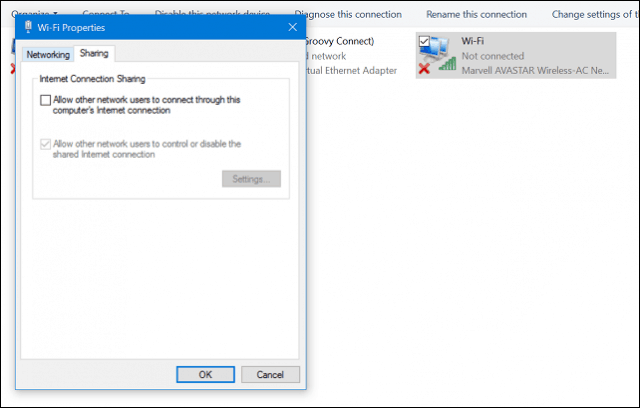
これで、仮想マシンにインターネットがセットアップされました。これは、有線接続と無線接続のどちらを使用していても機能します。
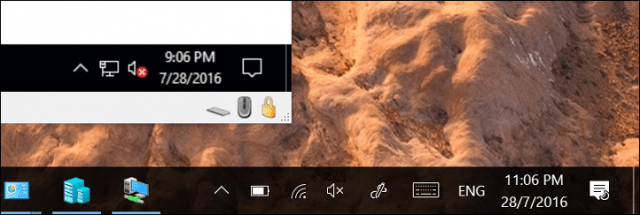
次のような別のエディションを実行している場合Windows 10 Homeでは、Oracle VirtualBoxなどのサードパーティの仮想マシンユーティリティを使用できます。 VirtualBoxは、インターネット接続の構成と共有のネットワーク部分をはるかに簡単に処理します。









![Hyper-V Server 2008 R2 RTMのリリース[リリースアラート]](/images/freeware/hyper-v-server-2008-r2-rtm-released-release-alert.png)
コメントを残す