Gmailおよびその他のメールをWindows 10メールとカレンダーに追加(更新済み)
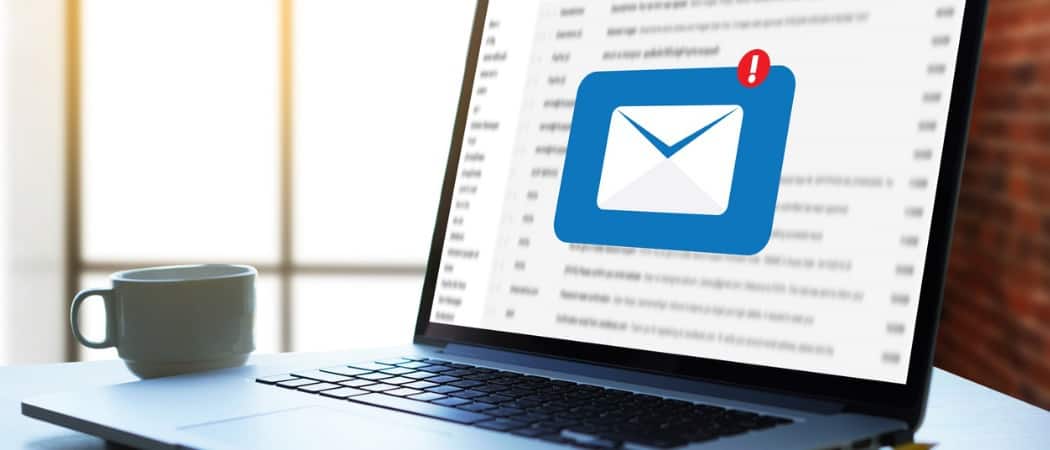
Windows 10メールおよびカレンダーアプリは、Windows 8バージョンよりも大幅に優れています。 Gmailやその他のメールアカウントの追加を開始する方法は次のとおりです。
Windows 10には、OSに組み込まれた新しいデフォルトアプリが含まれています。以前は モダンアプリまたはメトロアプリ、 新しいOSを実行しているすべてのデバイスで同様に機能するため、同社は現在「ユニバーサルアプリ」と呼んでいます。
Windows 10には、メールの新しいバージョンとカレンダーアプリ。 Windows 8.1のメールとカレンダーに比べて大幅に改善されています。 Gmail、Yahoo、Microsoftの電子メール(@live @outlook @hotmail)アカウントを開始して追加する方法は次のとおりです。
しかし、多くのユーザーのように、おそらく追加したい複数のメールアカウントがあります。 Microsoftは、Windows 10でそれを簡単にしています。この記事では、Gmailアカウントを追加します。
Windows 10メールアプリのセットアップ
メールアプリを起動し、左下隅の歯車アイコンをクリックして、 設定>アカウント.
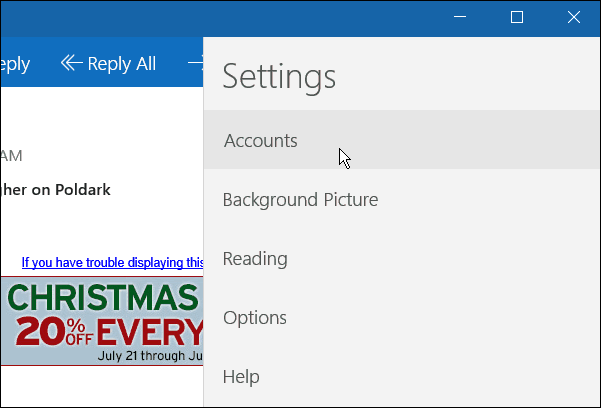
次に、Microsoftアカウントでログインに使用するメールが表示されます。クリックします アカウントを追加する.
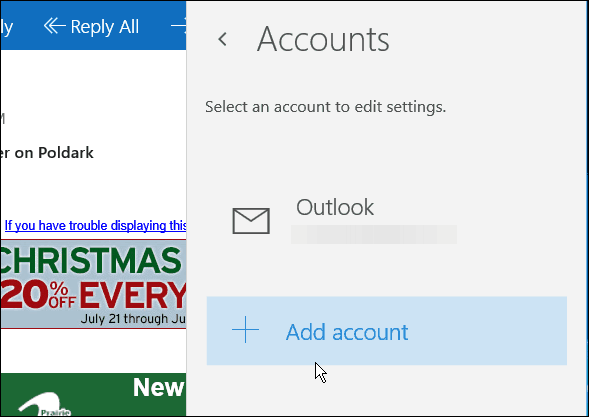
最も人気のあるメールサービスのリストが表示されます。追加するものをクリックします。この場合、Gmailアカウントを追加しています。
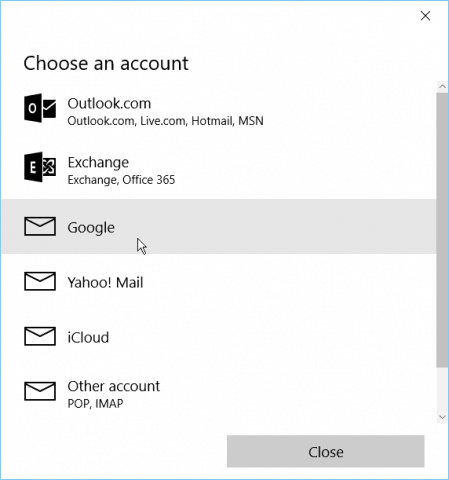
アカウントとパスワードを入力するためのGoogleログイン画面が表示されます。
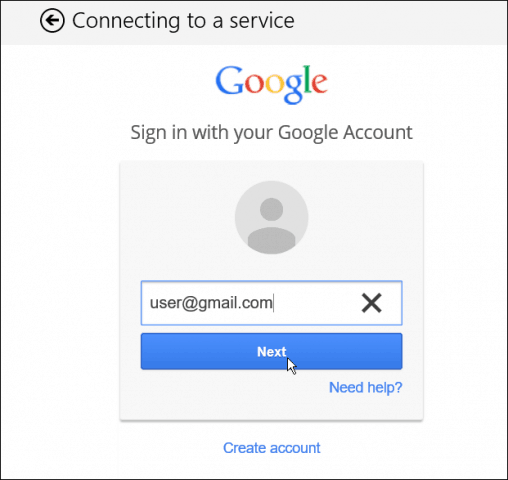
Google Two-Factor Authenticationが有効になっていて、誰もがそれを使用する必要がある場合は、確認コードを待ってアカウントを確認します。
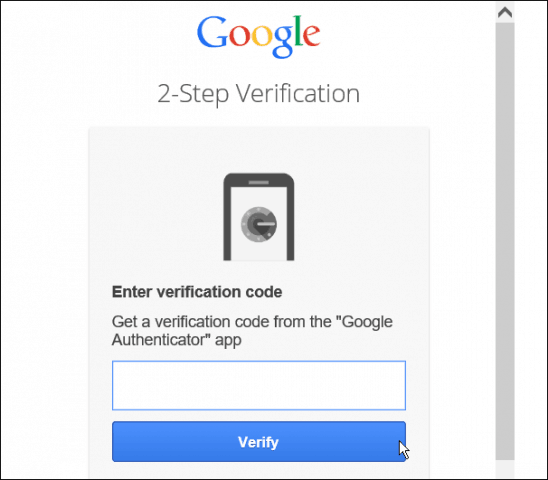
メールアプリがアカウントからアクセスするために必要なものの同意に同意します。
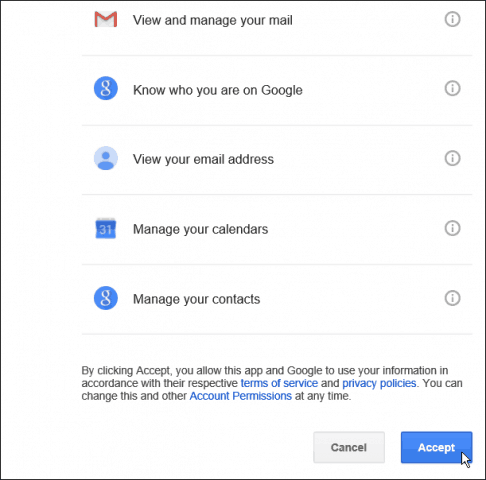
それでおしまい!これで、メールアプリでGmailアカウントを使用できるようになります。受信トレイが同期され、準備が整います。
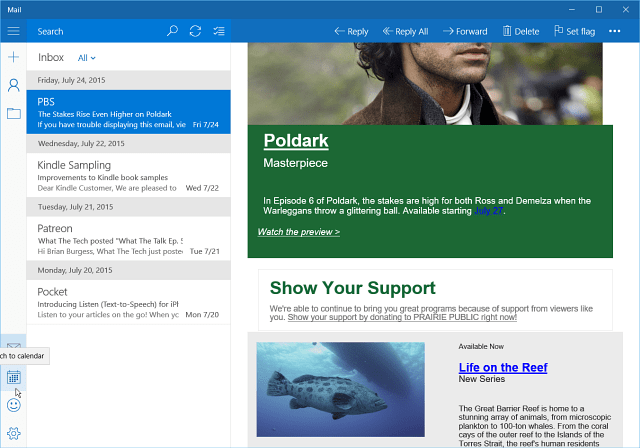
Windows 10カレンダーアプリ
カレンダーアプリもアカウントを追加します。初めて使用する場合は、ようこそ画面が表示されます。
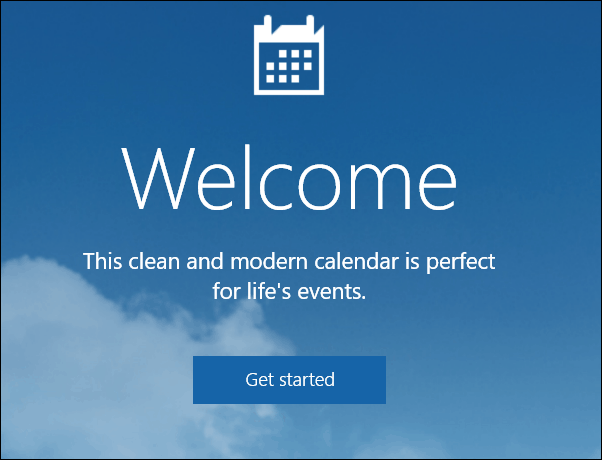
次に、設定したメールアカウントが表示されます。設定したメールアカウントも含まれます。クリック 行く準備ができて ボタン。必要に応じて、別のアカウントを追加することもできます。
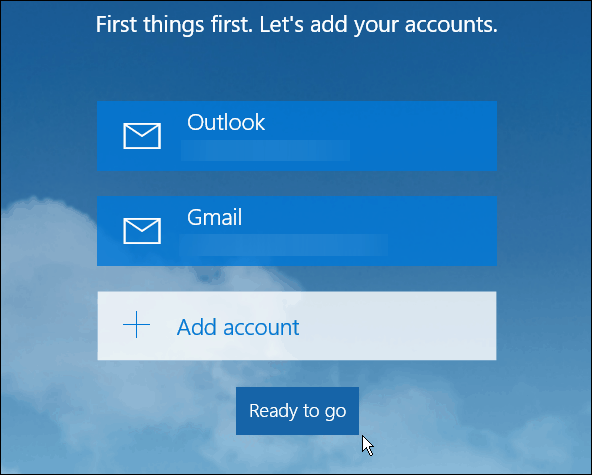
これで、メールアカウントに関連付けられたカレンダーの予定とアラームが同期され、入力されます。
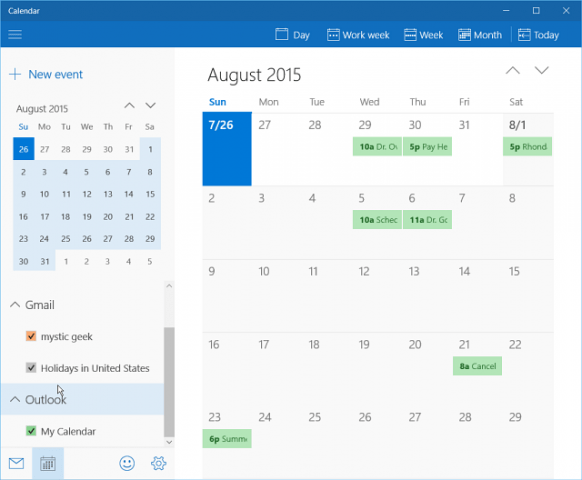
前述したように、Windows 10メールアプリとカレンダーアプリは、Windows 8.1のアプリよりもはるかに進んでいます。今後数週間のうちに、両方のアプリに関する詳細な記事をお楽しみに。
新しいメールアプリとカレンダーアプリについてどう思いますか?下にコメントを残してお知らせください。
また、これらのアプリや新しいOSについて質問がある場合は、Windows 10フォーラムに参加してください。
2015年8月11日更新:
ユーザーから多くのフィードバックを受け取りましたメールが正しく同期されていないことを報告しています。 95%の確率で、犯人は、アバスト、AVG、BitDefenderなど、接続を許可しないサードパーティのセキュリティソフトウェアです。セキュリティソフトウェアの設定に移動して、原因を特定する必要があります。問題。
これに関する優れたソリューションについては、このWindows 10フォーラムスレッドを確認して読んでください。





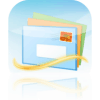
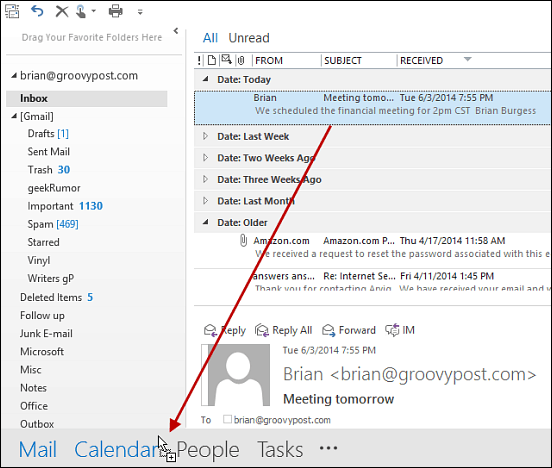

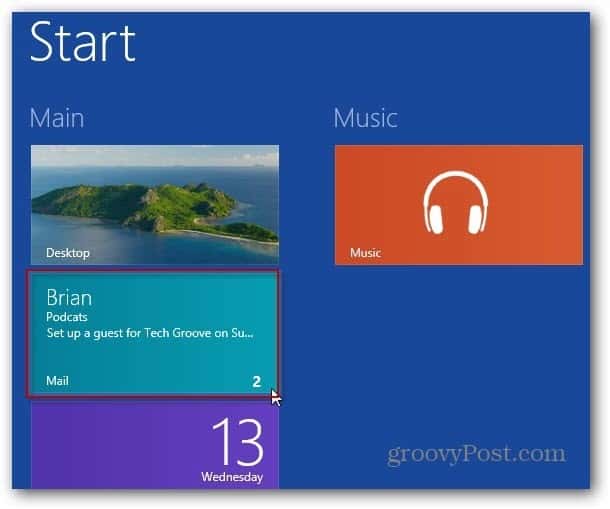
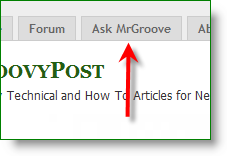
コメントを残す