Windows 10がハードウェアドライバーを自動的に更新しないようにする方法

Windows 10は、マイクロソフトが累積的なアップデートを提供するときに、PCのハードウェアドライバーを自動的に更新しますが、自動インストールを停止することができます。
保護するためにWindowsを最新の状態に保つことが重要ですセキュリティの脅威に対抗し、パフォーマンスを向上させ、新しい機能を入手します。 Windows 10が累積的な更新を自動的にインストールする場合、新しいバージョンのハードウェアドライバーが含まれます。ただし、グラフィックスカードやWi-Fiアダプターなどのハードウェアコンポーネントが不安定になるドライバーの更新に問題がある場合があります。もちろん、問題が発生した場合は、ドライバーの更新をロールバックできますが、最初にドライバーの更新を含むWindowsフォームを停止することもできます。
Windows 10 Proがドライバーを自動更新しないようにする
Windows 10 Proを実行している場合、ドライバーの更新を停止するのは簡単なプロセスです。ヒット Windowsキー+ R そして タイプ: gpedit.msc Enterキーを押すか、[OK]をクリックしてローカルグループポリシーエディターを開きます。
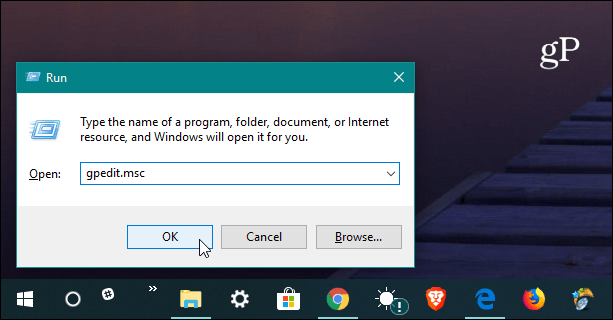
次に、次のパスに進みます。
Computer Configuration/Administrative Templates/Windows Components/Windows Update
次に、右側の設定リストの下にある「Windows Updateにドライバを含めない」をダブルクリックします。
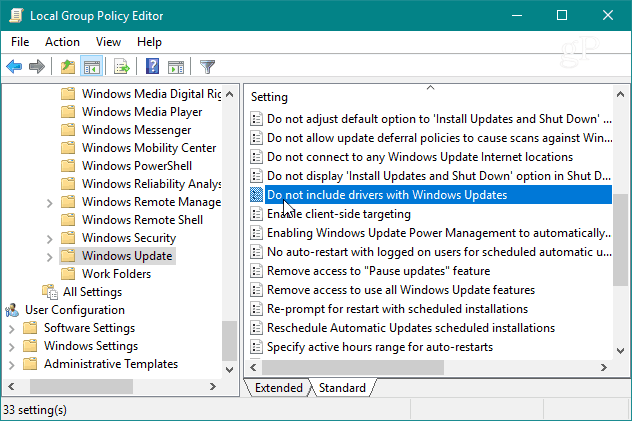
次にオプションを設定します 有効化 [OK]をクリックしてグループポリシーエディターを閉じ、PCを再起動して変更を有効にします。
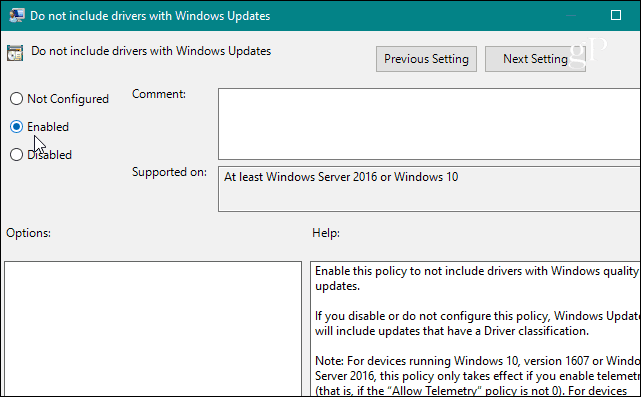
Windows 10 Homeがドライバーを自動更新しないようにする
Windows 10 Pro、Education、Enterpriseバージョンとは異なり、ホームユーザーはグループポリシーにアクセスできません。ドライバーの更新を防ぐことはできますが、レジストリを調整する必要があります。
レジストリエディターを開き、次のパスに移動します。
HKEY_LOCAL_MACHINESOFTWAREPoliciesMicrosoftWindowsWindowsUpdate
あなたが持っていない場合 WindowsUpdate キー、あなたはそれを作成する必要があります。次に、新しいDWORD(32ビット)値を作成して名前を付けます。 ExcludeWUDriversInQualityUpdate そしてそれに値を与えます 1。レジストリエディターを終了し、システムを再起動して変更を有効にします。
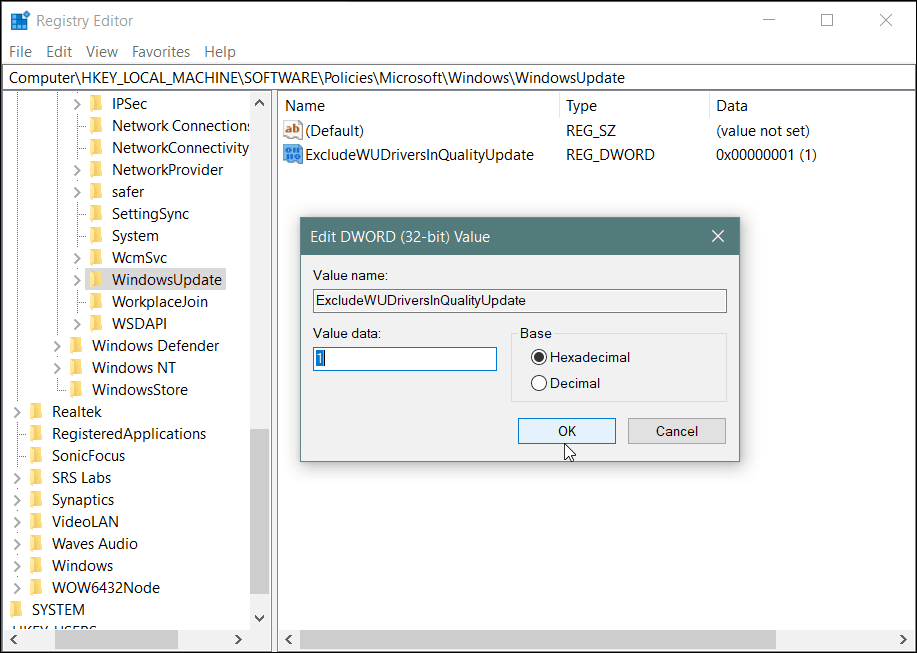
これらの変更を行った後、に戻って設定を変更するまで、ドライバーの更新は取得されません。また、これが常に完全に効果的であるとは限りません。 Windows Updateは、セキュリティまたは機能の更新にバンドルされているドライバの更新を引き続き提供する場合があります。したがって、これはより上級のユーザーを対象としており、既知の不正な更新を回避しようとする場合に実装できるものです。
さて、マイクロソフトは一般的にさまざまなシステム構成の量を考慮して、適切なドライバーの更新が累積的な更新で確実に行われるようにすることで、良い仕事をします。もちろん、走行距離は異なる場合があります。それでも、Windows機能の更新を遅らせるのと同じように、準備ができるまでドライバーの更新を停止することもできます。設定アプリのチェックボックスをオンにするよりも少し手間がかかります。


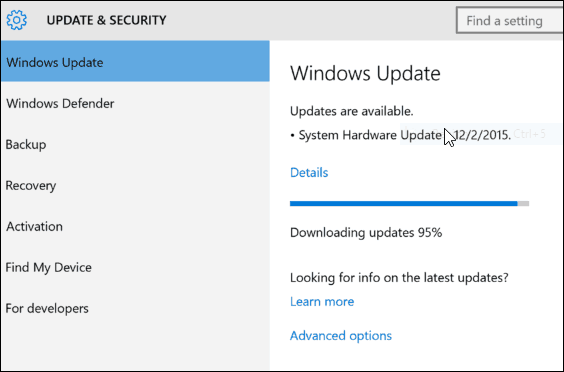

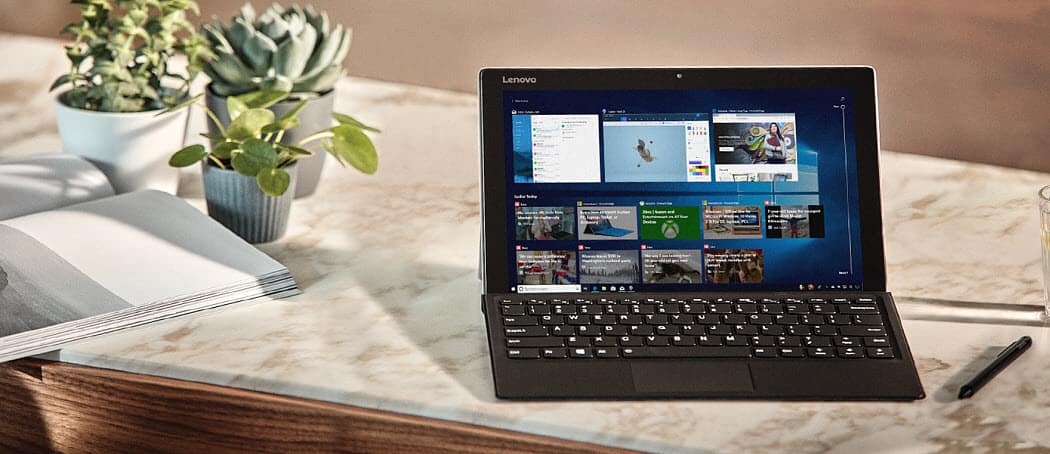
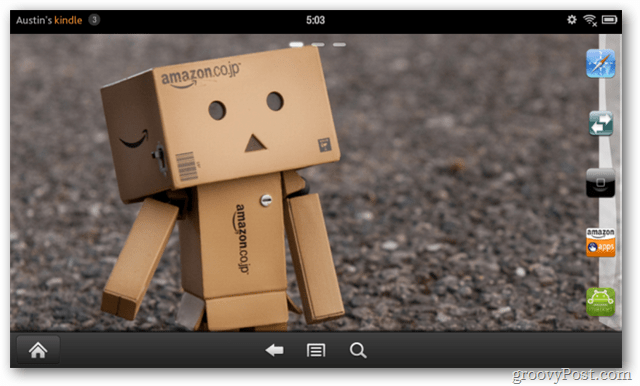
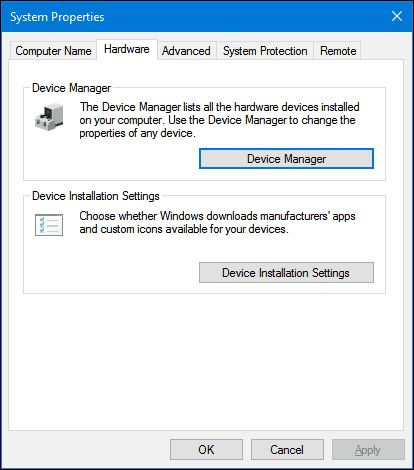
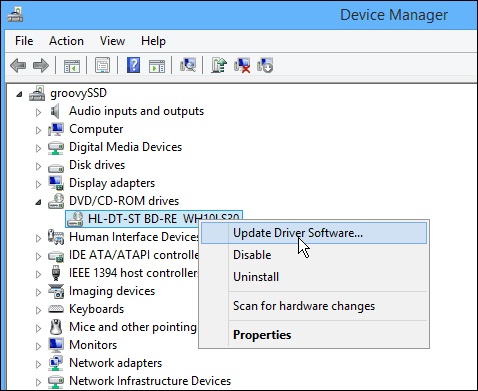

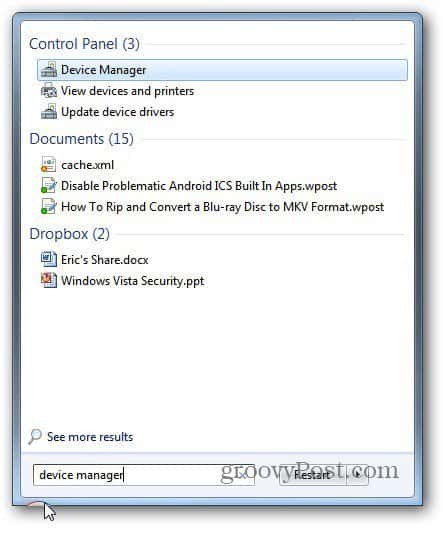
コメントを残す