Windows 10でハードウェアドライバーの自動更新を停止する方法
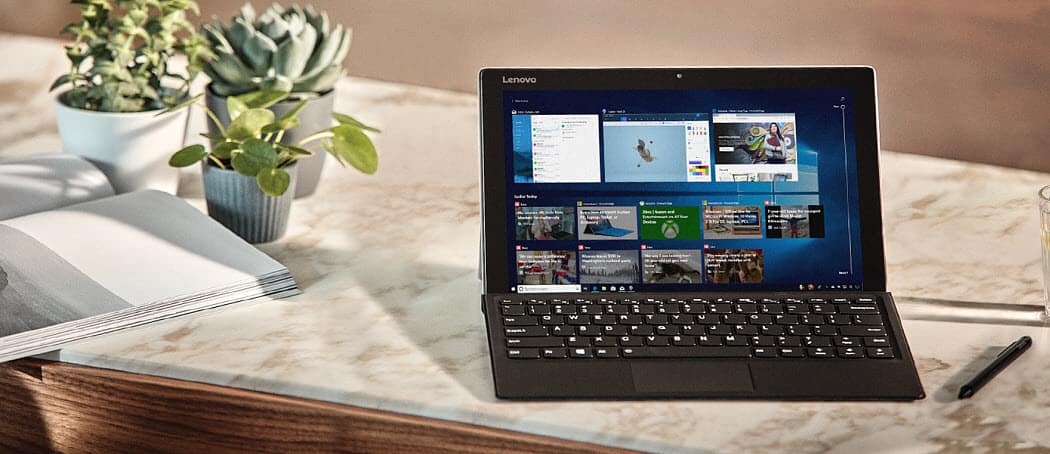
Windows 10では、システムが自動的に更新されるようにしたいと考えていますが、ハードウェアドライバーに問題がある場合があります。
Windows 10はシステムを最新の状態に保つのが好きです最新の機能とセキュリティ更新プログラム。これには、ハードウェアの更新も含まれます。ただし、常にうまくいくとは限りません。さまざまなハードウェアメーカーやデバイスが存在するため、自動更新によってWebカメラやグラフィックカードが破損する場合があります。例えば。自動更新後にデバイスが正常に機能しない場合は、ドライバーの更新を無効にしながら、その他の重要なセキュリティおよび機能パッチを受け取る方法を以下に示します。
Windows 10 Proの自動ドライバー更新を停止する
Windows 10 Proを実行している場合、自動ドライバー更新を停止する最も簡単な方法は、グループポリシーエディターを使用することです。ヒット Windowsキー+ R そして タイプ: gpedit.msc Enterキーを押すか、[OK]をクリックします。
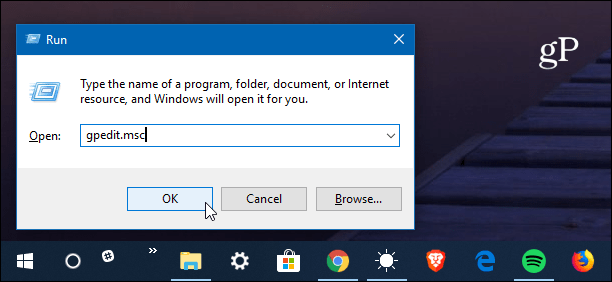
次に、次のパスに移動します。
Computer Configuration > Administrative Templates > Windows Components > Windows Update
次に、右側のウィンドウで[Windows Updateにドライバーを含めない]をダブルクリックします。
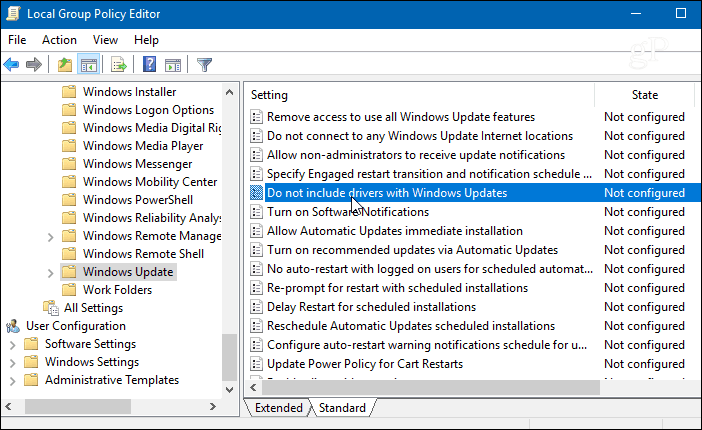
次の画面で[有効]を選択し、[OK]をクリックしてグループポリシーエディターを閉じます。
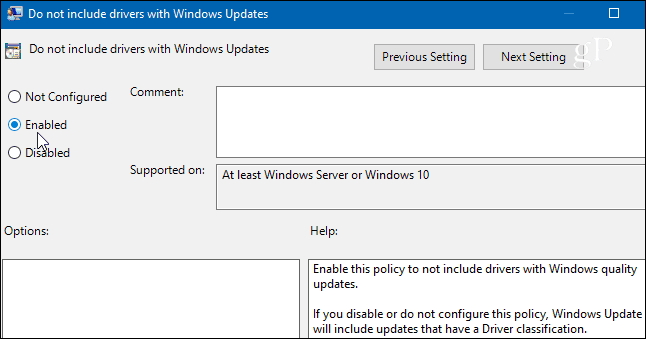
Windows 10 Homeの自動ドライバー更新を停止する
Windows 10のホームバージョンを実行している場合、グループポリシーエディターにアクセスできず、代わりにレジストリをハッキングする必要があります。
レジストリエディターを起動するには、Windowsキーを押して タイプ: 再編集 Enterキーを押すか、[OK]をクリックします。
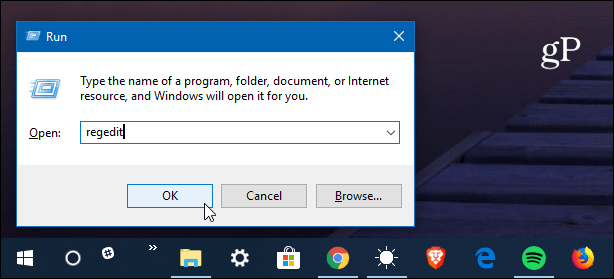
レジストリエディターが開いたら、次のパスに移動します。
HKEY_LOCAL_MACHINESOFTWAREPoliciesMicrosoftWindows
Windowsキーを右クリックして選択します 新規>キー。
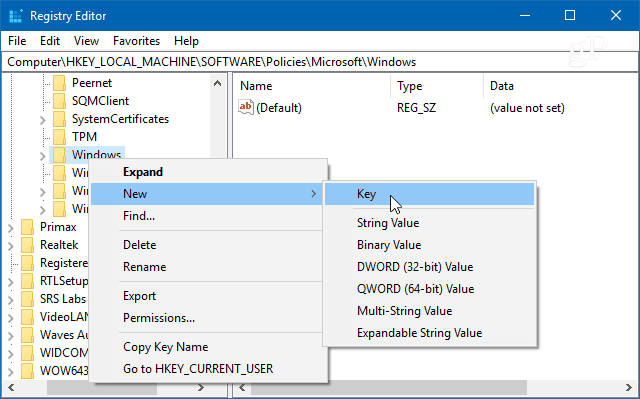
新しいキーに名前を付けます WindowsUpdate 新しいDWORD(32ビット)の値を作成します ExcludeWUDriversInQualityUpdate そしてそれに値を与えます 1 OKをクリックします。
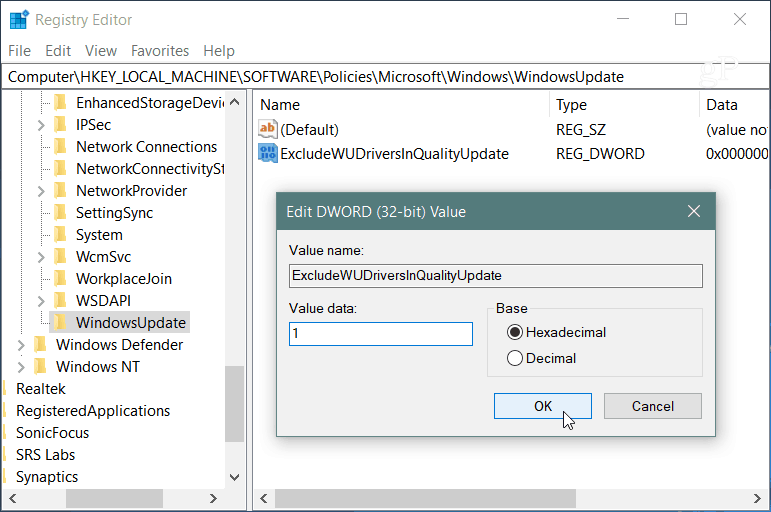
Windows 10 HomeまたはProのどちらを実行していても、変更を行った後も、通常のセキュリティと機能の更新は引き続き取得できますが、ハードウェアのドライバーの更新は除外されます。もちろん、デバイスドライバーを手動で更新し続けることを確認する必要があります。通常、デバイスのWebサイトを確認するか、ハードウェアデバイスに付属の更新ユーティリティを使用して、これを行うことができます。 NVIDIAグラフィックスカードなど。
ほとんどの場合、自動ドライバー更新は機能します特にMicrosoftのSurfaceデバイスでは非常にうまくいきます。ただし、独自のコンピューターを構築したり、ハードウェアを交換またはアップグレードしたりすると、ドライブの自動更新によってシステムが破壊されることがあります。これにより、新しいドライバーの準備ができたときにハードウェアを更新できます。

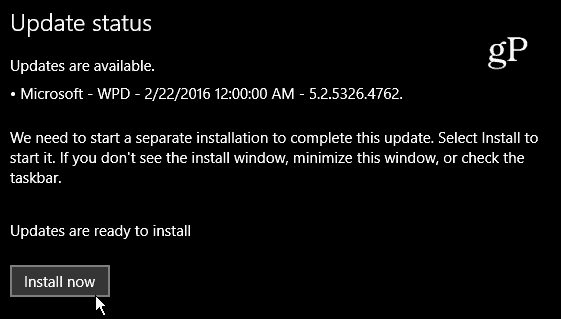
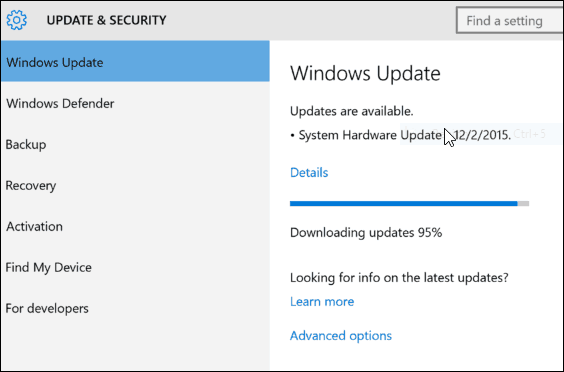




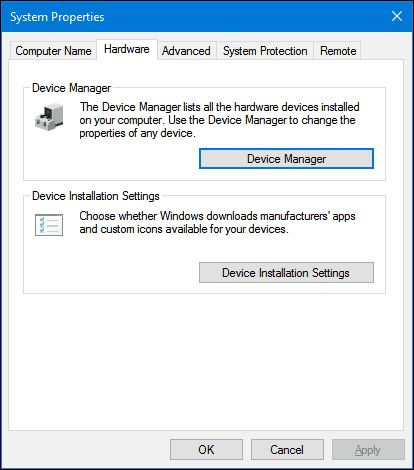
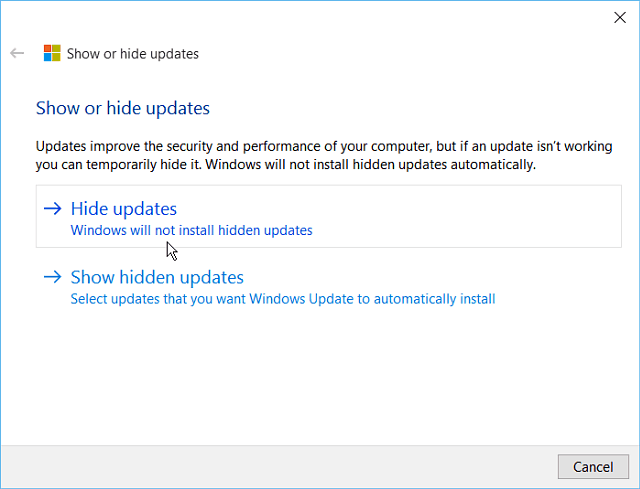
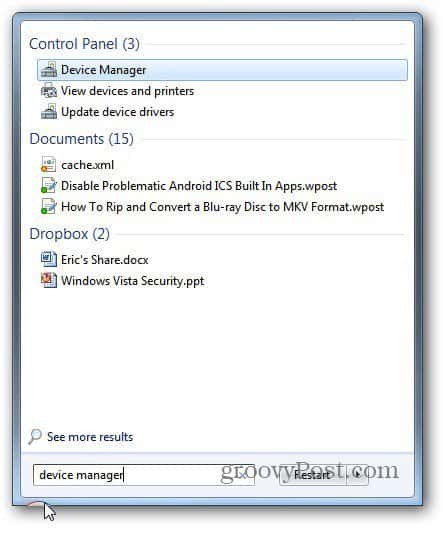
コメントを残す