Windows 10で拡張検索モードを有効にする方法

Windows 10でのファイルの検索は、拡張検索モードの追加により、はるかに簡単になります。
Windows 10は、ローカルPCで必要なものを見つけます。検索ボックスから、アプリ、設定、さらにはウェブ上のアイテムまで簡単に見つけることができます。ただし、特定のドキュメントやその他のファイルを検索する場合、検索機能はデフォルトでローカルのドキュメント、写真、ビデオ、デスクトップフォルダーの検索に限定されていました。さらに、検索プロセスは時間がかかることが多く、探している結果が常に得られるとは限りません。
Windows 10 1903以降、検索インデックス作成オプションと検索ファイルコンテンツを手動で微調整することができますが、Microsoftは検索インデクサーに新しい「拡張モード」を含めることで物事をより簡単にしています。 有効にすると、Windowsはすべてのフォルダと接続されたドライブを検索します。拡張検索機能を有効にする方法を次に示します。また、特定の場所を検索プロセスから除外する方法についても見ていきます。
拡張検索モードWindows 10
1.開始するには、 設定>検索 右側の[ウィンドウの検索]タブを選択します。 [ファイルを検索]セクションで、 強化 オプション。
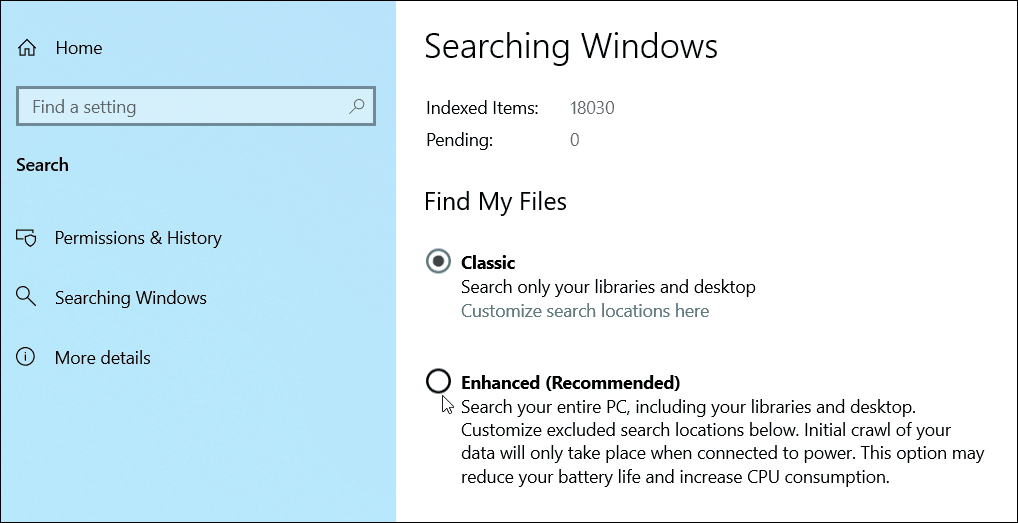
2。 システムは、通常15〜20分かかるインデックス作成プロセスを開始しますが、システムとデータの量によっては、距離が異なる場合があります。インデックス作成には多くのシステムリソースがかかるため、インデックス作成中は、当然、大量のディスクIOを備えた豪華なNVMe SSDドライブがない限り、システムパフォーマンスが低下する可能性があることに注意してください。
プロセスの実行中に、インデックスに登録される残りのアイテムを監視できます。
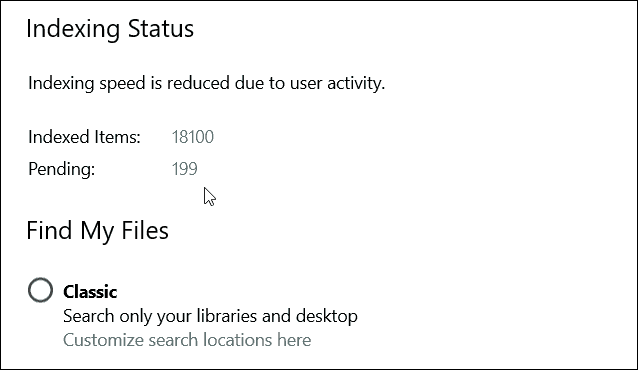
また、ここでは次のこともできます。特定のフォルダを検索から除外します。これは、ファイルが存在しないことがわかっているフォルダーをWindowsが検索しないため、検索を高速化するもう1つの方法です。たとえば、大規模なデジタルメディアフォルダーがあり、Windowsで検索する必要がない場合があります。システムのパフォーマンスが低下する可能性があるため、一時フォルダとオペレーティングシステムファイルを除外することもお勧めします。単にクリックしてください 除外フォルダーを追加する 追加する場所を参照します。
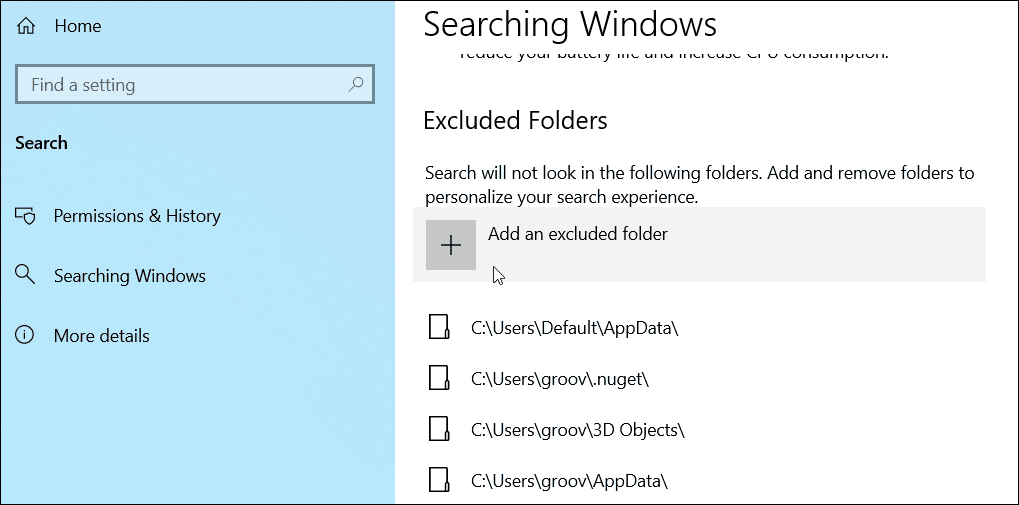
これですべてです。 インデックス作成が完了すると、すべてのドキュメントや他のファイルをより速く見つけることができるはずです。拡張検索モードを使用するには、Windows 10 1903以降を実行している必要があります。






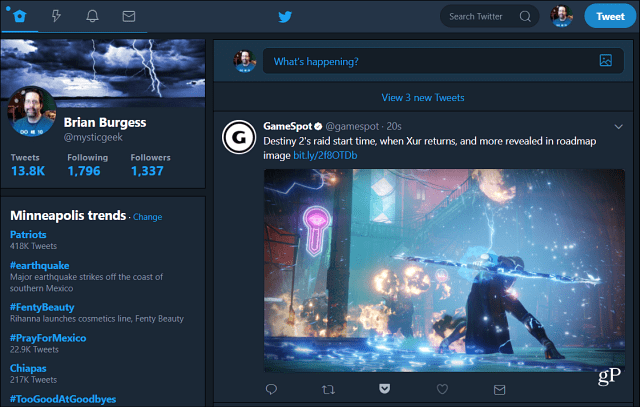
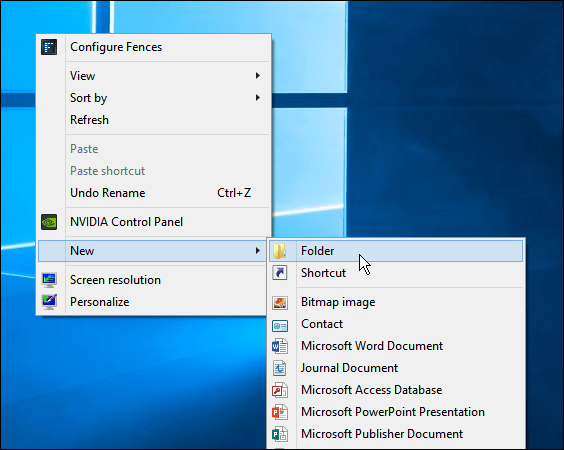
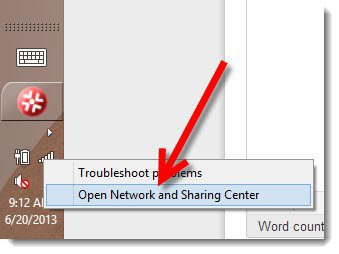
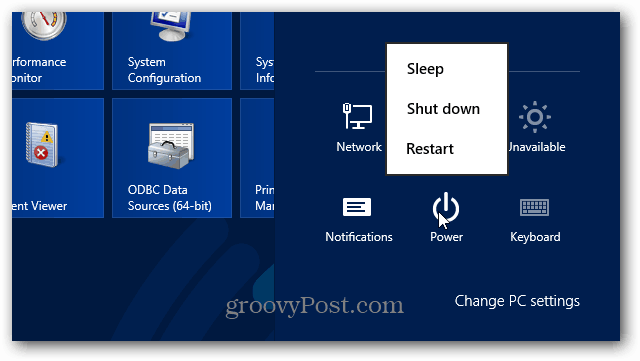
コメントを残す