MailtoのWindows 10でデフォルトのメールアプリを変更する方法:リンク

Microsoftは、独自のメールアプリをデフォルトのメールクライアントとして設定します。ただし、ここでは、システム全体またはプロトコルに基づいて使用するものに変更する方法を説明します。
Microsoftのメールアプリはデフォルトとして設定されていますWindows 10用のメールクライアント。通常、Outlookまたは別のメールクライアントをインストールする場合、ポップアップの問題はありません。メッセージを送信または確認するには、そのアプリを直接開きます。ただし、メールアプリ(おそらく忘れていたアプリ)が何らかの形でワークフローに忍び寄る場合があります。特に、「Mailto:」、ブラウザ、PDFまたはWord文書、またはOutlookなどの他のアプリのリンク。以下に、その動作を変更して、デフォルトのメールアプリを必要なものに設定する方法を示します。
Windows 10のデフォルトのメールアプリを変更する
通常、デフォルトのメールクライアントを変更することは、他のデフォルトのWindows 10アプリを変更することと同じです。お気に入りのメールクライアントをシステム全体のデフォルトとして設定するには、 設定>アプリ>デフォルトのアプリ。次に、[メール]セクションの下の右側のパネルで、メールアプリに設定されていることがわかります。それをクリックして、リストからデフォルトとして使用したいメールアプリを選択してください。
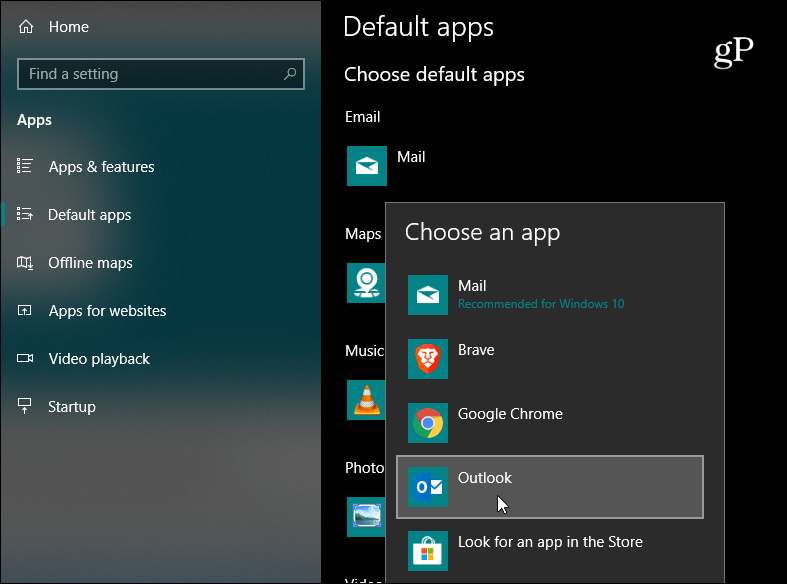
また、デフォルトのメールアプリを特定のプロトコルに設定できることも注目に値します。 Mailto: です。そのため、たとえば、システム全体のデフォルト以外の電子メールクライアントで、これらのタイプのリンクを開きたい場合があります。それを設定するには、 設定>アプリ>デフォルトのアプリ 下にスクロールして[プロトコルでデフォルトアプリを選択]リンクをクリックします。
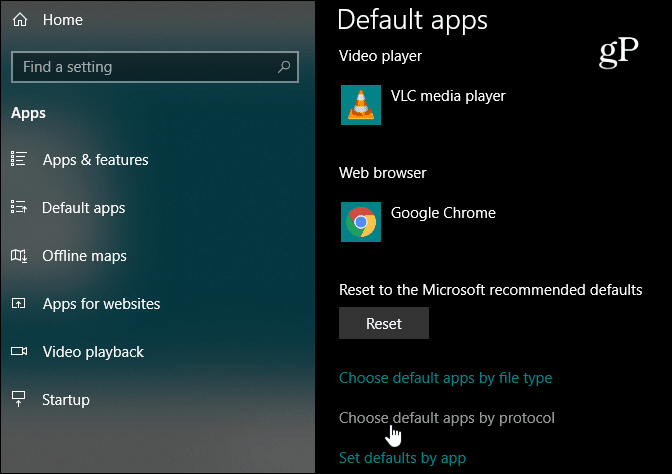
次に、下にスクロールして「MAILTO」プロトコルを見つけ、それに応じてアプリを変更します。簡単にテストするには、連絡先ページに移動し、次のように設定されているメールリンクのいずれかをクリックします。 Mailto: 設定した正しいアプリで開くことを確認してください。
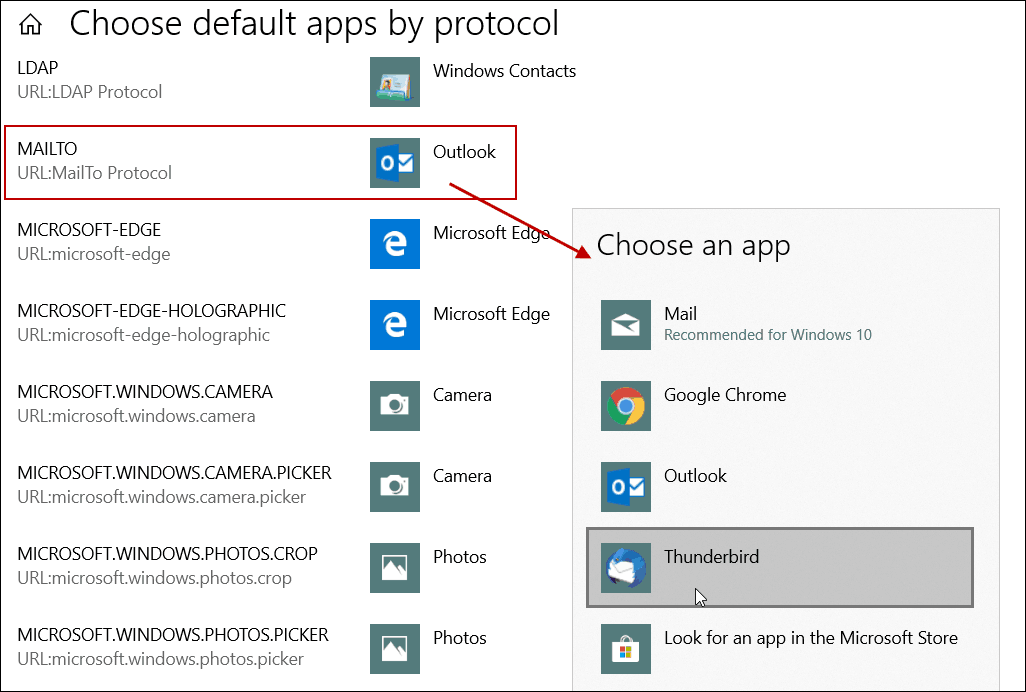
クリックしたときにWindows 10メールアプリを開くたとえば、既にOutlookにいるときに請求書のメールリンクが少し耳障りです。これは通常、新しいPCまたはWindows 10の新規インストールで作業を開始するときに発生する奇妙な動作です。しかし、これで、デフォルトのWindows 10メールアプリを好みのものに設定できることがわかりました。
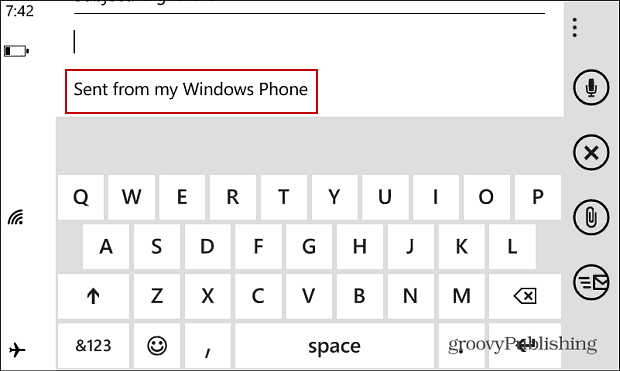



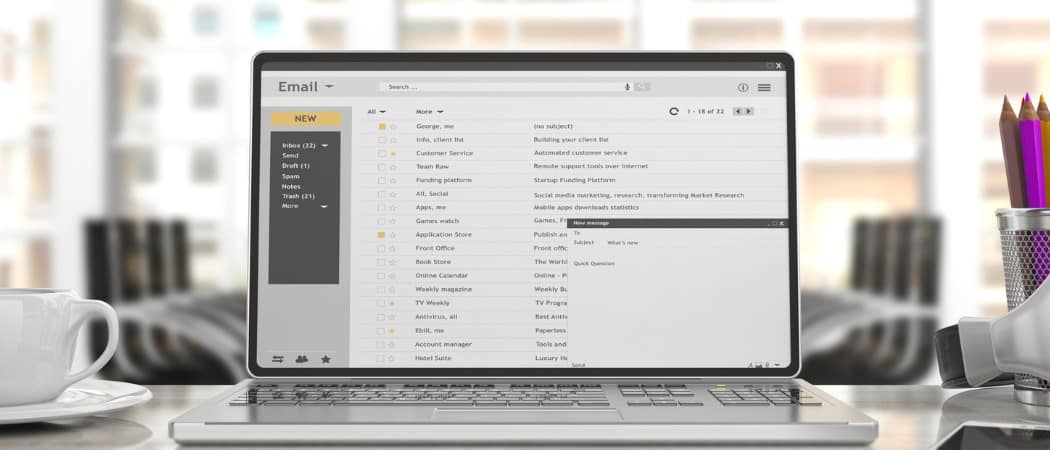

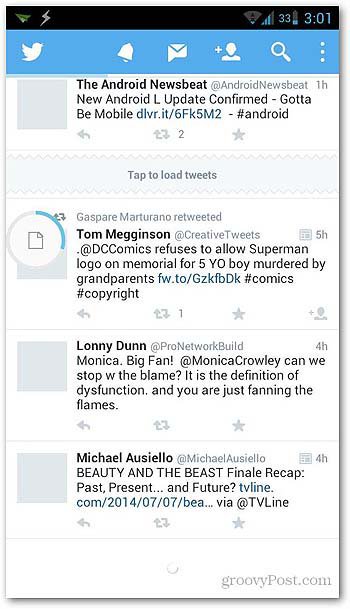
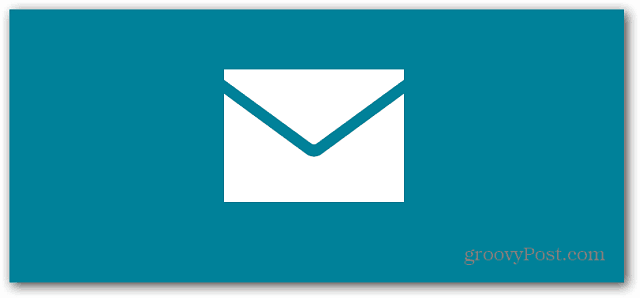
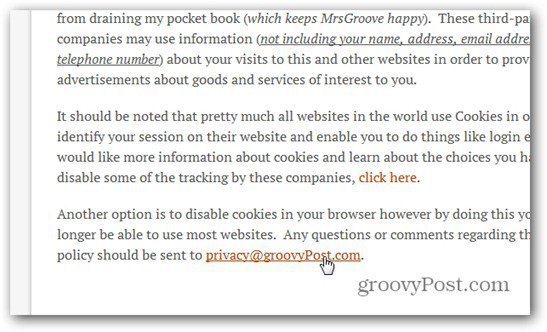

コメントを残す