保護されたレジストリキーを編集するために完全なアクセス許可を制御する方法

Windowsで保護されたレジストリキーの所有権を取得して編集できるようにする方法を学びます。
Windowsレジストリは、編集が面倒です通常の状況ですが、システムによって保護されているキーに遭遇する場合があります。保護されたレジストリキーを追加または編集したり、.regファイルから保護されたキーに設定をインポートしようとすると、いくつかの異なるエラーが発生します。彼らはあなたが変更を加えるための許可を欠いていると言います。ただし、これは単なるアクセス許可の問題であるため、Windowsのユーザーアカウントに適切なアクセス許可を付与することでこれを回避できます。方法を学ぶために読んでください。
レジストリキーが保護されていることを知る方法
保護されたキー内に新しいエントリを作成しようとすると、次のようなエラーが発生します。
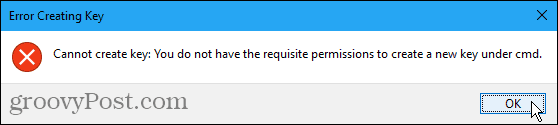
保護されたキーを編集しようとすると、次のようなエラーが表示されます。
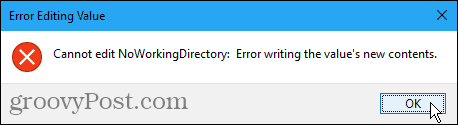
既製の.regファイルを実行して保護されたキーを追加、変更、または削除すると、次のようなエラーが表示されます。
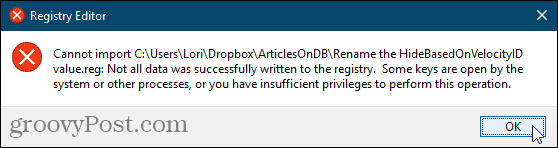
レジストリ内の保護されたキーの所有権を取得する
上記のエラーが発生した場合、疑わしいのは、保護されたレジストリキーに遭遇したことです。通常、これらのキーは、Windowsシステムによる変更に対してのみ開かれています。ただし、以下の手順に従うと、レジストリキーを編集できます。ただし、新しいパワーには注意してください。
レジストリエディターは、次のことができる強力なツールです。誤用すると、システムが不安定になったり、動作しなくなったりします。これはかなり簡単な変更であり、Googleの指示に従えば問題ありません。ただし、変更を行う前に、必ずレジストリをバックアップし、コンピューターをバックアップしてください。
また、続行する前にシステムの復元ポイントを作成する必要があります。何か問題が発生した場合は、いつでもロールバックできます。
押す Windowsキー+ R [実行]ダイアログボックスを開きます。その後、 タイプ: 再編集 に 開いた ボックスをクリックして OK.
もし ユーザーアカウント制御 ダイアログボックスが表示されたら、クリックします はい 続ける。ユーザーアカウント制御の設定によっては、このダイアログボックスが表示されない場合があります。
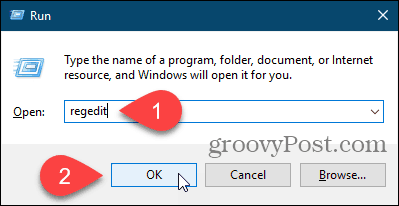
所有権を取得するレジストリキーに移動します。メニューバーのすぐ下にあるボックスにキーへのパスを入力して、 入る キーにすばやくアクセスできます。
キーを右クリックして選択します 許可.
![Windowsレジストリのキーの[アクセス許可]ダイアログボックスを開きます。](/images/howto/how-to-take-full-permissions-control-to-edit-protected-registry-keys_5.png)
クリック 高度な に 許可 ダイアログボックス。
![Windowsレジストリの[アクセス許可]ダイアログボックスで[詳細設定]をクリックします。](/images/howto/how-to-take-full-permissions-control-to-edit-protected-registry-keys_6.png)
ユーザーアカウントが現在のものではない場合 オーナー、 クリック 変化する リンク。
![Windowsレジストリ内のキーの所有者の[変更]リンクをクリックします](/images/howto/how-to-take-full-permissions-control-to-edit-protected-registry-keys_7.png)
ユーザー名を入力してください 選択するオブジェクト名を入力してください ボックスをクリックして 名前を確認する.
![[名前の確認]をクリックして、Windowsレジストリの[ユーザーまたはグループの選択]ダイアログボックスでユーザー名を入力します。](/images/howto/how-to-take-full-permissions-control-to-edit-protected-registry-keys_8.png)
に公式ユーザー名が挿入されます 選択するオブジェクト名を入力してください ボックス。
クリック OK 変更を受け入れます。
![Windowsレジストリで[ユーザーまたはグループの選択]ダイアログボックスを閉じます](/images/howto/how-to-take-full-permissions-control-to-edit-protected-registry-keys_9.png)
あなたの名前が横に表示されます オーナー.
現在のキーに所有権を取得するサブキーがある場合は、 サブコンテナとオブジェクトの所有者を置き換える ボックス。
次に、クリックします 適用する。まだダイアログボックスを閉じないでください。
レジストリキーの所有者を変更した後、変更する前にキーのアクセス許可を変更する必要があります。次のセクションでは、これを行う方法について説明します。
![Windowsレジストリの[セキュリティの詳細設定]ダイアログボックスで[適用]をクリックします。](/images/howto/how-to-take-full-permissions-control-to-edit-protected-registry-keys_10.png)
レジストリキーへのフルコントロールのアクセス許可を取得する
現在のキーが親キーから権限を継承している場合、 継承を無効にする ボタン。
既存の制限を削除するには、継承を無効にする必要があるため、 継承を無効にする ボタンがある場合。
![Windowsレジストリの[セキュリティの詳細設定]ダイアログボックスで[継承を無効にする]をクリックします。](/images/howto/how-to-take-full-permissions-control-to-edit-protected-registry-keys_11.png)
現在選択されているレジストリキーを編集する権限を自分に与えるには、をクリックします 追加.
![Windowsレジストリの[セキュリティの詳細設定]ダイアログボックスで[追加]をクリックします。](/images/howto/how-to-take-full-permissions-control-to-edit-protected-registry-keys_12.png)
で 許可エントリ ダイアログボックスで、 プリンシパルを選択してください リンク。
次に、ユーザー名を入力します 選択するオブジェクト名を入力してください ボックスをクリックして 名前を確認する、以前にやったように。
次に、クリックします OK.
![[プリンシパルの選択]をクリックし、Windowsレジストリのアクセス許可のユーザーまたはグループを選択します。](/images/howto/how-to-take-full-permissions-control-to-edit-protected-registry-keys_13.png)
をチェック フルコントロール 下の箱 基本的な許可 そしてクリック OK.
![[フルコントロール]をオンにし、Windowsレジストリの[アクセス許可エントリ]ダイアログボックスで[OK]をクリックします。](/images/howto/how-to-take-full-permissions-control-to-edit-protected-registry-keys_14.png)
あなたのユーザー名が表示されます 許可エントリ でリスト フルコントロール に記載 アクセス 行。
選択したユーザーのみに権限を設定できますレジストリキー、またはサブキーにアクセス許可を設定することもできます。選択したレジストリキーに同じアクセス許可を適用し、キー階層をすべての子サブキーに適用するには、 すべての子オブジェクトのアクセス許可をこのオブジェクトから継承可能なアクセス許可に置き換えます ボックス。
次に、クリックします OK.
![Windowsレジストリの[セキュリティの詳細設定]ダイアログボックスを閉じます](/images/howto/how-to-take-full-permissions-control-to-edit-protected-registry-keys_15.png)
ユーザー名がに追加されます グループ名またはユーザー名 ボックス。クリック OK 閉じます 許可 ダイアログボックス。
![Windowsレジストリの[アクセス許可]ダイアログボックスを閉じます](/images/howto/how-to-take-full-permissions-control-to-edit-protected-registry-keys_16.png)
レジストリキーからアクセス許可を削除する
レジストリキーに変更を加えたら、キーのアクセス許可を削除することをお勧めします。
キーをもう一度右クリックして、選択します 許可、およびでユーザー名を選択します グループ名またはユーザー名 上のリスト 許可 ダイアログボックス。
次に、クリックします 削除する。ユーザー名がから削除されます グループ名またはユーザー名 リスト。
このレジストリキーのアクセス許可を再度調整する必要があると思われる場合は、チェックを外すことができます。 フルコントロール 下の箱 許可する の中に 許可 ユーザー名を完全に削除する代わりにボックスを使用します。その後、あなただけに戻ることができます 許可 レジストリキーのダイアログボックスとチェック フルコントロール 下の箱 許可する もう一度ユーザー名を入力してください。
クリック OK.
![Windowsレジストリの[アクセス許可]ダイアログボックスでユーザーを削除する](/images/howto/how-to-take-full-permissions-control-to-edit-protected-registry-keys_17.png)
レジストリキーは変更できますが、注意してください
これで、任意のエントリを編集できるはずです。権限を変更したばかりのレジストリキー内。適切なセキュリティプロトコルを維持したい場合は、終了後に戻って、ユーザー名を完全に制御できる名前のリストから削除できることを忘れないでください。 許可 ダイアログボックス。また、レジストリ内の何かを変更するときは十分に注意してください。


![ウィンドウ7の[マイコンピュータ]にコントロールパネルを追加し直す[方法]](/images/microsoft/add-the-control-panel-back-to-my-computer-in-window-7-how-to.png)







コメントを残す