Windows Media CenterでMKV再生を有効にする方法

Windows 7では、Media Centerがプリインストールされています-ただし、必ずしも適切に設定されているわけではありません。 Windows Media Centerに関する以前の2つの記事では、Windows Media Centerを初めてセットアップする方法と、Media Centerライブラリを再構築する方法を示しました。 Windows Media Centerにないもう1つの点は、Matroska Videoの再生サポートです(MKV)ファイル。 MKV形式の人気が高まると、これは非常に面倒になります。このチュートリアルでは、回避策を使用してWindows Media CenterにMKV再生機能を追加する方法を学習します。
ステップ1 – FFDShowトライアウトのダウンロード
MKV再生サポートをWindows Media Centerに追加するのにそれほど時間はかかりません。実際には、ほとんどの場合、いくつかのコーデックをダウンロードする必要があります。最初のものから始めましょう:FFDShow Tryoutsをダウンロードします。
ダウンロードが完了したら、インストーラーを実行してください。これは非常に簡単です。
注意: を実行している場合 64ビット 必要なオペレーティングシステム このファイルをダウンロードする 64ビットレンダリングを有効にする.
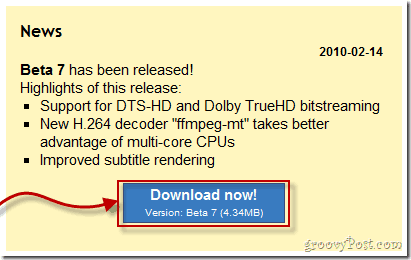
ステップ2 – GabestのMKVスプリッターをダウンロードする
次に、GabestのMKV Splitterと呼ばれるもう1つのコーデックが必要です。
実行しているオペレーティングシステムのバージョンに応じて、32ビットバージョンをダウンロードするか、64ビットバージョンをダウンロードします。
ダウンロードしたら、 エキス アーカイブの内容を C: ディレクトリ*(ルート) コンピューターの。
*または、Windowsをインストールしたカスタムディレクトリ。
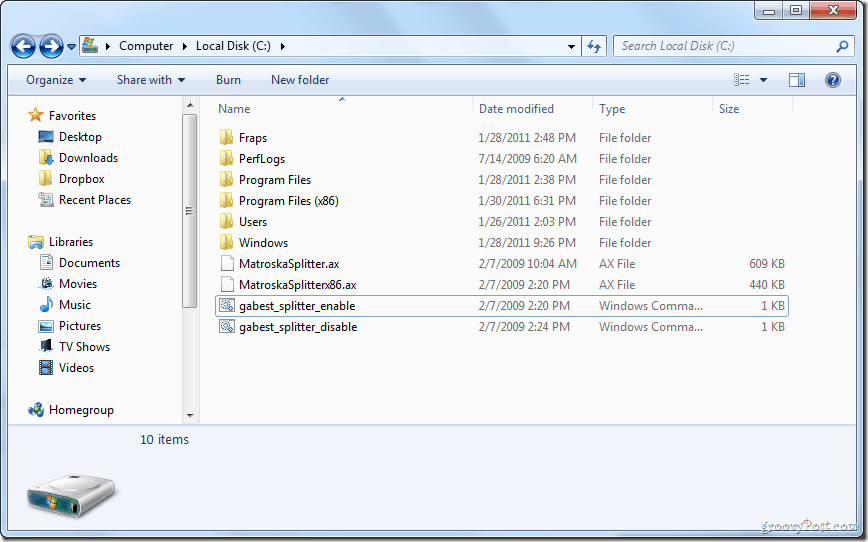
内容がC:ドライブにあるので、 右クリック その gabest_splitter_enable.cmd ファイルして選択 管理者として実行.
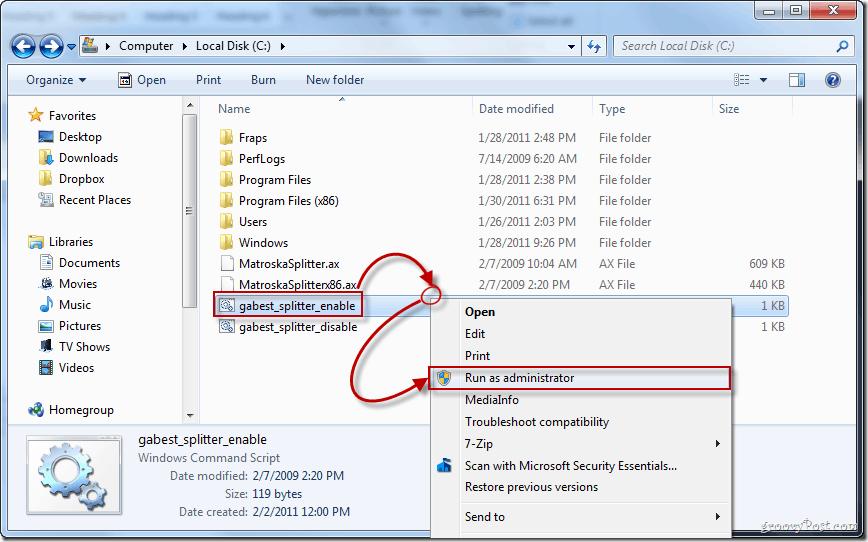
インストールが成功したことを確認するメッセージがポップアップ表示されます。
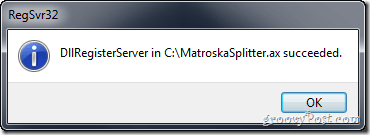
ステップ3 –レジストリ変更のダウンロード
最後に行う必要があるのは、レジストリファイルをダウンロードして開くことです。繰り返しますが、32ビットコンピューターと64ビットコンピューターには異なるバージョンがあります。
ダウンロード その 32ビット バージョン
または ダウンロード その 64ビット バージョン
オプショナル: レジストリファイルが編集するキーについて知りたい場合は、 右クリック レジストリファイルと 選択する 開く>メモ帳.
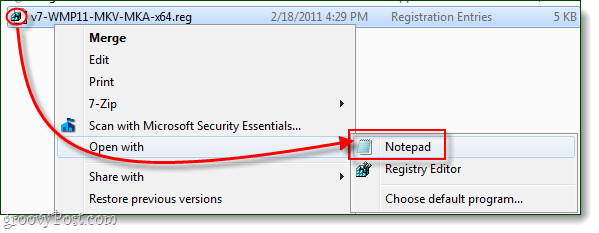
ダウンロードしたら、 右クリック レジストリファイルと 選択する マージ (これには管理者権限が必要です)。
警告ダイアログが表示された場合、 クリック はい 続ける。
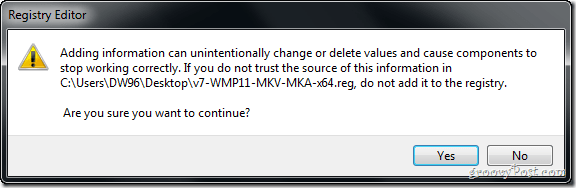
レジストリへの新しいキーの追加が完了すると、「…」というポップアップが表示されます。レジストリに正常に追加されました」 クリック OK 終わる。
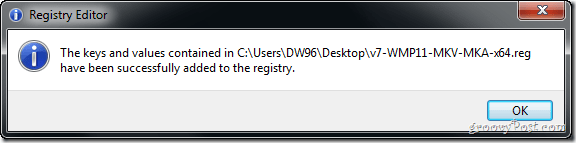
できた!
これで、Windows Media Centerを使用して問題なくMKVビデオを楽しむことができるはずです。






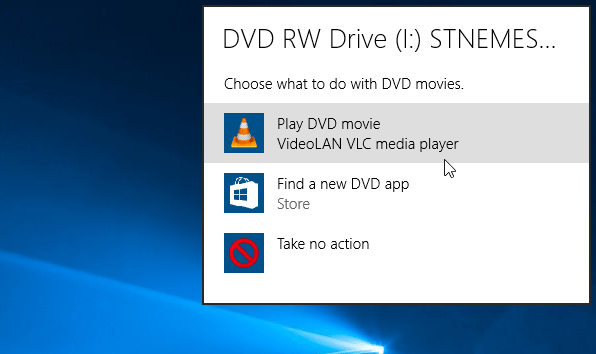
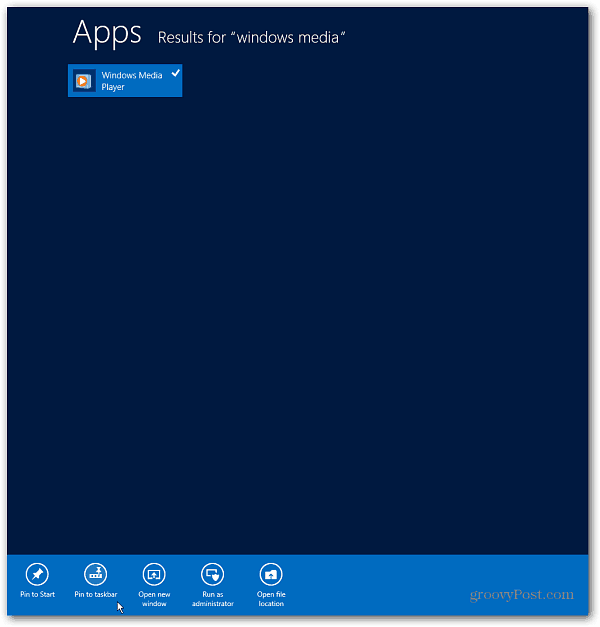
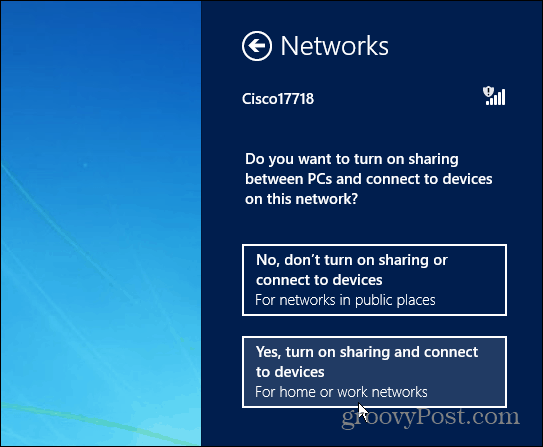
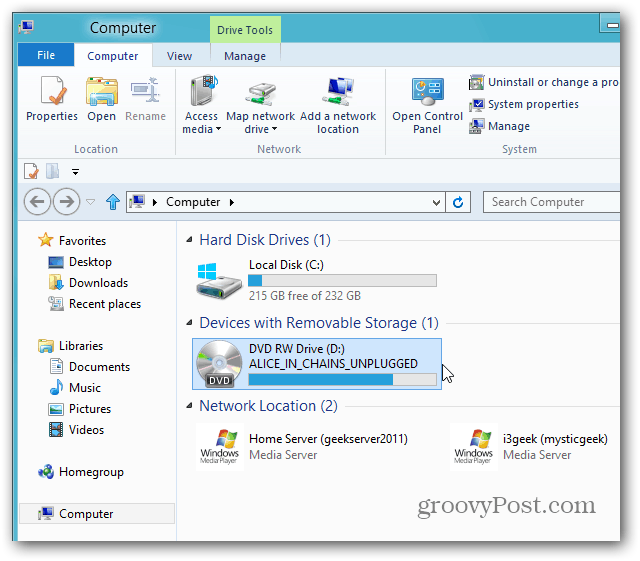
コメントを残す