Macのホームフォルダーのライブラリフォルダーにアクセスする方法

Macのホームフォルダーにある非表示のライブラリフォルダーにアクセスして、アプリの設定を調整したり、アプリのファイルにアクセスしたりする方法を説明します。
Macのホームフォルダ内にはライブラリがありますアプリ固有のファイルと設定、個人設定、および一部のデータを格納するフォルダー。 Libraryフォルダー内のファイルと設定は、ほとんどの場合そのままにしておきます。ただし、アプリの設定を微調整したい場合があります。これには、ライブラリフォルダーへのアクセスが必要な場合があります。または、アプリがデータをライブラリフォルダーにバックアップし、それを外部ドライブにコピーしたい場合もあります。
Mac OS X Lion(10。7)、ホームフォルダー内のライブラリフォルダーはデフォルトで非表示になっています。それはあなたがそれに行くことができないという意味ではありません。これは非表示になっているため、誤って設定やデータを削除して、処理中にアプリに損傷を与えることはありません。したがって、ライブラリフォルダーにアクセスする場合は、十分に注意してください。
今日は、ホームフォルダーの非表示のLibraryフォルダーにアクセスするさまざまな方法と、Finderで恒久的に使用できるようにする方法について説明します。
ライブラリフォルダーへのパスは何ですか?
ホームフォルダ内のライブラリは次のように書かれています 〜/ライブラリ。チルダ(〜)文字は、ホームディレクトリへのショートカットです。たとえば、私のMacでは、次のように展開されます。 / Users / lorikaufman /ライブラリ.
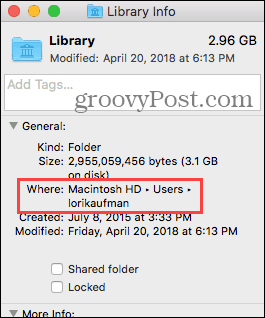
[フォルダーに移動]オプションを使用してライブラリフォルダーにアクセスする
ライブラリフォルダーにたまにしかアクセスしたくない場合は、 フォルダに移動 Finderのオプション。
Finderを開くか、デスクトップをクリックします。に行く 移動>フォルダに移動、またはヒット Cmd + Shift + G.
![MacのFinderで[フォルダへ移動]を選択します](/images/howto/how-to-access-the-library-folder-in-your-home-folder-on-your-mac_2.png)
タイプ: 〜/ライブラリ の中に フォルダに移動します ダイアログボックスのボックスをクリックして、 行く または押す 入る.
![MacのFinderの[フォルダに移動]ダイアログボックス](/images/howto/how-to-access-the-library-folder-in-your-home-folder-on-your-mac_3.png)
Finderウィンドウを1つ以上開いている場合は、現在アクティブなウィンドウでライブラリフォルダーが開きます。 Finderウィンドウが開いていない場合は、新しいフォルダーが開いてLibraryフォルダーが開きます。
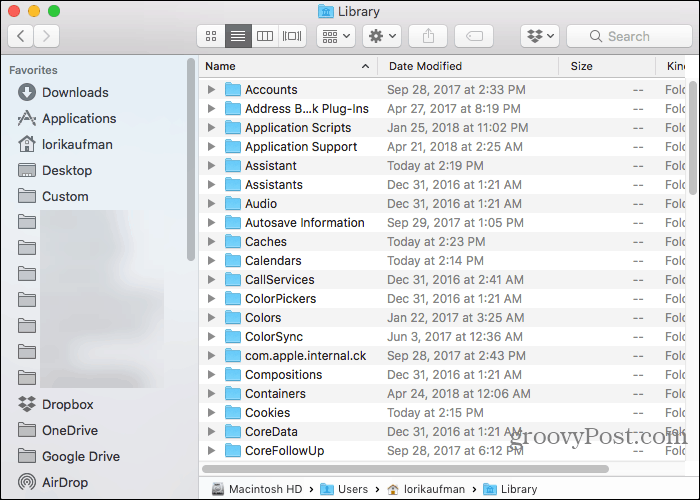
ターミナルを使用してライブラリフォルダーにアクセスする
コマンドラインを使用する場合は、ターミナルを使用してライブラリフォルダーにアクセスできます。
に行く ユーティリティ>ターミナル の中に 用途 フォルダ。ターミナルで直接Libraryフォルダにアクセスするには、 タイプ: cd〜/ライブラリ Libraryフォルダーに切り替えるプロンプトで。
あなたはできる タイプ: ls 詳細なフォルダ一覧を取得するように求められます。 Libraryフォルダ内のファイルは、コマンドラインで直接操作できます。注意してください。
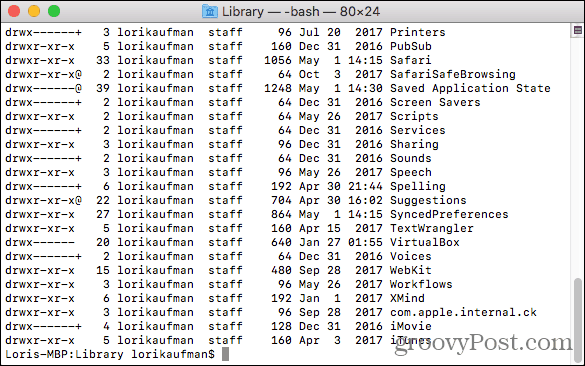
ターミナルを使用して、Finderウィンドウでライブラリフォルダを開くこともできます。 タイプ: 〜/ライブラリを開く プロンプトで、ヒット 入る.
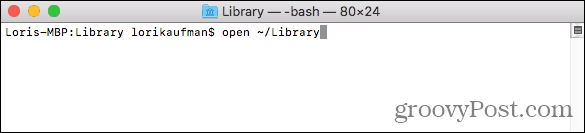
Finderの非表示のライブラリメニューオプションにアクセスする
Libraryフォルダーは、 行く Finderのメニューですが、デフォルトではメニューに表示されません。
ライブラリオプションを一時的に表示するには 行く メニュー、メニューを開き、 オプション キー。の 図書館 間にフォルダが表示されます ホーム そして コンピューター に 行く メニュー。保つ オプション マウスをメニューの下に移動して選択するときにキーを押す 図書館.
MacでWindowsキーボードを使用している場合は、 Alt キー。
![MacのFinderの[移動]メニューを使用してライブラリフォルダにアクセスします](/images/howto/how-to-access-the-library-folder-in-your-home-folder-on-your-mac_7.png)
ライブラリフォルダをFinderに永続的に表示する
ライブラリフォルダに頻繁にアクセスする場合は、ライブラリオプションを永続的に表示できます。 行く メニューとホームフォルダのライブラリフォルダ。
Finderを開き、左側のペインを使用するか、を押してホームフォルダに移動します Cmd + Shift + H。次に、 表示>表示オプションの表示、またはヒット Cmd + J.
![MacのFinderで[表示オプションを表示]を選択します](/images/howto/how-to-access-the-library-folder-in-your-home-folder-on-your-mac_8.png)
ホームフォルダに設定できるオプションを含むダイアログボックスが表示されます。確認してください ライブラリフォルダを表示 ダイアログボックスの下部にあるボックス。ライブラリフォルダがFinderウィンドウのホームフォルダに表示され、 図書館 オプションはで永続的に利用可能になります 行く メニュー。
Finderでライブラリフォルダを永続的に表示すると、 Cmd + Shift + L を選択することに加えて、Finderウィンドウでそれを開くには 図書館 上のオプション 行く メニュー。
![Finderで[ライブラリフォルダを表示する]チェックボックスをオンにします](/images/howto/how-to-access-the-library-folder-in-your-home-folder-on-your-mac_9.png)
幸せな微調整、しかし注意してください
Libraryフォルダーは、正当な理由でデフォルトで非表示になっています。したがって、設定を微調整してライブラリフォルダ内のファイルを変更する前に、何をしているかを確認してください。




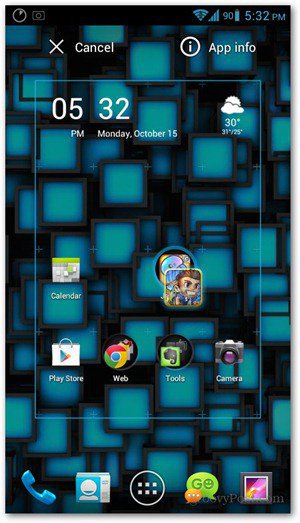
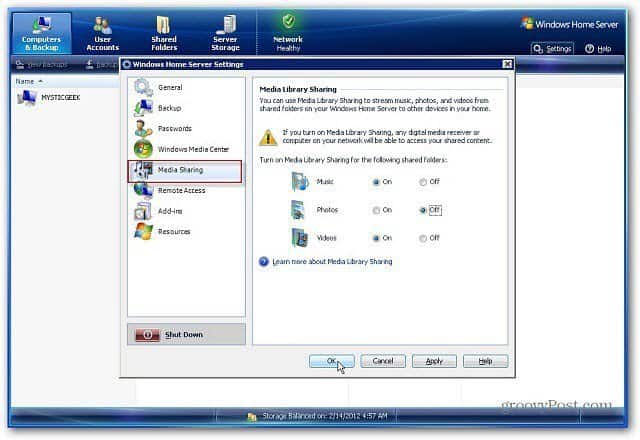
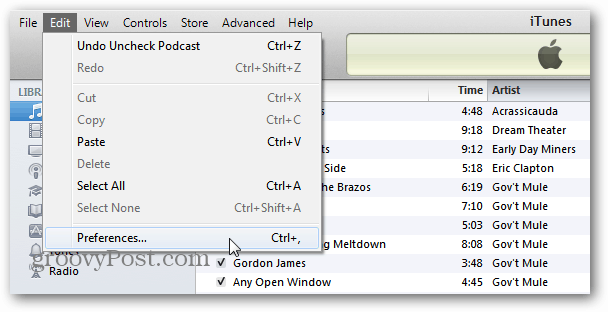
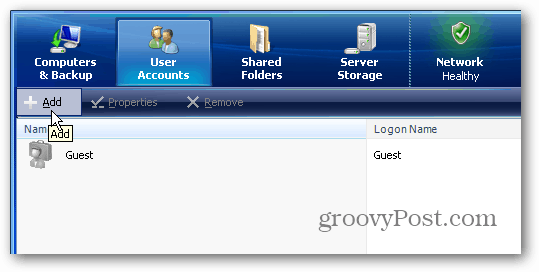


コメントを残す