Microsoft Edgeでビデオとオーディオの自動再生を停止する方法

ウェブサイトにアクセスすると、動画が音を立て始めますが、嫌いではありませんか?幸いなことに、Microsoft Edgeでは、自動再生メディアを無効にできるようになりました。
マイクロソフトは引き続き新しい機能を追加します常にWindows 10のエッジブラウザー。 Edgeに飛び込むと、EbookやPDFの読み取り、Webページへの注釈と共有、整理された印刷など、さまざまな用途にEdgeを使用できることがわかります。しかし、Redstone 5 Build 17704から、同社は多くの人にとって、はるかに重要な機能であるメディアの自動再生のブロックを発表しました。これを使用する方法と、Microsoft Edgeのこの新機能で期待されることを以下に示します。
Edgeでマルチメディア自動再生をブロックする
Edgeで自動再生メディアをブロックまたは制限するには、[オプション]メニューを開いて、 設定>詳細 そこに、[サイトの設定]の下にドロップダウンメニューが表示されます。
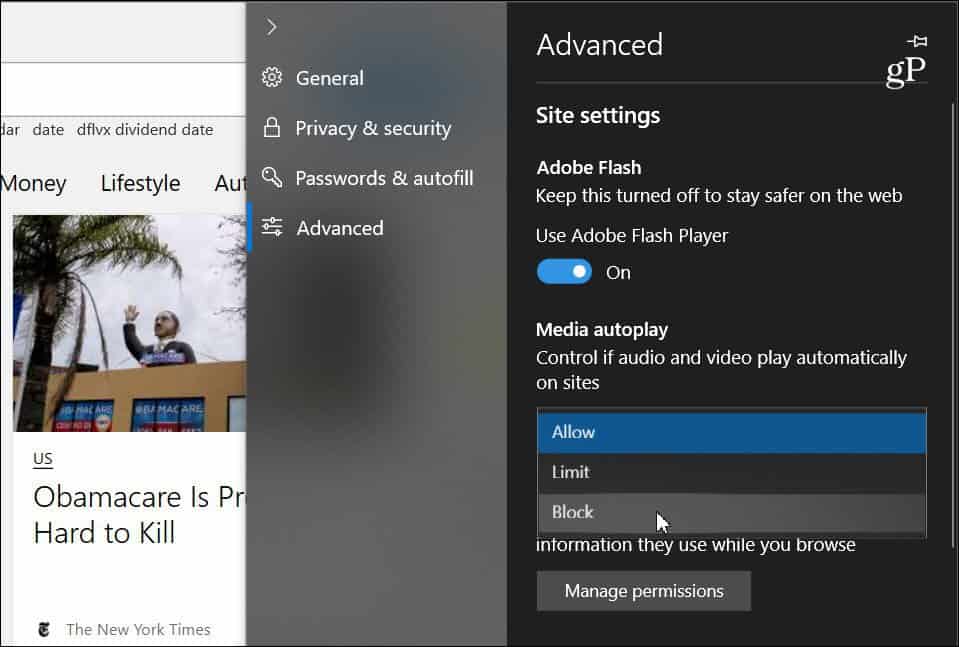
ドロップダウンには、サイトでEdgeが自動再生メディアを処理する方法に関する3つの異なるオプションが含まれています。
- 許可する: これはデフォルトの設定であり、サイトの裁量で、タブがフォアグラウンドで最初に表示されたときに、サイトは引き続きビデオを再生します。
- 限定: 自動再生を、ビデオが存在する場合にのみ機能するように制限しますミュートされているので、音に驚かされることはありません。ページの任意の場所をクリックすると、自動再生が再び有効になり、そのタブ内のそのドメイン内で引き続き許可されます。
- ブロック: これにより、メディアコンテンツを操作するまで、すべてのサイトで自動再生が行われなくなります(再生ボタンをクリックする必要があります)。ただし、Microsoftは、厳密な強制により、一部のサイトが破損する可能性があることに注意しています。
どのオプションを選択しても、これは普遍的な設定であり、アクセスするすべてのサイトで同じです。 「ブロック」に設定している場合、一部のサイトが機能しない場合があります。サイトごとにメディアの自動再生を再度有効にするには、Webサイトにアクセスし、アドレスバーの左のWebサイトIDボタンをクリックしてから、[Webサイトのアクセス許可]セクションの[メディア自動再生設定]をクリックします。
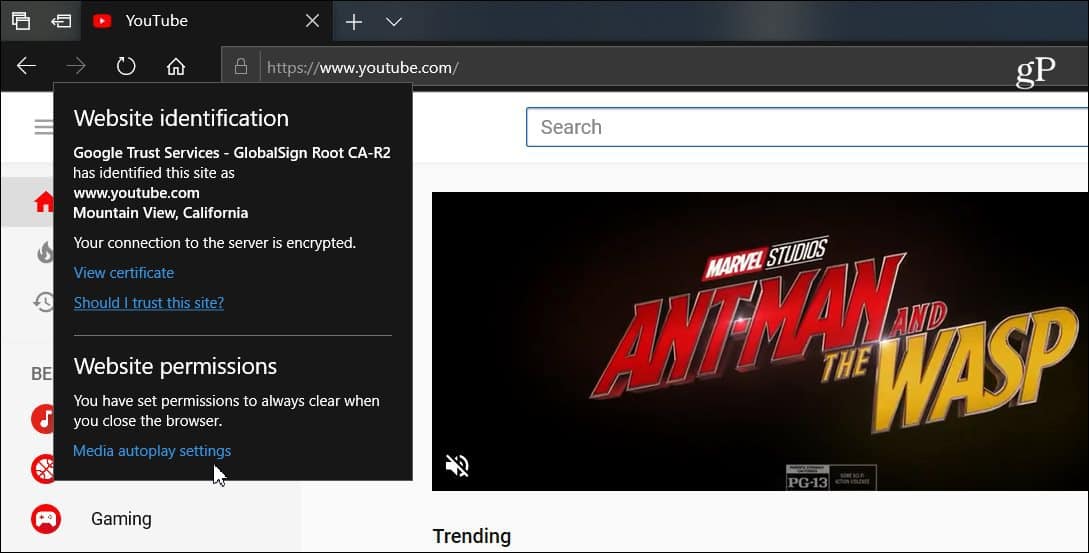
次に、メディアの自動再生オプションをそのサイトにのみ必要なもの。 [詳細設定]で選択したものはすべてのサイトで常に同じですが、これによりサイトごとに微調整することができます。
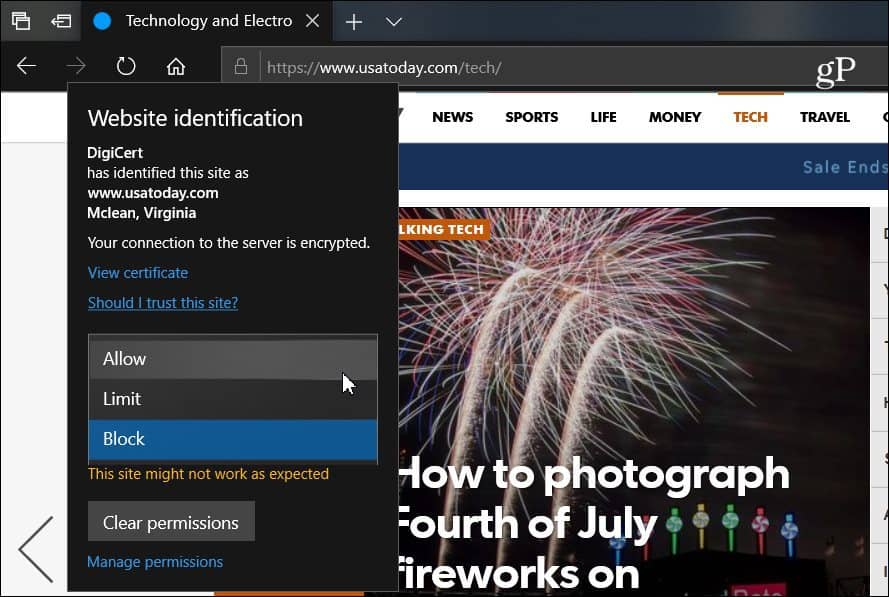
より多くのブラウザがこれに向かって動き始めています自動再生メディアを無効にする傾向。たとえば、Googleは最近、Chromeのタブで自動再生オーディオをミュートする機能を追加しました。また、AndroidのChromeで動画の自動再生を無効にする方法についても説明しましたが、デスクトップ版で機能するさまざまな拡張機能があります。しかし、Windows 10のEdgeにこの機能が組み込まれていると、より満足のいくブラウジングエクスペリエンスが得られます。


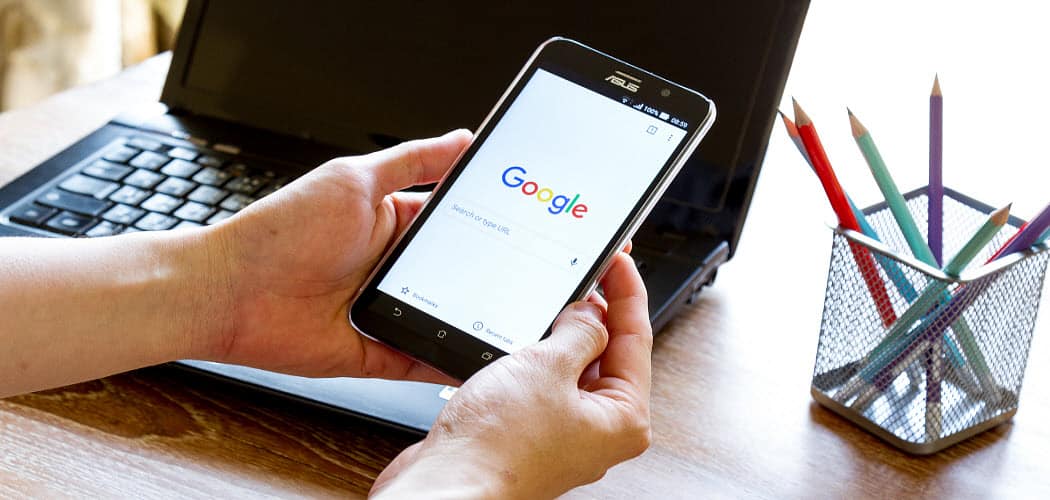



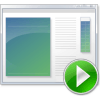



コメントを残す