Google Appsを使用したGo-Goのハウツーパート2:メールプロビジョニング{シリーズ}
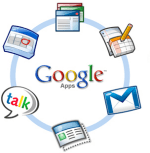
ただし、プロセスはかなり単純です。groovyPostはかなり長いため、必要に応じてジャンプできるように、マップを作成することも考えました。質問やコメントは、コメントまたはコミュニティでサポートされている技術サポートフォーラムに自由に書き留めてください。
記事マップ
- ユーザーとメールアドレスを作成する
- キャッチオールアドレスのセットアップ
- カスタムWebメールURLを作成
- カットオーバーMXレコード
- テストメールとCNAMES
- その他セキュリティとカスタマイズ
ステップ1-Google Appsでユーザーとメールアドレスを作成する
ドメイン名のメールを受信するようにGoogle Appsを設定する前に(DNSのMXレコードをカットオーバーする)最初にすべてのユーザーアカウントを作成する必要があります私たちの中小企業、慈善団体などのために。明らかに、メールアドレスを作成する前にメールをカットオーバーすると、メールはバウンスしますが、これは良くありません。
1. 単に クリック ユーザーとグループ Tab クリック 新しいユーザーを作成する
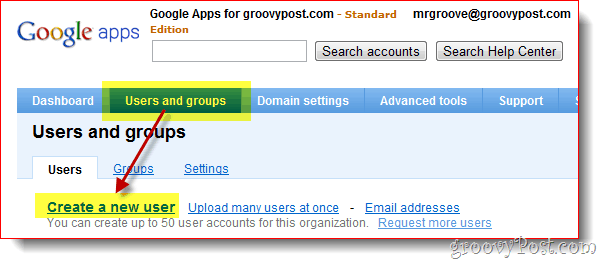
2. 記入してください ファーストネーム, 苗字 ユーザー名と クリック 新しいユーザーを作成。ユーザー名は、ユーザーのメールアドレスであり、Google Appsにログインします。
オプショナル
ドメインに数人以上のユーザーがいる場合は、使用することをお勧めします 一括アップロード この画面(複数ユーザーの作成リンク)または 高度なツール 下のスクリーンショットに示すタブ。
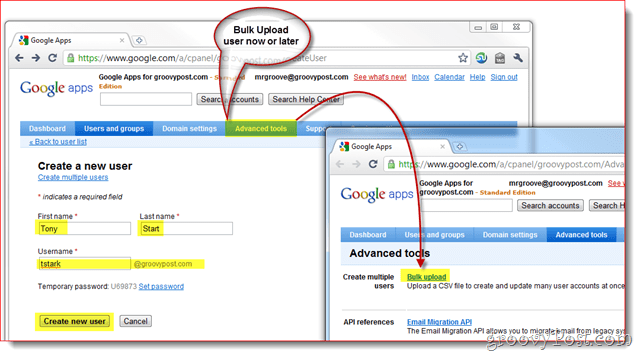
3. ユーザーを作成すると、Google Appsは従業員を含む従業員に提供する必要があるすべての情報を含む小さなポップアップを表示します ユーザー名, パスワード, 電子メールアドレス そして ログインリンク ドメイン用。
また、便宜上、この情報をエンドユーザーに提供する2つの方法も含まれています。クリックすることをお勧めします メールの手順 ボタンをクリックして、情報をあなたまたは新しいユーザーに送信します。
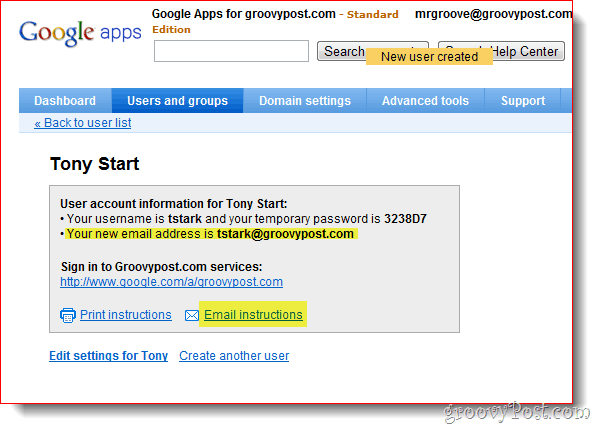
ステップ2 – Google Appsキャッチオールメールアドレスの設定方法
すべてのユーザーアカウントとメールアカウントを設定したら、Groovy Google Apps機能を有効にする必要があります。 キャッチオールアドレス。キャッチオールアドレスは、まさにそれを行いますのように聞こえる。誰かがあなたのドメインにメールを送信し、そのアドレスが既存のユーザーのメールアドレスと一致しない場合、指定したアドレスに配信されます。
の キャッチオールアドレス は、従業員または部署の1つのメールアドレスを作成するのを忘れた可能性がある新しく移行したドメインにとって特に重要です(sales@groovypost.comなど)。 Google Appsはメールをドロップまたは返送するのではなく、キャッチオールアドレスにメールを配信します。
1. クリック サービス設定, Eメール. クリック ラジオボタン メールを転送する:および 入る その 電子メールアドレス キャッチオール用。 クリック 変更内容を保存 ページの下部にある新しい設定を保存します。
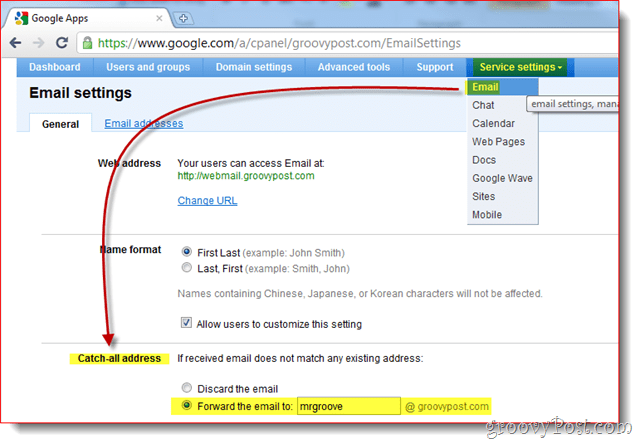
個人的には、管理者アカウントを使用してdropbox@groovypost.comのようなメールアドレスを使用してウェブサイトでアカウントを設定するのが好きなので、キャッチオールアドレス。私はどのユーザーにもそのアドレスを設定していないため、これらのメールはすべて、キャッチオールアドレスというメールボックスに配信されます。
ステップ3 –ユーザーのカスタムWebメールアドレスを作成する
Outlookを使用してGoogle AppsにアクセスできますがGoogle Appsのセールスポイントの1つは、Webブラウザーから会社のメールにアクセスできることです。ただし、デフォルトでは、アドレスはあまりきれいでも覚えやすいものでもありません。
http://mail.google.com/a/yourdomain.com
Google Appsには次の機能がありますhttp://webmail.yourdomain.comのように、リンクをより魅力的で覚えやすいものにカスタマイズします。エンドユーザーができるだけスムーズにGoogle Appsへの移行を行えるように、この機能を有効にすることを強くお勧めします。
1. クリック サービス設定 タブ、 全般 タブ、それから クリック URLを変更 下 ウェブアドレス セクション
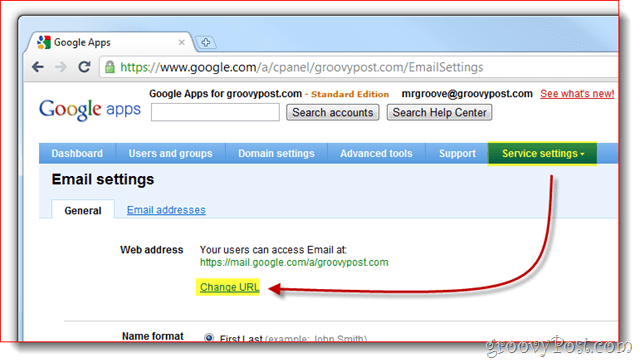
2. クリック その 2番目のラジオボタン 次に入力 住所 (サブドメイン)Webメールへのアクセスを割り当てたい。 クリック 持続する それが終わったら。
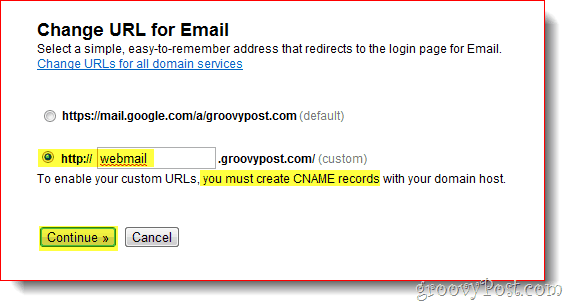
3. 指示に従ってください 次のページで作成します CNAMEレコード 入力したカスタムアドレス ステップ2 上記。以下のスクリーンショットの#3と#4は、CNAMEレコードを設定するときに使用する必要があるCNAMEと宛先です。
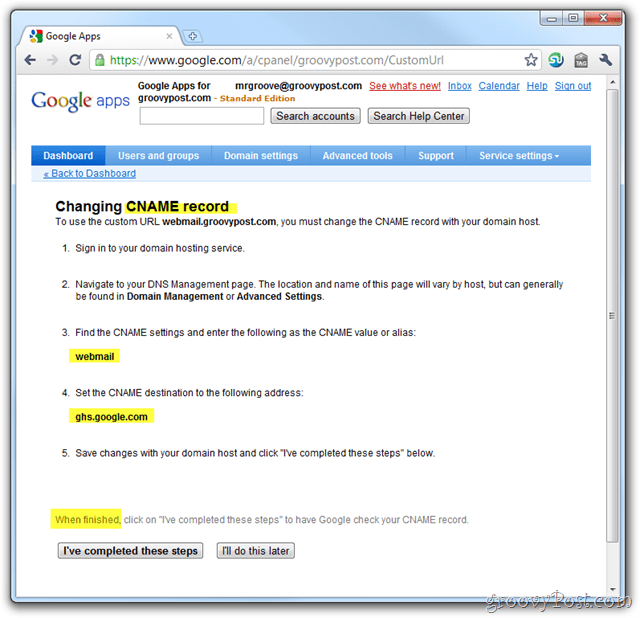
Google Appsシリーズの最初の記事で私はDreamhostホストドメインのCNAMEレコードの作成方法を説明しましたが、ドメインまたはDNSにDreamhostを使用していない場合、他の一般的なISP /ホスティングプロバイダーのプロセスを説明するGoogleの別のリストを次に示します。
- GoDaddy.com
- ix Webホスティング
- 1and1
- EveryDNS.net
- 月面
- Yahoo!SmallBusiness
- IPなし
- DNSパーク
- eNom
- ネットワークソリューション
- MyDomain.com
- ドリームホスト
- ドメインダイレクト
- gandi.net
- eurodns.com
- register.com
- myhosting.com
- 私のホストが誰なのかわかりません
4. CNAMEレコードが作成され、ghs.google.comをポイントしたら、 クリック これらの手順を完了しました.
ステップ4 –ドメインMXレコードをGoogle Appsにカットオーバーする
皆さん、OK!次は、MXレコードをカットオーバーするときです。メールトークでは、すべてを配信するようにドメインを構成することを意味します 未来 Google Appsへのメール。これは、すべてのメールアカウントが100%作成され、キャッチオール設定が構成されている(ちょうどキャスト)。準備はいい?
1. クリック その サービス設定 タブ、 Eメール そして 電子メールをアクティブにする方法の手順
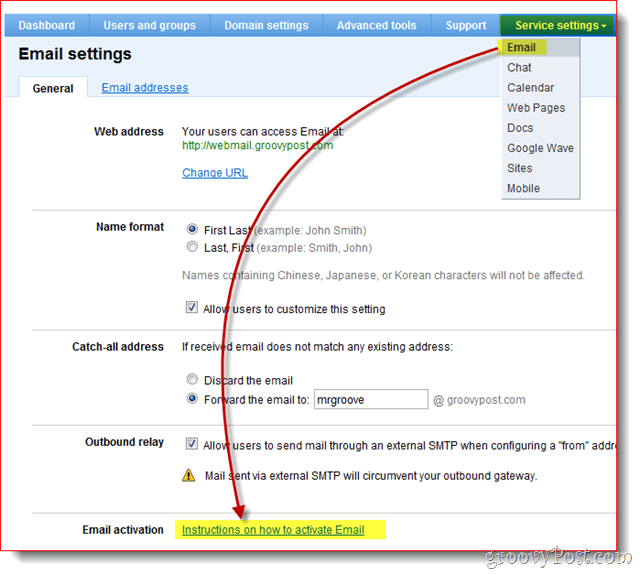
2. すべてを読んでください! OK、[MXレコードの変更]をクリックします
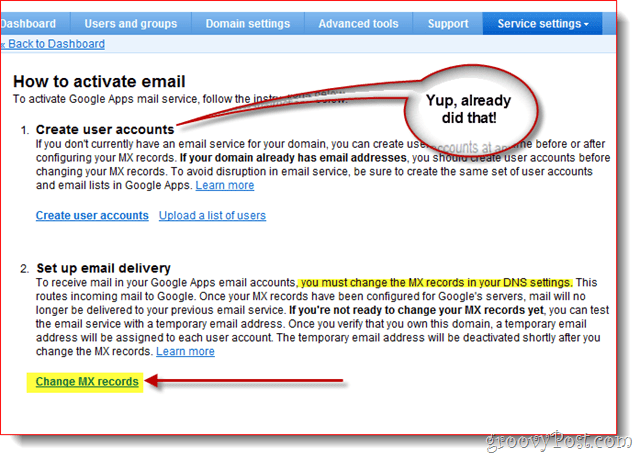
もう一度、非技術的なGoogle Appsを支援するGoogleは、最も一般的な/最大のISP /ホスティングプロバイダーのMXレコードを変更する手順を提供しています。ホスティングプロバイダーがリストにない場合、または完全に混乱している場合は、先に進むのではなく、ISP /ホスティングプロバイダーから以下のステップ3の支援を受けることをお勧めします。
3. クリック 下矢印 手順を表示:および 選択する きみの ドメイン/ DNSホスティングプロバイダー。 次に、記載されている手順に従って、ドメインのMXレコードを変更します。
MXの変更が完了したら、[これらの手順を完了しました]をクリックします。
注:もう一度、ここで混乱した場合は停止します。 ドメインのMXレコードをいじるときは、ミスを犯してあなたや従業員のメールを壊すよりも、サポートコールで15〜25ドルを支払う方が良いでしょう。
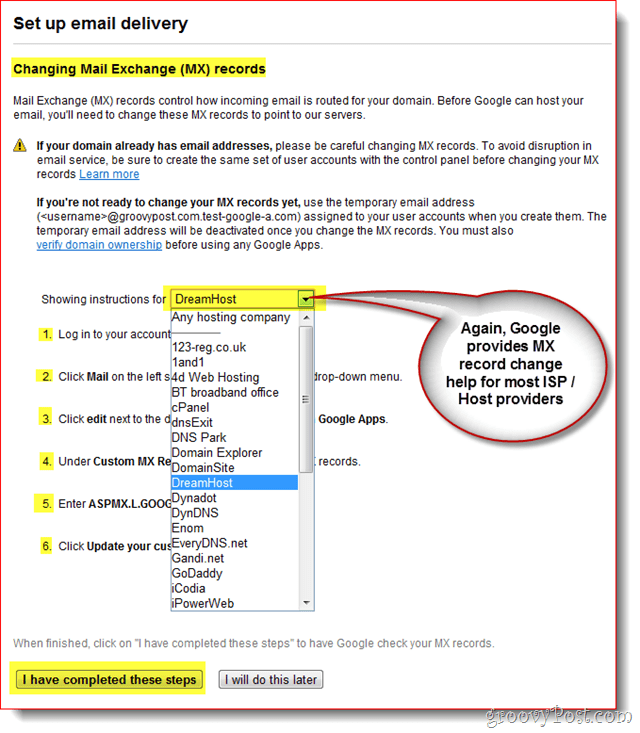
この時点で、ダッシュボードに戻る必要があり、すべてがほぼ完了しています。
ステップ5-電子メールとさまざまなCNAMES構成をテストする
Google Appsシステムになるので管理者は、mail.live.comやmail.yahoo.comなどの別のメールアカウントを設定して、テストやその他の目的でメールを送信できるようにすることをお勧めします。また、IEを作成したカスタムCNAMESをテストする必要があります:webmail.yourdomain.comなど…
ステップ6 –いくつかの最後の仕上げで仕上げる
必須ではありませんが、私もお勧めしますタイムゾーン情報、予備の連絡先情報を設定し、ユーザーとユーザーがGoogle Appsアカウント/ドメインのGmail、カレンダー、ドキュメント、サイトにアクセスするときにSSLを有効にします。
1 – クリック ドメイン設定 タブ、 全般。下 連絡先、メールアドレスを入力します ドメインに関連付けられていません そして チェックボックスをオンにします 管理者パスワードを忘れた場合は、パスワードのリセット手順を二次連絡先に送信してください.
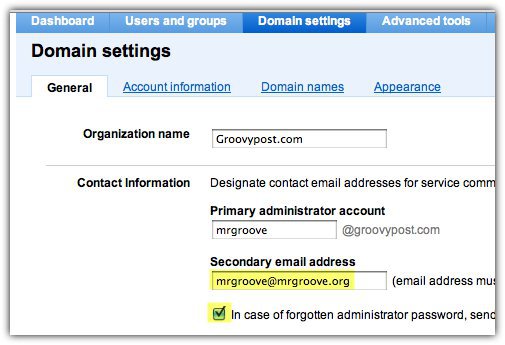
2 – 下へスクロール そして タイムゾーンを設定 そして チェックボックス に SSLを有効にする すべてのGoogle Appsサービスページ
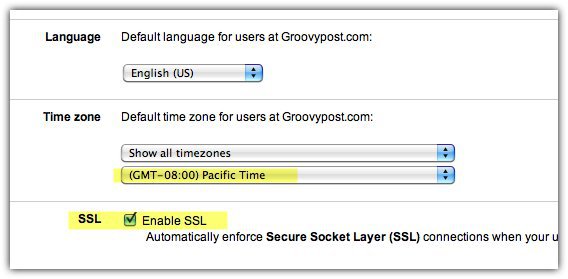
Google Appsでできることはまだたくさんありますしかし、この記事はすでに十分に長いと思います;;)したがって、次の記事にご期待ください。GoogleAppsに接続してメールを読んで管理するために利用できるさまざまなオプションを確認します。



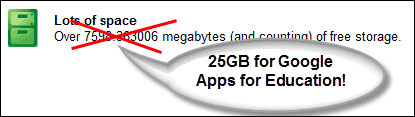






コメントを残す