Google Appsによるハウツー「Go-Google」–無料のメール、ドキュメント、チャット! {シリーズ}

そうそう、 グーグルアプリ! Googleは「Googleに行く」過去2年間および使用後のウォードラム私自身、そのサービスをほぼその間、私はおそらくそれがどのように機能するのかを説明するサービスについていくつかのgroovyPostを書く時間だと思いますIT部門を管理する大学。
記事シリーズ
前述したように、「Googleに行く「、1つの記事ですべてを実際に説明することはできません。 最初 説明するシリーズの記事:
- Google Appsとは何ですか?
- なぜ使用する必要があるのですか?
- 費用はいくらですか?
- Google Appsのセットアップを取得し、ドメインのアカウントを作成するにはどうすればよいですか?
メールサービスをGoogle Appsに移行する方法 私のシリーズの2番目の記事ですので、ここで終わったら、必ず2番目の記事をチェックしてください。それでは、Google Appsとは何かを見ていきましょう。
あなたが言うGoogle Apps?それは何ですか?
ボトムライン, Google Appsは、Microsoft Officeスイート+メール+ Sharepointに対するGoogleの回答です。 自由 クラウド内(またはプレミアサービスの場合、ユーザーあたり年間50ドル)。シンプルなインターフェイスを備えているため、従業員が3人いる小さな会社でも、ITサポートをほとんど、またはまったく必要とせずに立ち上げて運用できます。
更新:このシリーズのパート2の執筆を終えました-Go Googleパート2、メールプロビジョニング
面白そう?完全な答えは…
Google Appsはホストされています (クラウド内) Googleが提供するアプリケーションプラットフォーム (想像してみろ) 会社のドメイン名に基本的なITサービスを提供します(yourbiz.com) 無料で。 Googleは、ビジネス、政府、教育、非営利のすべての異なるセクターをターゲットとする試みとして、製品のいくつかの異なるバージョンを提供しています。それらはほとんど同じ基本サービスを提供します: Eメール, カレンダー, ドキュメントの作成と共有、 チャットと 集中管理 ただし、価格は無料(教育版と標準版)ユーザーあたり年間50ドル(ガバメント&プレミアエディション)Gov.およびPremier Editionは、大企業が必要とする追加の高度な機能を提供するためです。
Google Apps Standard Edition、無料版で得られるもの:
- 最大50ユーザー
- 会社のメール(ドメイン名でブランド化)
- 典型的なGMAIL Webクライアント、iMAPまたはPOP経由のOutlookを使用してメールにアクセスします
- 個人および共有企業カレンダー
- 会社チャット
- Googleドキュメントを使用したドキュメントの作成と共有 (GoogleのExcelバージョン、Word + Microsoft Sharepointドキュメントリポジトリのバージョンなど。)
- Googleサイト (GoogleのSharepointのバージョン)
- 集中管理インターフェース
そして…Googleからのいくつかのブログ投稿によると、また、Google Appsアカウントを使用して、Picasaウェブアルバム、Blogger、Reader、Google Voiceなどのメッセージングとコラボレーションのコアスイートを超えて多数のGoogleサービスにアクセスできます。
かっこいい?試してみたいですか?パーフェクト! 正しい記事を読んでください!以下の簡単なステップバイステップ手順に従ってください。Googleにドメインを登録して登録する最初のプロセスを説明します。次の数日間の記事では、メールサーバーのカットオーバー方法、ユーザーアカウントの作成方法、その他すべての基本事項についても説明しますので、フォローアップ記事を必ずご確認ください!
Google Apps Standard EditionでのハウツーサインアップとGo-Google
ステップ1 –ドメインをGoogle Appsに登録します
後藤:http://google.com/appsおよび クリック もっと詳しく知る Google Apps for Businessで
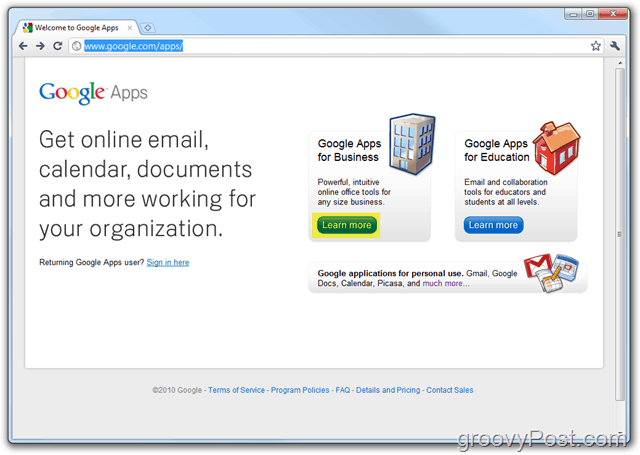
ステップ2
クリック その アプリのエディション ドロップダウン クリック 標準
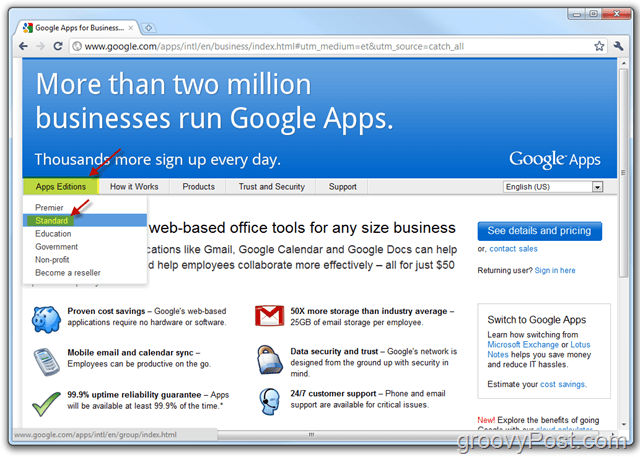
ステップ3
クリック 始めましょう ボタン
注意: ここでは、Google Apps Standard EditionとPremier Editionの違いの一部を見ることができます。最初は、Standardを使用することをお勧めします。1:無料、2:無料、3:プレミアエディションに後で簡単にアップグレードできるためです。
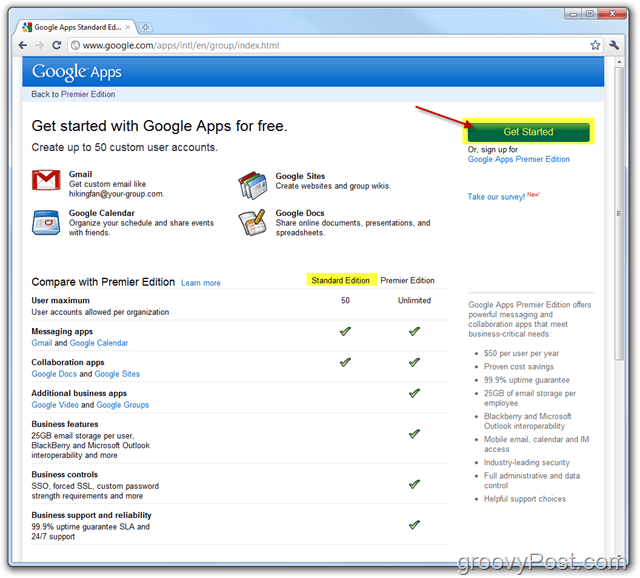
ステップ4
選択する 弾丸 管理者: このドメインを所有または管理しています それから 入る の中に ドメイン名 箱の中。 クリック 始めましょう 完了したら。
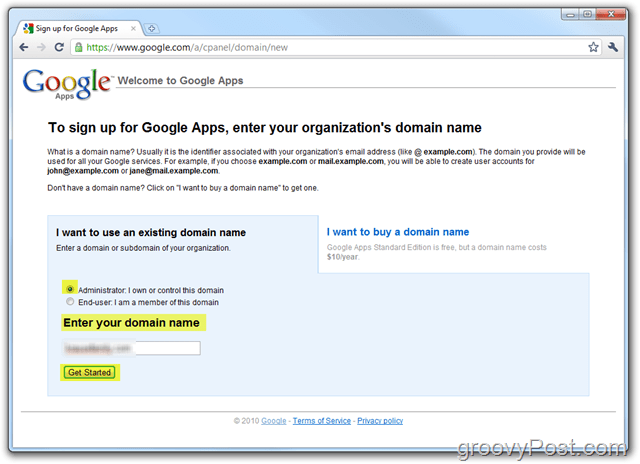
ステップ5
すべて記入してください 必須 フィールドと クリック 持続する それが終わったら。
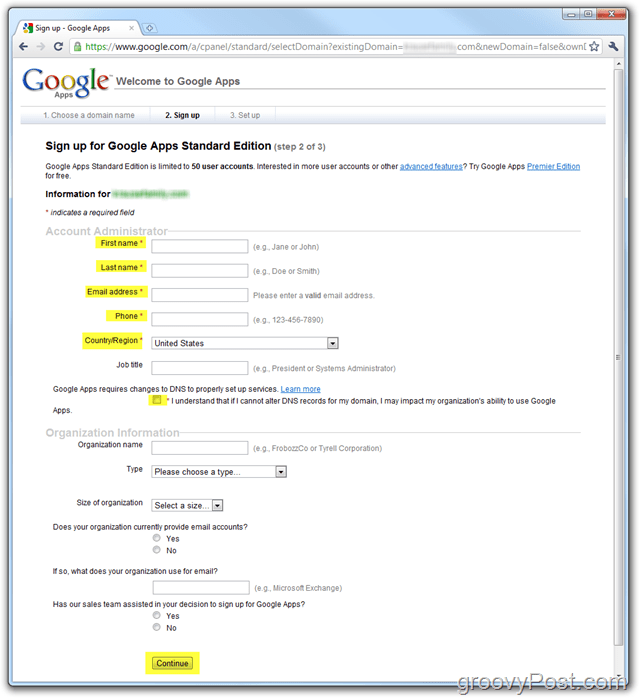
ステップ6
Google Appsアカウント/ドメインの管理に使用する管理者アカウントを作成します。完了したら、 クリック 承諾します。セットアップを続ける.
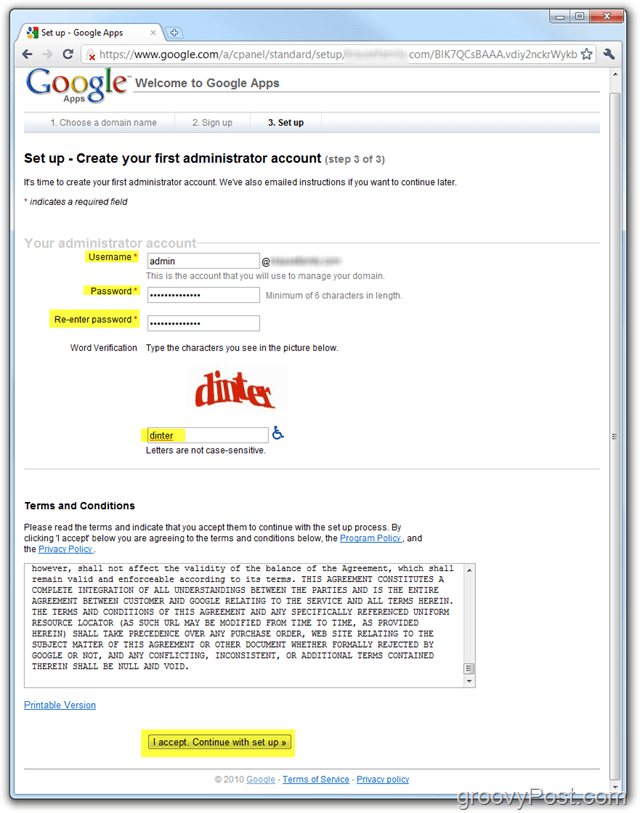
注意:
あなたが受け入れる条件はかなり典型的ですただし、それらを読むことをお勧めします。あなたがビジネスをしている場合、参照されたGMAIL利用規約と一緒に弁護士にレビューしてもらうことをお勧めします。 エンドユーザーもこれらの条件に拘束されます。利用規約を簡単に確認したところ、GMAILの利用規約の大ファンになったことがないので、これが数回読む必要があった唯一の段落(5.1)でした。
5.1エンドユーザー規約。顧客は、エンドユーザーが以下に関する条件に拘束されることを認めます。 含むことができるサービスの各コンポーネント (i)Gmail利用規約に限定されません(随時変更可能)http://www.google.com/mail/help/terms_of_use.htmlまたはGoogleが提供するURL(ii)Google利用規約(変更可能)随時)http://www.google.com/terms_of_service.htmlまたはGoogleが提供するURLで入手可能; (iii)追加のプログラムポリシーまたはhttp://www.google.com/a/help/intl/en/users/terms.htmlまたはGoogleが提供するURLで利用可能な使用法のガイドライン(随時変更される場合があります)。お客様は、サービスの各エンドユーザーが、http://www.googleで利用可能なGoogle Appsプライバシーポリシー(随時変更可能)を含むがこれに限定されないサービスに関連するプライバシーポリシーに同意することを認めます。 com / a / help / intl / en / users / privacy_notice.htmlまたはGoogleが提供するURLおよびhttp://www.google.com/privacyで利用可能なGoogleプライバシーポリシー(随時変更可能) .htmlまたはGoogleが提供するURL。お客様は、適用される使用条件またはポリシーに対するエンドユーザーの違反に気付いた場合、(i)Googleに速やかに通知し、(ii)Googleが書面で別途同意しない限り、そのようなエンドユーザーアカウントを直ちに停止または終了することに同意します(メールで)。 Googleのリクエストに応じて、エンドユーザーまたは管理者による適用される利用規約またはポリシーの違反に応じて、お客様はエンドユーザーアカウントまたは管理者のサービスへのアクセスを直ちに停止または終了します。 Googleは、その裁量により、エンドユーザーのエンドユーザーアカウントを一時停止または終了する権利を留保します。
条件に同意すると、管理者アカウントが作成されており、 Google Appsダッシュボード (標準版)。次に、ドメイン名を実際に所有していることをGoogleに確認/証明する必要があります。
この時点で、このハウツーチュートリアルは少し技術的になり始めます。できる限り最善を尽くして説明しますが、支援が必要な場合は、ISPにサポートを依頼するか、Tech Friendとして、または無料のgroovy Techサポートフォーラムにヘルプリクエストを投稿してください。
ステップ7-Google Appsアカウントを構成する-Standard Edition
Google Apps Welcomeダッシュボードで、クリックします <ドメイン> CNAMEレコードを変更 ドメインの所有権を確認します。
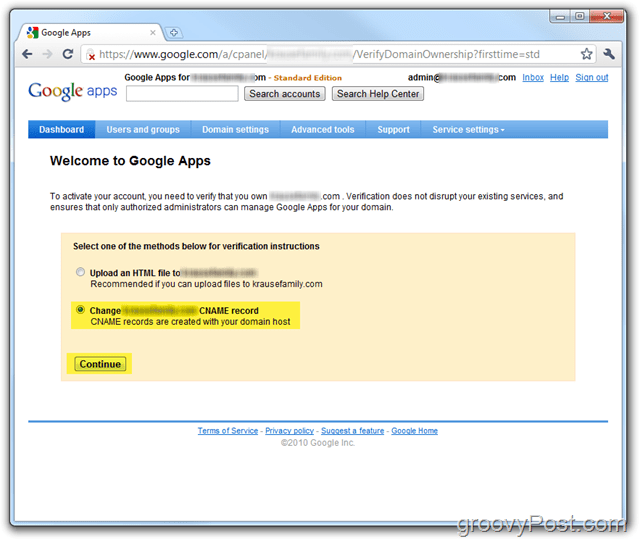
ステップ8
手順1〜3で説明されている手順に従って、 確認する 所有権 そして 作成する その CNAME ドメイン用。 しない 手順1〜3を完了するまで最後のボックスをクリックし、以下に示すように手順4でCNAMEが正しく作成されたことを確認します。
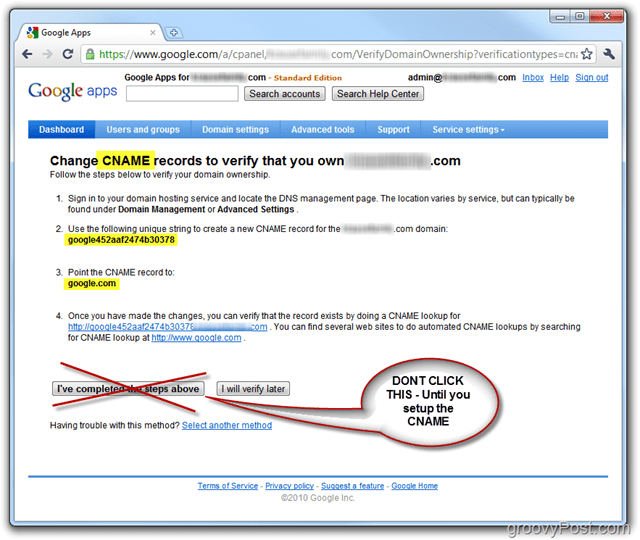
ハウツーでは、ドメインホスティングプロバイダーであるDreamhostを使用してこれを行う方法を示します。 ただし、これらの手順は異なります ホスティングプロバイダーによって異なります。ヘルプが必要な場合は、ホスティングプロバイダーに電話するだけで、プロセスを支援したり、ヘルプフォーラムにメモをドロップしたりできます。
ステップ9 – Dreamhost Hosted Domains向けGoogle AppsのCNAMEを作成する
ログインする あなたへ ドリームホスト アカウント そして クリック ドメインを管理する
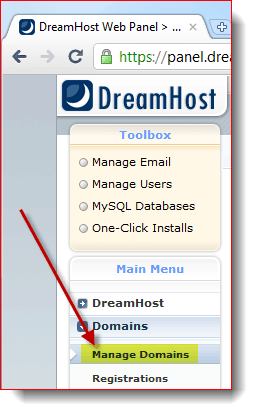
ステップ10
あなたを見つける ドメイン そしてクリック DNS
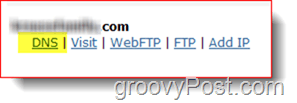
手順11
からの情報を使用する ステップ8 上記、記入してください 名前 そして 値 フィールド。また、 変化する その タイプ に CNAME。クリック
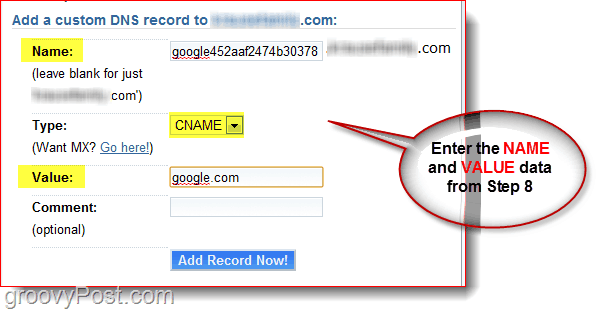
手順12
次に、Googleがあるウィンドウに戻りますアプリダッシュボードが開きます。以下のスクリーンショットに示すように、ステップ4のリンクをクリックして、CNAMEが適切に構成されていることを確認します。その場合は、Google.comにリダイレクトする必要があります。
クリック 上記の手順を完了しました Google Appsアカウントの構成を続行します。
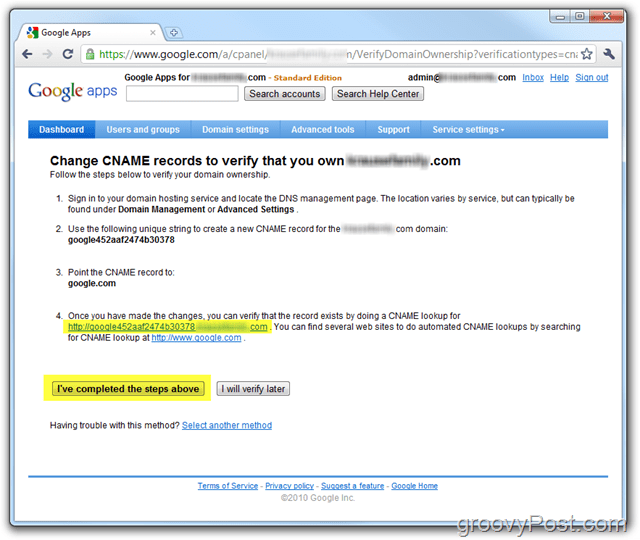
全部終わった!この時点で、アカウントは完全に有効になり、メール、カレンダーなどのさまざまなサービスをすべて有効にし、新しいアカウントを作成する準備が整います。
ステップ13 – Google Appsアカウントの構成を続けます
必要に応じて、クリックしてお気軽に 起動ガイド 管理と管理のための段階的なガイドが表示されますドメイン向けにGoogle Appsを設定します。ギルドは以前よりもはるかに優れており、次の場所でいつでも見つけることができます:Google Apps管理者ヘルプ。
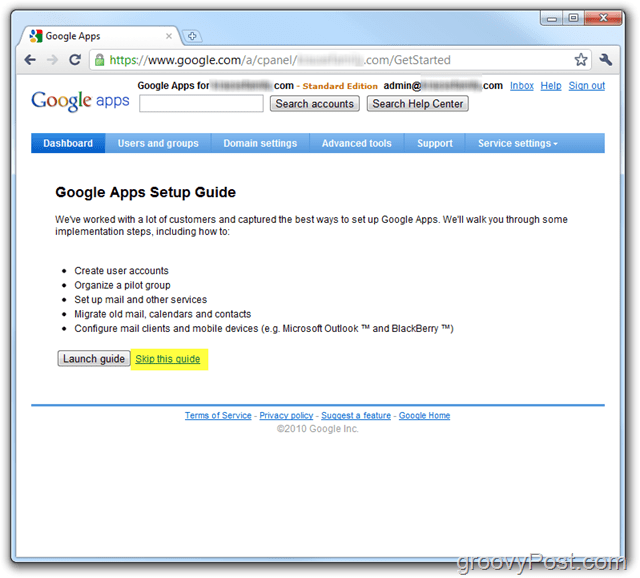
Google Appsガイドでは、メールサービスを有効にする方法や、Googleアプリユーザーの設定方法などについて説明します。
そうは言っても、このプロセスについては、 パート2 Go-Googleシリーズの –メールシステムをGoogle Appsに移行する方法。 「going google」のこの次のフェーズを深く掘り下げて見てください。
ご質問は?コメント?いつものように、コメントの下にメモをドロップして、ディスカッションに参加してください!





コメントを残す