スパイクを使用してMicrosoft Wordのテキストブロックをコピーして貼り付ける方法

ドキュメントをすばやく再配置する必要がありますか?または、あるドキュメントの一部を別のドキュメントにコピーしますか?スパイクを使用して、Wordでこれを簡単に実現する方法を学びます。
人々がそれらを保存するためにそれらを使い終わったときに、人々が紙を突くスパイクを知っていますか?彼らはレストランで一般的です。請求書の支払いが完了すると、他の支払済み請求書と一緒に急上昇します。
Microsoft Wordにはあまり知られていない機能がありますスパイクですが、紙片を保存する代わりに、テキストブロックを保存できます。 Windowsのクリップボードとは異なり、これらのテキストブロックは、現在のドキュメント内の別の場所に、または別の新規または既存のWordドキュメントに貼り付けるまでスパイクに残ります。 Windowsのクリップボードには、サードパーティのツールを使用してクリップボードの機能を拡張しない限り、一度に1つのコピーされたアイテムのみが保存されます。
スパイクはコピーする方法のようなもので、以前に説明した強調表示されたテキストの複数のブロックを貼り付けます。ただし、スパイクを使用する際に、テキストの個別のブロックをすべて選択して一度にコピーする必要はありません。
スパイクにコンテンツを追加する
テキスト、表、画像など、あらゆる種類のコンテンツをSpikeにコピーして貼り付けることができます。スパイクにコンテンツを追加するには、コンテンツを選択してを押します Ctrl + F3.
これによりコンテンツがカットされ、スパイクに配置されます。しかし、パニックにならないでください。ドキュメントの元の場所からコンテンツを切り取りたくない場合は、 Ctrl + Z カットを元に戻します。コンテンツは元の場所に戻り、スパイクにとどまります。
テキストの別のブロックを選択して押します Ctrl + F3 もう一度スパイクに追加します。これは何度でもできます。
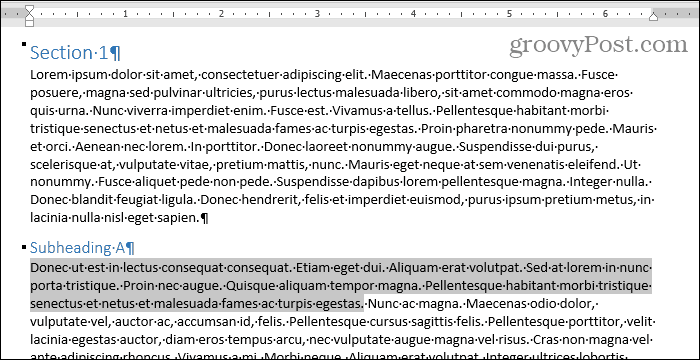
ショートカットまたは「スパイク」という単語を使用してスパイクの内容を貼り付けます
Spikeの内容を新しいドキュメントに貼り付けます。内容を同じドキュメントの別の場所に貼り付けることもできます。
クリック ファイル タブ。次に、クリックします 新着 そしてクリック 空白の文書 に 新着 画面。
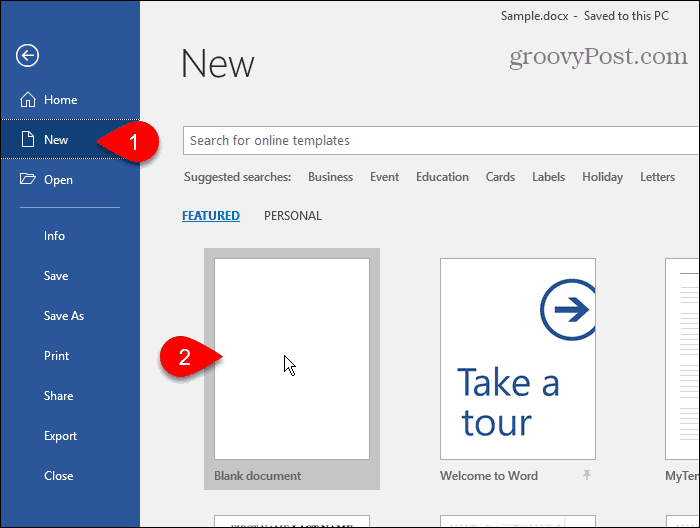
スパイクで収集したテキストブロックを貼り付けるには、を押します Ctrl + Shift + F3.
これにより、スパイクが空になり、テキストのブロックがもう貼り付けできません。スパイクの内容を複数の場所に貼り付ける場合、またはコピーしたものを失いたくない場合は、テキストのブロックを貼り付けて、スパイクに保持することができます。
タイプ: スパイク を押す 入る.
あなたが タイプ: スパイクを押す前に、ポップアップに各テキストブロックの最初の部分が表示されます 入る.
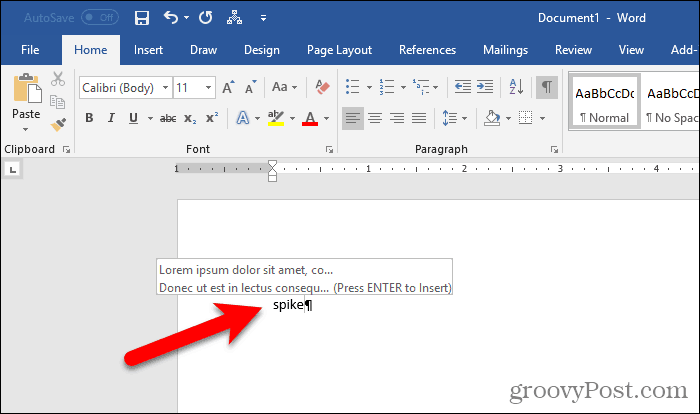
Wordはすべての情報をSpikeに貼り付けます(追加したテキストの最後のブロックのみ)カーソルのあるドキュメントに追加します。太字、斜体、または異なるフォントなどの書式設定は、貼り付けられたテキストに保持されます。
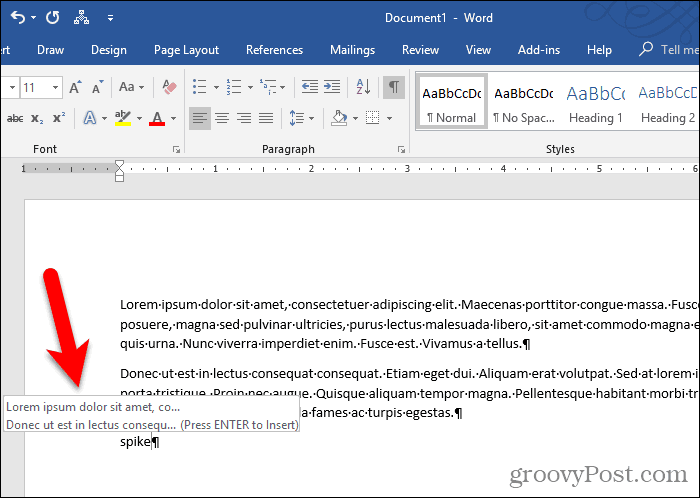
リボンを使用してスパイクの内容を貼り付ける
リボンのコマンドを使用して、スパイクの内容をドキュメントに貼り付けることもできます。
クリック インサート タブ。次に、をクリックします クイックパーツ のボタン テキスト セクションとマウスオーバー 自動テキスト.
Wordウィンドウが小さすぎる場合、テキストラベルが表示されない場合があります クイックパーツ ボタン。ただし、以下に示すように、ボタンのアイコンをクリックするだけです。
Wordは、サブメニューにスパイクの内容を表示します。クリック スパイク サブメニューでその内容をドキュメントに貼り付けます。
を使用してスパイクの内容を貼り付ける クイックパーツ ボタンもスパイクの内容を残します。
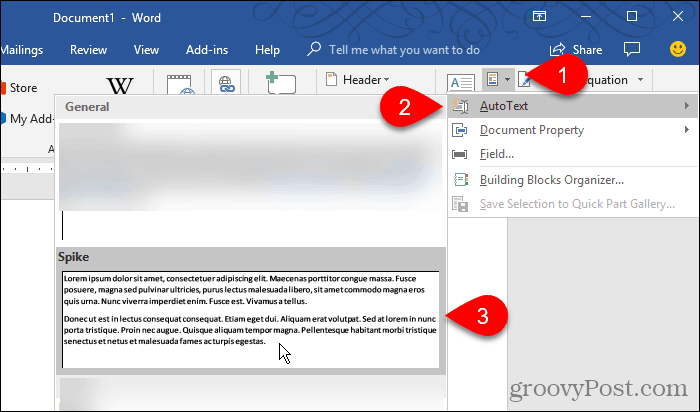
スパイクを空にして再利用する
テキストのブロックをコピーして複数の場所に貼り付ける場合は、「スパイク」と入力するか、リボンを使用してスパイクの内容を貼り付けるのが非常に便利です。
ただし、スパイクの内容を他の場所に貼り付けないことがわかっている場合は、 Ctrl + F3 内容を貼り付けます。これにより、スパイクは空になり、次の使用に備えます。










コメントを残す