SmartArtでPowerPointプレゼンテーションをロックする
PowerPointを作成する方法を探していますミーティング中のプレゼンテーションの退屈さはさらに減りますか? SmartArt機能を使用すると、視覚的に面白くなります。グラフィックを作成する方法はいくつかあります。それぞれを個別に見ていきます。
この機能とは何ですか?
SmartArtグラフィックは、メッセージやアイデアを効果的に伝えるために、さまざまなレイアウトから選択してすばやく簡単に作成できる情報。 Microsoft Office 2007以降のバージョンで利用できます。
[挿入]タブを使用してゼロから
プレゼンテーションのスライドで、クリックします 挿入> SmartArt グラフィックウィンドウを表示します。
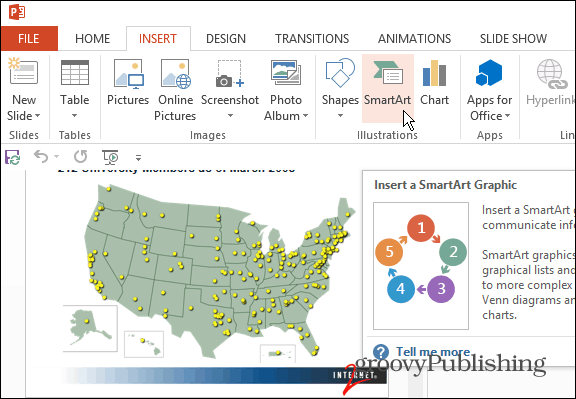
デフォルトでは、選択可能なすべてのグラフィックがウィンドウに表示されます。
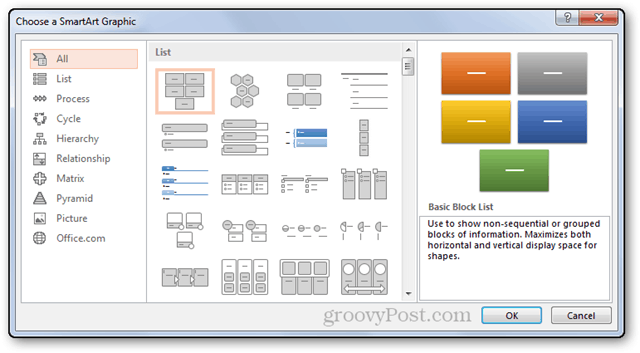
このステップでは、試してみます 詳細なプロセス グラフィック。
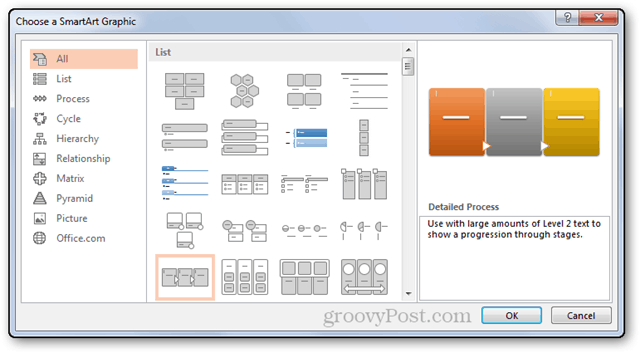
を押した後 OK、グラフィックアートが挿入されます。横に小さなペインがあり、目的のテキストを入力できます。
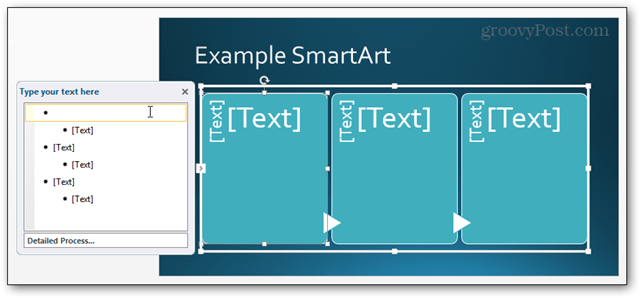
このチュートリアルの目的で作成した簡単な例を次に示します。
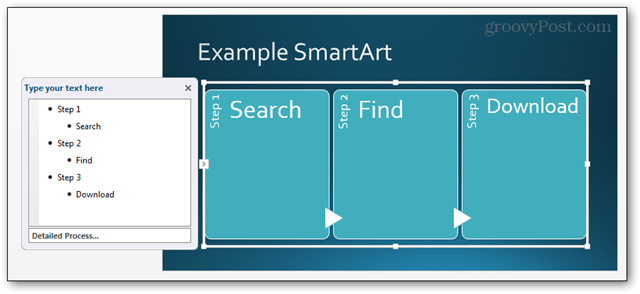
箇条書きリストから
変換したい事前に作成された箇条書きリストがある場合、PowerPointはそれをすべて非常に簡単にします。これが私が使用するリストです。
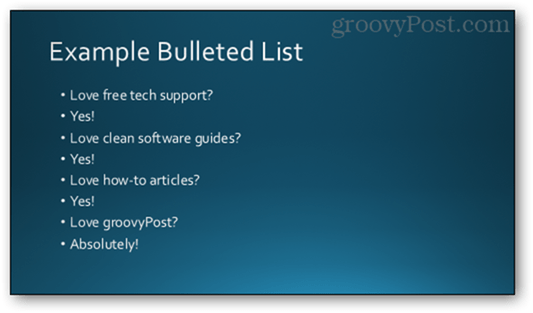
リストの内側をクリックして選択します。
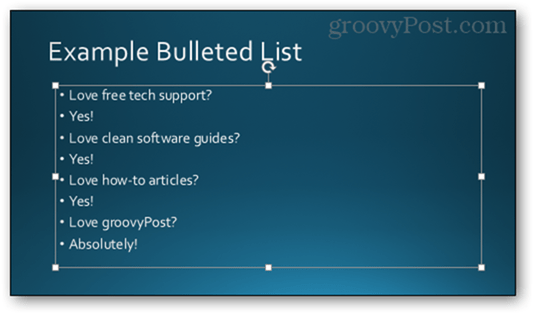
これにより、 フォーマット タブ、ここから選択 SmartArtに変換.
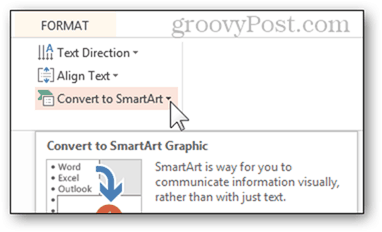
表示されたオプションにカーソルを合わせると、その外観のライブプレビューが表示されます。
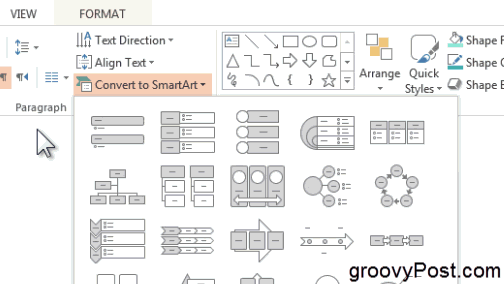
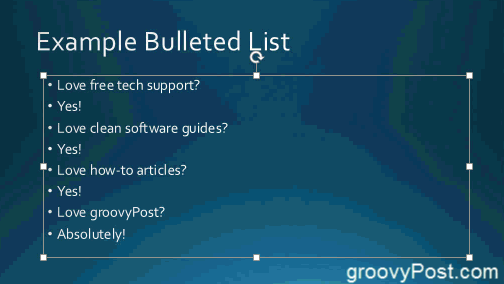
をクリックすることもできます より多くのSmartArtグラフィックス メニューの下部にあるオプション。
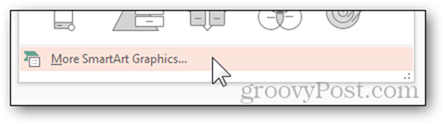
使用可能なすべてのオプションを含むウィンドウが開きます。
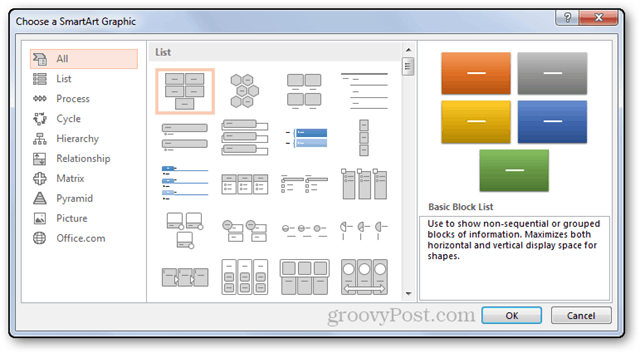
テキストフィールドのクイックボタンを使用してゼロから
テキストフィールドを含むレイアウトを使用する新しいスライドでは、クリックすることができます SmartArtグラフィックを挿入する ボタン。
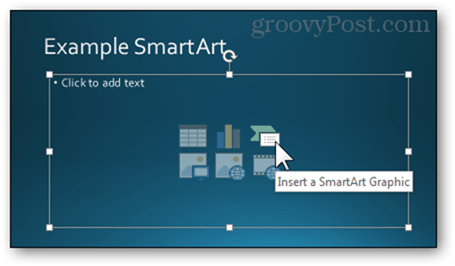
繰り返しますが、これにより、すでに慣れ親しんでいるウィンドウが表示されます。ここから、あなたは何をすべきかを知っています。
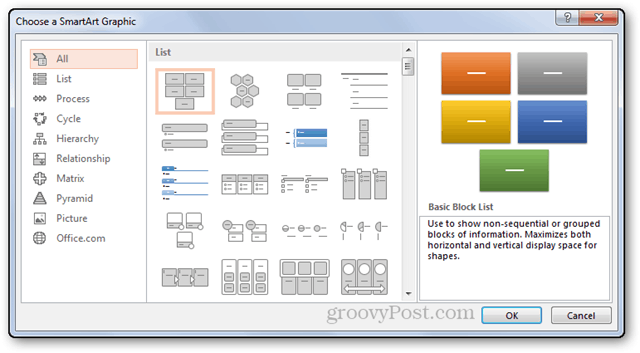
SmartArtの編集
グラフィックが選択された状態で、をクリックします 設計 タブ。
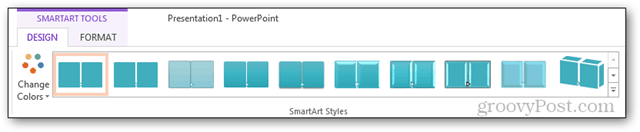
その後、スタイルを変更できます。
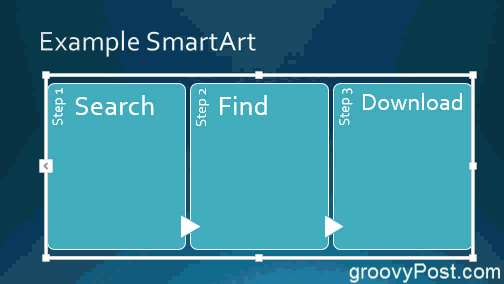
色。
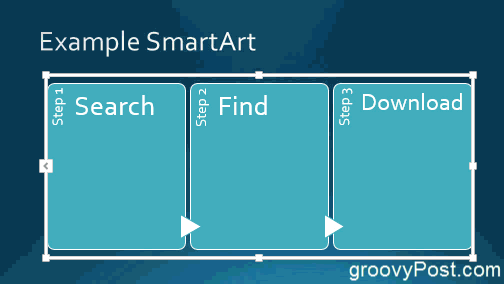
レイアウトでも:
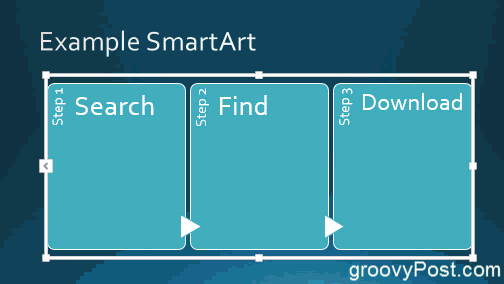
結論
この機能を使用すると、さっぱりするのに最適な方法ですあなたのプレゼンテーションときちんとした組織的な方法でデータを提示する。十分に試してみると、難しいプレゼンテーションの本当の命の恩人になることがわかります。以下は、私が本当に満足しているSmartArtグラフィックの例です。
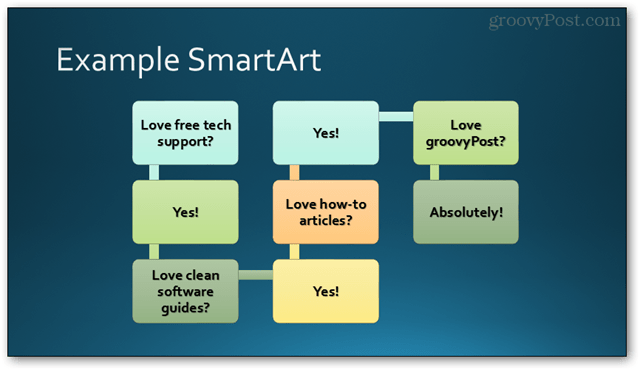
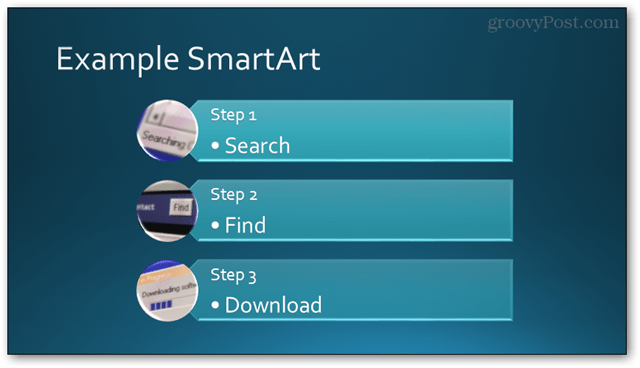








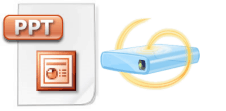

コメントを残す