Windows 10のキーボードショートカットと実行コマンドの完全なリスト

誰もがWindowsで物事をすばやく行う方法が大好きで、キーボードショートカットを使用することはそれを行うための優れた方法です。これがWindows10の包括的なリストです。
誰もが物事を成し遂げるための迅速な方法が大好きですウィンドウズ。マウスの速度が低下する傾向がある場合は、通常マウスを使用するほとんどすべてのタスクを実行するために使用できるキーボードコマンドの包括的なリストを以下に示します。
| 関数 | コマンド |
| 電源メニュー | Windowsキー+ Xを押すか、[開始]を右クリックします |
| Windows +タブ | Windows10を起動します タスクビュー |
| Windows + Q | Cortana(スピーチ)でWebとWindowsを検索する |
| Windows + S | Cortana(キーボード入力)を使用してWebとWindowsを検索する |
| Windows + I | Windows10の設定を開く |
| Windows + A | Windows10の通知を開く |
| Windows + L | Windows10デバイスをロックする |
| Windows + Ctrl + D | 新しい仮想デスクトップを作成する |
| Windows + Ctrl + F4 | 現在の仮想デスクトップを閉じる |
| Windows + Ctrl + [左] [右] | 仮想デスクトップを切り替える |
| Windows + [左] [右] [上] [下] | 画面にウィンドウを配置します。例: Windows + [左] 現在のウィンドウを画面の左半分に移動します。使用する場合 Windows + [上] その後、現在のウィンドウが画面の左上に配置されます。そして、私の意見では非常に便利なのは、 窓 ウィンドウを配置した後にキーを押すと、配置されたウィンドウの反対側にタスクビューが表示され、別のアプリを選択して配置します。 |
| Windows + H | コンテンツを共有する(現在のアプリでサポートされている場合) |
| Windows + K | ワイヤレスディスプレイとオーディオデバイスに接続する |
| Windows + X | 開いた 開始 ボタンのコンテキストメニュー |
| Windowsキー+ G | アプリの録音を開始します |
| Windows + D | Windowsデスクトップを表示する |
| Windows + E | 開いた ファイルエクスプローラー |
| Windows +スペース | キーボード入力言語を切り替えます(少なくとも2つ目の言語を追加した場合) |
| Windows + Shift + [左] [右] | 現在のウィンドウをあるモニターから別のモニターに移動する(マルチモニター設定を使用する場合) |
| Windows + [1] [2] [3] […] | タスクバーに固定されているプログラムを開きます。例:タスクバーに最初に固定されたプログラムがWindowsエクスプローラーの場合(左から右へ)。ショートカット Windows + 1 開く Windowsエクスプローラ あなたのために |
| Windows + R | コマンドを実行する |
| Windows + P | 画面を投影する |
| Alt + Tab | 前のウィンドウに切り替えます |
| Alt +スペース | 現在のウィンドウを復元、移動、サイズ変更、最小化、最大化、または閉じます。また、Windows10の最新アプリの魅力のように機能します。 |
| Alt + F4 | a)現在のウィンドウを閉じます。 b)Windows 10デスクトップを使用している場合は、電源ダイアログを開いてWindowsをシャットダウンまたは再起動するか、デバイスをスリープモードにするか、現在のユーザーをサインアウトまたは切り替えます。 |
| CTRL + SHIFT + ESC | タスクマネージャーを開く |
| Alt + 下線付きメニュー | メニューまたはプログラムを開きます。たとえば、ワードパッドで[編集]メニューを開くには、Altキーを押してからキーボードのEキーを押します。開きたいメニューに対して同じ手順を繰り返します。 |
一般的なWindowsキーボードショートカット
| 関数 | コマンド |
| アプリケーションのヘルプシステムにアクセスする | F1 |
| メニューバーをアクティブにする | F10 |
| プログラムを閉じる | Alt + F4 |
| マルチドキュメントインターフェイスベースのプログラムで現在のウィンドウを閉じる | CTRL + F4 |
| アプリケーションの右クリックメニューにアクセスします | Shift + F10 |
| スタートメニューを起動 | Ctrl + ESCまたはWindowsキー |
| 切る | CTRL + X |
| コピー | CTRL + C |
| ペースト | CTRL + V |
| 削除する | DEL |
| 元に戻す | CTRL + Z |
| システムプロパティ | Windowsキー+一時停止/ブレーク |
| 外部ストレージデバイスが接続されているときに自動再生をバイパスする | Shiftキーを押しながらストレージデバイスを挿入します |
デスクトップ、マイコンピューター、およびファイルエクスプローラー
選択したアイテムについて、次のショートカットを使用できます。
| 関数 | コマンド |
| 調べる | CTRL + FまたはF3 |
| アイテムの名前を変更する | F2 |
| 1つまたは複数のフォルダを完全に削除します | SHIFT + DEL |
| ファイルまたはフォルダのプロパティにアクセスする | ALT + ENTERまたはALT +ダブルクリック |
| ファイルをコピーする | ファイルをドラッグしながらCTRLキーを押す |
| ショートカットを作成する | ファイルをドラッグしながらCTRL + SHIFT |
| すべて選択 | CTRL + A |
| ウィンドウの内容を更新する | F5 |
| フォルダーを1レベル上に表示 | バックスペースキー |
| 選択したフォルダとその親フォルダを閉じます | 閉じるボタンをクリックしながらShiftキーを押す |
| 左ペインと右ペインを切り替えます | F6 |
ファイルエクスプローラーコマンド
| 関数 | コマンド |
| 左ペインと右ペインを切り替えます | F6 |
| 選択したフォルダーの下にあるすべてのサブフォルダーを展開します | テンキー使用時のNUMLOCK + ASTERISK |
| 選択したフォルダを展開します | 数字キーボードを使用する場合は、NUMLOCK + PLUS記号 |
| 選択したフォルダを折りたたむ | 数字キーボードを使用する場合のNUMLOCK + MINUS記号 |
| 折りたたまれている場合は現在の選択範囲を展開し、折りたたまれていない場合は最初のサブフォルダーを選択します | 右矢印 |
| 展開されている場合は現在の選択を折りたたむ、それ以外の場合は親フォルダを選択する | 左矢印 |
プロパティダイアログコマンド
| 関数 | コマンド |
| オプションを進めます | タブキー |
| オプションを逆方向に移動 | SHIFT +タブ |
| タブを前に進む | CTRL +タブ |
| タブを後方に移動する | CTRL + SHIFT + TAB |
[開く]および[保存]ダイアログコマンド
| 関数 | コマンド |
| 保存してアドレスバーを開く | CTRL + OおよびF4 |
| リフレッシュ | F5 |
| フォルダが選択されている場合は、フォルダを1レベル上に開きます | バックスペース |
Windows10コマンドプロンプトキーボードコマンド
テキストの選択
| 関数 | コマンド |
| SHIFT +左矢印 | カーソルを左に1文字移動し、選択範囲を拡張します |
| SHIFT +右矢印 | カーソルを右に1文字移動し、選択範囲を拡張します |
| SHIFT + UP ARROW | 挿入ポイントの位置から1行ずつテキストを選択します |
| SHIFT + DOWN ARROW | 挿入ポイントの位置から開始して、テキスト選択を1行下に拡張します |
| SHIFT + END | 編集中の現在の行にカーソルがある場合*最初時間は選択を入力行の最後の文字まで拡張します。* 2回連続して押すと、選択が右マージンまで拡張されます。または挿入ポイントから右マージンまでのテキストを選択します。 |
| SHIFT + HOME | 編集中の現在の行にカーソルがある場合*最初時間は、コマンドプロンプトの直後の文字まで選択を拡張します。* 2回連続して押すと、選択が左マージンまで拡張されます。または、選択範囲を左マージンに拡張します。 |
| SHIFT + PAGE DOWN | 選択範囲を1画面下に拡張します |
| SHIFT + PAGE UP | 選択範囲を1画面に拡張します |
| Ctrl + Shift +右矢印 | 選択範囲を1単語右に拡張します |
| Ctrl + Shift +左矢印 | 選択範囲を1単語左に拡張します |
| CTRL + SHIFT + HOME | 選択範囲を画面バッファの先頭まで拡張します |
| CTRL + SHIFT + END | 選択範囲を画面バッファの最後まで拡張します |
| CTRL + A | 編集中の現在の行にカーソルがある場合(最初に入力した文字から最後に入力した文字まで) そして 行は空ではありません、 そして 選択カーソルも編集中の行内にありますプロンプトの後のすべてのテキストを選択します(フェーズ1)。またはバッファ全体を選択します(フェーズ2) |
コマンドの編集
| 関数 | コマンド |
| CTRL + V | コマンドラインにテキストを貼り付けます |
| SHIFT + INS | コマンドラインにテキストを貼り付けます |
| CTRL + C | 選択したテキストをクリップボードにコピーします |
| CTRL + INS | 選択したテキストをクリップボードにコピーします |
| 関数 | コマンド |
| CTRL + M | 「マークモード」に入り、ウィンドウ内でカーソルを移動します |
| ALT | 選択キーの組み合わせの1つと組み合わせて、ブロックモードで選択を開始します |
| 矢印キー | 指定した方向にカーソルを移動します |
| ページキー | 指定した方向にカーソルを1ページ移動します |
| CTRL + HOME | カーソルをバッファの先頭に移動します |
| CTRL + END | カーソルをバッファの終わりに移動します |
履歴ナビゲーションキー
| 関数 | コマンド |
| Ctrl +上矢印 | 出力履歴を1行上に移動します |
| Ctrl +下矢印 | 出力履歴を1行下に移動します |
| Ctrl + Page Up | 出力履歴を1ページ上に移動します |
| Ctrl + Page Down | 出力履歴を1ページ下に移動します |
追加コマンド
| 関数 | コマンド |
| CTRL + F | コンソールダイアログで「検索」を開きます |
| ALT + F4 | もちろん、コンソールウィンドウを閉じてください。 |
キーボード実行コマンド
以下を使用して、runコマンドを使用して、コントロールパネルの項目、ファイルエクスプローラーのシェルフォルダーなどの場所にすばやくアクセスします。
| 開く | Windows + Rを押して、次のように入力します。 |
| ドキュメントフォルダを開く | ドキュメント |
| ビデオフォルダを開く | 動画 |
| ダウンロードフォルダを開く | ダウンロード |
| お気に入りフォルダを開く | お気に入り |
| 最近のフォルダを開く | 最近 |
| 写真フォルダを開く | ピクチャー |
| 新しいデバイスの追加 | デバイスペアリングウィザード |
| Windowsダイアログについて | ウィンバー |
| ハードウェアウィザードの追加 | hdwwiz |
| 高度なユーザーアカウント | netplwiz |
| 高度なユーザーアカウント | azman.msc |
| バックアップと復元 | sdclt |
| Bluetoothファイル転送 | fsquirt |
| 電卓 | 計算 |
| 証明書 | certmgr.msc |
| コンピューターのパフォーマンス設定を変更する | systempropertiesperformance |
| データ実行防止設定の変更 | systempropertiesdataexecutionprevention |
| データ実行防止設定の変更 | printui |
| 文字コード表 | シャルマップ |
| ClearTypeチューナー | cttune |
| カラーマネジメント | colorcpl |
| コマンド・プロンプト | cmd |
| コンポーネントサービス | comexp.msc |
| コンポーネントサービス | dcomcnfg |
| コンピュータマネジメント | compmgmt.msc |
| コンピュータマネジメント | compmgmtlauncher |
| プロジェクターに接続する | ディスプレイスイッチ |
| コントロールパネル | コントロール |
| 共有フォルダウィザードの作成 | shrpubw |
| システム修復ディスクを作成する | recdisc |
| データ実行防止 | systempropertiesdataexecutionprevention |
| 日時 | timedate.cpl |
| デフォルトの場所 | locationnotifications |
| デバイスマネージャ | devmgmt.msc |
| デバイスマネージャ | hdwwiz.cpl |
| デバイスペアリングウィザード | デバイスペアリングウィザード |
| 診断トラブルシューティングウィザード | msdt |
| デジタイザーキャリブレーションツール | タブカル |
| DirectX診断ツール | dxdiag |
| ディスクのクリーンアップ | cleanmgr |
| ディスクデフラグツール | dfrgui |
| ディスクの管理 | diskmgmt.msc |
| 表示 | dpiスケーリング |
| カラーキャリブレーションの表示 | dccw |
| ディスプレイスイッチ | ディスプレイスイッチ |
| DPAPIキー移行ウィザード | dpapimig |
| Driver Verifier Manager | ベリファイア |
| 使いやすさセンター | utilman |
| EFSウィザード | rekeywiz |
| イベントビューアー | eventvwr.msc |
| ファックス表紙エディター | fxscover |
| ファイル署名の検証 | sigverif |
| フォントビューア | fontview |
| ゲームコントローラー | joy.cpl |
| IExpressウィザード | iexpress |
| インターネットエクスプローラ | iexplore |
| インターネット設定 | inetcpl.cpl |
| iSCSIイニシエーター構成ツール | iscsicpl |
| 言語パックインストーラー | lpksetup |
| ローカルグループポリシーエディター | gpedit.msc |
| ローカルセキュリティポリシー | secpol.msc |
| ローカルユーザーとグループ | lusrmgr.msc |
| ロケーションアクティビティ | locationnotifications |
| 拡大鏡 | 拡大する |
| 悪意のあるソフトウェアの削除ツール | mrt |
| ファイル暗号化証明書を管理する | rekeywiz |
| Microsoft管理コンソール | mmc |
| マイクロソフトサポート診断ツール | msdt |
| マウス | main.cpl |
| NAPクライアントの構成 | napclcfg.msc |
| ナレーター | ナレーター |
| ネットワーク接続 | ncpa.cpl |
| 新しいスキャンウィザード | wiaacmgr |
| メモ帳 | メモ帳 |
| ODBCデータソースアドミニストレーター | odbcad32 |
| ODBCドライバー構成 | odbcconf |
| オンスクリーンキーボード | オスク |
| ペイント | mspaint |
| ペンとタッチ | tabletpc.cpl |
| 私の近くの人々 | collab.cpl |
| パフォーマンスモニター | perfmon.msc |
| パフォーマンスオプション | systempropertiesperformance |
| 電話とモデム | telephon.cpl |
| ダイヤラ | ダイヤラ |
| 電源オプション | powercfg.cpl |
| プレゼンテーション設定 | プレゼンテーション設定 |
| 印刷管理 | printmanagement.msc |
| プリンターの移行 | printbrmui |
| プリンターのユーザーインターフェイス | printui |
| 外字エディタ | eudcedit |
| 問題ステップレコーダー | psr |
| プログラムと機能 | appwiz.cpl |
| 保護されたコンテンツの移行 | dpapimig |
| 地域と言語 | intl.cpl |
| レジストリエディタ | 再編集 |
| レジストリエディタ32 | regedt32 |
| リモートアクセス電話帳 | rasphone |
| リモートデスクトップ接続 | mstsc |
| リソースモニター | 復活する |
| 結果として得られる一連のポリシー | rsop.msc |
| SAMロックツール | syskey |
| 画面の解像度 | desk.cpl |
| Windowsアカウントデータベースの保護 | syskey |
| サービス | services.msc |
| プログラムアクセスとコンピュータのデフォルトを設定する | computerdefaults |
| 共有作成ウィザード | shrpubw |
| 共有フォルダ | fsmgmt.msc |
| サインアウト | ログオフ |
| スニッピングツール | スニッピングツール |
| 音 | mmsys.cpl |
| サウンドレコーダー | サウンドレコーダー |
| SQLServerクライアントネットワークユーティリティ | cliconfg |
| ポストイット | stikynot |
| 保存されたユーザー名とパスワード | credwiz |
| 同期センター | mobsync |
| システム構成 | msconfig |
| システム構成エディター | sysedit |
| システムインフォメーション | msinfo32 |
| システムプロパティ | sysdm.cpl |
| システムプロパティ([詳細設定]タブ) | systempropertiesadvanced |
| システムのプロパティ([コンピューター名]タブ) | systempropertiescomputername |
| システムプロパティ([ハードウェア]タブ) | systempropertiesハードウェア |
| システムプロパティ([リモート]タブ) | systempropertiesremote |
| システムプロパティ([システム保護]タブ) | systempropertiesprotection |
| システムの復元 | rstrui |
| タスクマネージャー | taskmgr |
| タスクスケジューラ | taskschd.msc |
| トラステッドプラットフォームモジュール(TPM)管理 | tpm.msc |
| Windowsの機能をオンまたはオフにします | オプション機能 |
| ユーザーアカウント制御の設定 | useraccountcontrolsettings |
| ユーティリティマネージャー | utilman |
| ボリュームミキサー | sndvol |
| Windowsアクションセンター | wscui.cpl |
| Windowsアクティベーションクライアント | sl |
| Windows AnytimeUpgradeの結果 | windowsanytimeupgraderesults |
| Windowsディスクイメージ書き込みツール | イソバーン |
| Windowsエクスプローラ | 冒険者 |
| Windowsファックスとスキャン | wfs |
| Windowsファイアウォール | firewall.cpl |
| 高度なセキュリティを備えたWindowsファイアウォール | wf.msc |
| Windows Journal | ジャーナル |
| ウィンドウズメディアプレイヤー | wmplayer |
| Windowsメモリ診断スケジューラ | mdsched |
| Windowsモビリティセンター | mblctr |
| Windows PictureAcquisition Wizard | wiaacmgr |
| Windows PowerShell | パワーシェル |
| Windows PowerShell ISE | powershell_ise |
| Windowsリモートアシスタンス | msra |
| Windowsリペアディスク | recdisc |
| Windowsスクリプトホスト | wscript |
| Windows Update | wuapp |
| WindowsUpdateスタンドアロンインストーラー | うさ |
| バージョンウィンドウ | ウィンバー |
| WMI管理 | wmimgmt.msc |
| ワードパッド | 書く |
| XPSビューアー | xpsrchvw |
特定のコマンドと機能に使用される名前と用語は、Windows10でそれらの場所とともに改訂されました。次の表に、それらを見つけてアクセスする方法を示します。
| 元の名前 | 新しい名前、場所、および機能 |
| Windowsエクスプローラ | ファイルエクスプローラー–(Windowsキー+ Eを押して起動します) |
| お気に入りのナビゲーションペイン(Windowsエクスプローラー) | 迅速なアクセス |
| フォルダーオプション | オプション([ファイルエクスプローラー]> [表示]タブ> [オプション]) |
| 最近のアイテム | ファイルエクスプローラー>このPC>にあります 最近使用したファイル |
| コンピューターまたはマイコンピューター | このPC |
| コントロールパネル | 設定(従来のコントロールパネルには引き続きアクセスできます–Windowsキー+ Xをクリックし、[コントロールパネル]をクリックします) |
| 利用可能なネットワークを表示する | ネットワークフライアウト–通知または利用可能なネットワークの表示([設定]> [ネットワークとインターネット]> [Wi-Fi]> [追加設定] |
| アクションセンター |  システムトレイにあります。受信メール、システム、ソーシャルメディア通知を管理する |
| スタートメニュー | 開始 |
| タスクビュー |  複数のデスクトップを作成および管理する |
| エアロスナップ | スナップアシスト–画面上で開いているウィンドウを簡単に管理 |
| 全てのプログラム | すべてのアプリ |
| コンピュータのシャットダウン/電源を切る | 力 |
| ユーザーの切り替え | アカウント名で表されるスタートの上部にあります |
ここには覚えておくべきことがたくさんあるので、このページをブックマークして、思い出を更新したり、以前に使用したことのない新しいショートカットを学習したりできるようにしてください。
あなたはキーボードカンフーの施術者ですか?あなたが使用するお気に入りのキーコンボは何ですか?以下にコメントを残して、私たちに知らせてください。




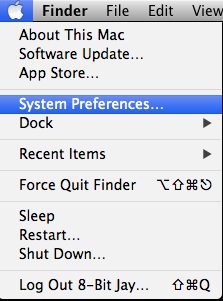

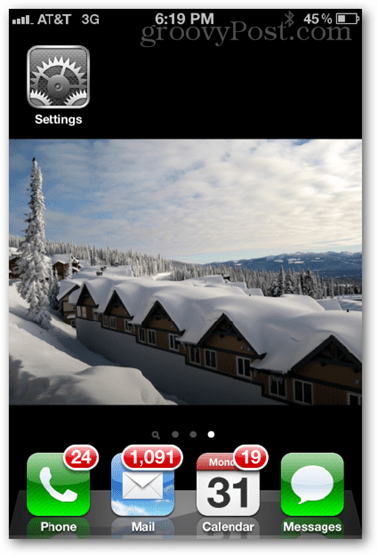



コメントを残す