Windows 10の検索インデックスを修正する方法

ファイルの検索に問題がありますか?ドライブを再構築、更新、またはWindows 10 Search Indexに追加して、再び機能させることができます。
10年以上前、Microsoftはクイック検索と呼ばれるWindows Vistaの改善された機能。この機能により、ファイルとアプリをより速く、より簡単に、より適切に見つけることができました。現在もWindows 10に残っているクイック検索の重要なコンポーネントは、検索とインデックスのコントロールパネルです。この記事では、設定方法、他のドライブとフォルダーの追加方法、および機能しない場合のトラブルシューティング方法について説明します。
Windows 10 Searchインデックスを更新、変更、または再構築する方法
Windows 10の検索ボックスはすべて使用しています干し草の山の中からデジタルニードルを探すためのポイント。最新バージョンはより多くのインターネットと統合しますが、ユーザーがファイルを種類でフィルターしたり、OneDriveなどのクラウドサービスに保存されているファイルを検索したりできる、より高度で管理しやすいインターフェイスも提供します。
Windows 10 Searchが正常に動作している場合、スタートメニューを開いて入力を開始すると、関連する結果がすぐに表示されます:
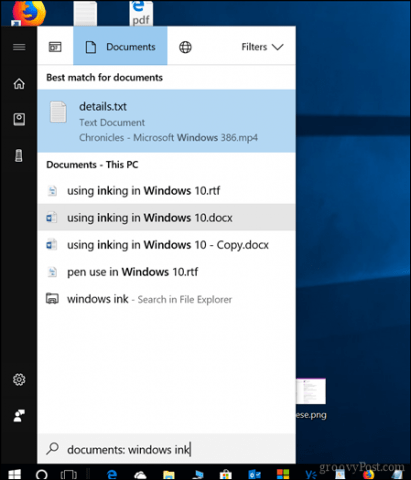
ファイルが期待どおりに表示されない場合は、いくつかの方法があります。
検索とインデックス作成のトラブルシューティングツールを実行する
最初にできることは、検索とインデックス作成のトラブルシューティングツールを実行して、検索結果が機能しなくなる原因を修正するのに役立つかどうかを確認することです。
開いた 開始 > 設定 > 更新とセキュリティ > トラブルシューティング.
下にスクロールして選択 検索とインデックス作成、クリック トラブルシューティングツールを実行する、ウィザードを完了してから再起動します。次に、検索クエリが機能するかどうかを確認します。
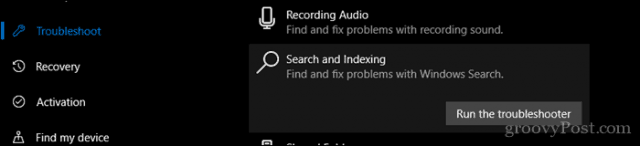
検索UIプロセスを再起動します
もう1つ試すことができるのは、タスクマネージャーで検索UIプロセスを終了し、コンピューターを再起動することです。
押す Windowsキー+ X、 クリック タスクマネージャー, プロセス タブ、選択 調べる 次にクリック タスクを終了。コンピューターを再起動し、検索が再び機能するかどうかを確認します。
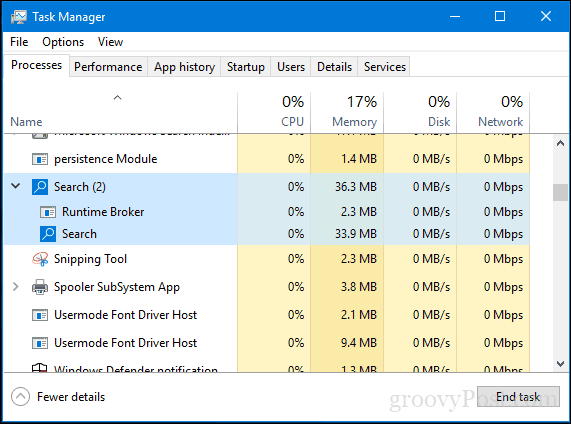
Windows 10 Searchインデックスを再構築する
マイクロソフトは、検索方法にいくつかの変更を加えましたインデックス作成はWindows 10で機能します。バッテリー寿命とパフォーマンスを向上させるために、Windows 10は使用されていないときに検索インデックスを無効にするようです。これにより、クイック検索を実行することにしたときにファイルが存在しないように見える場合があります。
これを修正して古い機能の一部を復元するには、クラシックコントロールパネルを起動して開きます インデックス作成オプション.
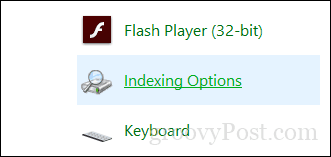
クリック 高度な ボタン、選択 ファイルタイプ タブを押してから入力 lnk の中に リストに新しい拡張子を追加 ボックス、クリック 追加 次にクリック OK。 これにより、検索とインデックス作成がトリガーされ、インデックスが再構築されます。
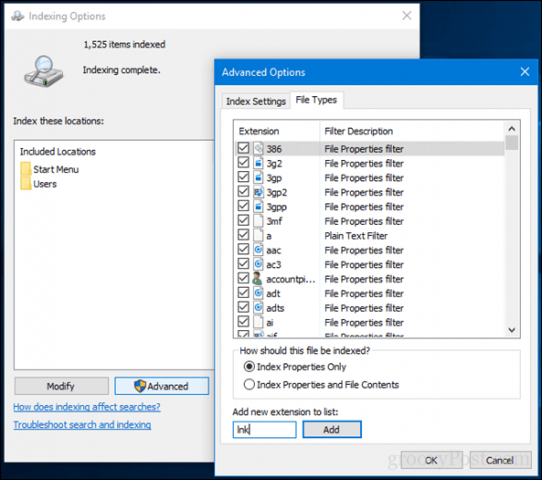
Windows 10 Searchにドライブを追加する
ドライブをWindows 10に追加する場合検索(システム以外のデータパーティション、外付けハードドライブ、SDカードなど)は、上記と同じ[インデックスオプション]パネルから実行できます。従来のコントロールパネルを開いてクリックします インデックス作成オプション
次に、[変更]ボタンをクリックしてから、追加するドライブまたはドライブ内のサブフォルダー。すべてを追加するのではなく、参照する必要がある重要なファイルを保管する最も一般的な場所のみを追加することをお勧めします。私の場合、ファイルを別のパーティションのパブリックフォルダーに保存しているので、追加します。クリック OK 必要なすべてのフォルダーを追加したら。
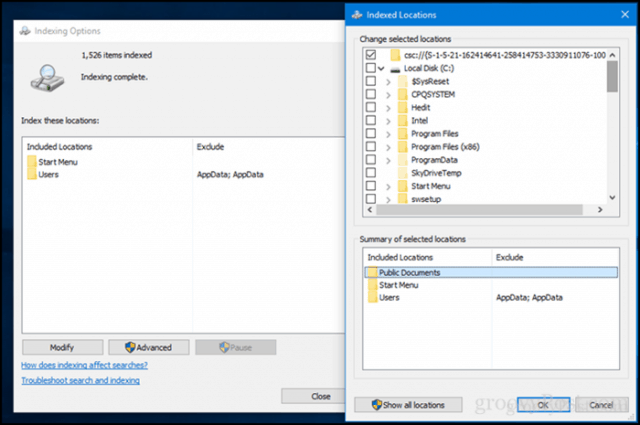
それで、私たちは正確に何をしましたか? 検索とインデックス作成は、フォルダーを常に監視し、変更が加えられたときにそれらを更新する昔のように機能しました。 PCのリソースをより多く使用するため、すべてのデバイスでこれを行うことはおそらくないでしょうが、デスクトップPCまたは常に接続されているデバイスの場合は有利です。特に、複数のドライブとパーティションがある場合。
これらのWindows 10 Search Indexの調整を試してみて、それがどのように機能するかをお知らせください。









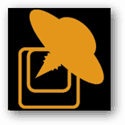
コメントを残す