Windows 10でゲストアカウントを作成する方法

家族や友人にコンピューターへの一時的なアクセスを許可したい場合は、ゲストアカウントとサードパーティソフトウェアを使用してこれを行うことができます。
Windowsの以前のバージョンでは、Microsoftゲストアカウントが含まれているため、PCに一時的にアクセスできます。ゲストアカウントは、Webブラウジングなどの基本的なタスクに限定され、セッションを終了するとすべてのデータが消去されました。 Windows 10では、以前知っていたゲストアカウントはもう存在しません。ただし、いくつかの高度なWindows設定にアクセスし、Rollback Rxと呼ばれるサードパーティプログラムの助けを借りて、Windows 10で独自のゲストアカウントをロールできます。その方法を説明します。
Windows 10デバイスに一時的にアクセスするためのゲストユーザーアカウントをセットアップする
マイクロソフトは引き続き廃止予定各機能の更新に伴うWindows 10の機能。組み込みのGuestアカウントはWindows 10では機能しませんが、コンピューターに一時的にアクセスする必要があるユーザー用にそのようなアカウントを設定する必要がある場合は、少しの作業で独自のアカウントを作成できます
それに到達する前に、まず始めましょうローカルアカウントの作成。ブライアンは、その方法の詳細がすべて記載された優れた記事をすでに書いていますが、アカウントの特権を変更することも必要です。
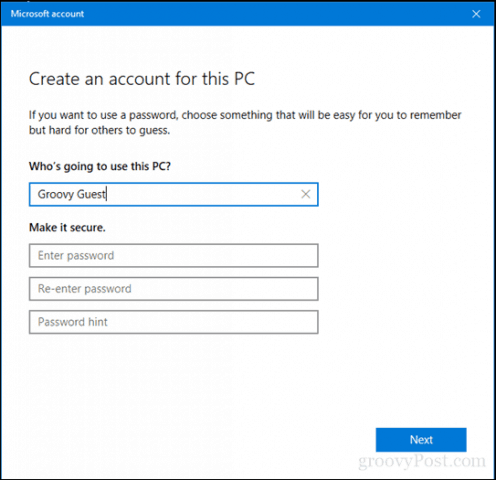
新しいローカルアカウントを作成したら、を押します Windowsキー + R.
タイプ: 制御userpasswords2 その後、ヒット 入る.
作成したゲストアカウントを選択し、クリックします 物性.
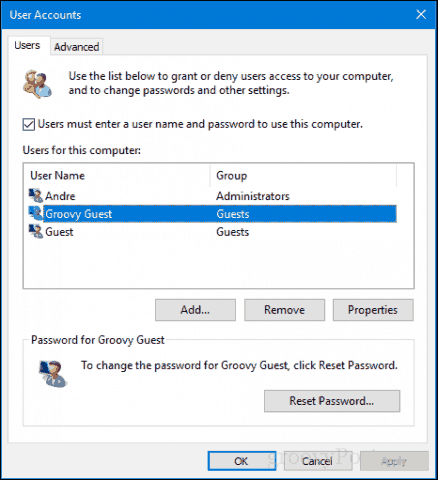
[グループメンバーシップ]タブを選択し、[その他]リストボックスを選択してから、 ゲスト.
クリック 適用する それから OK、クリック 適用する それから OK 再び。
これでゲストアカウントが設定され、ゲストアカウントのほとんどの機能が機能します。
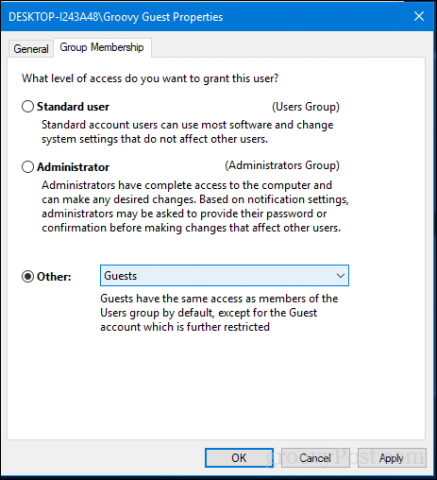
このゲストアカウントは、Windows 10 PCで制限された特権を持つ一時的なアカウントを作成します。唯一の不足している部分は、ゲストアカウントのファイルと設定が完了後に自動的に削除される機能です。そのためには、サードパーティのソフトウェアが必要になります。
Rollback Rx Homeのダウンロードとインストール
防止したい活動の1つはアカウント内の任意の場所にファイルを保存するゲストユーザー、またはログインするサイトのパスワードを保存するゲストユーザー。これがRollback Rx Homeの出番です。この無料のユーティリティを使用すると、再起動後にユーザーアカウントを元の状態に復元できます。ソフトウェアは10 MBの圧縮ファイルにパッケージ化されており、ダウンロードするには登録が必要です。そうすると、ダウンロードへのリンクが記載された確認メールが送信されます。そのため、それを得るには少しハードルがかかります。しかし、一度手に入れれば、スムーズに航行できます。
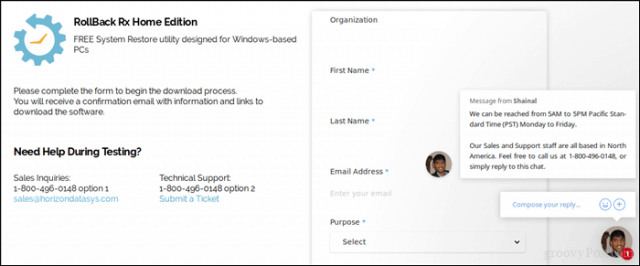
ダウンロードしたら、zipファイルを解凍し、Rollback Home Rxフォルダーを開きます。
システムに適切なセットアップファイルを起動します。 64ビットWindows 10を実行しているので、x64セットアップファイルをダブルクリックします。画面の指示に従ってください。
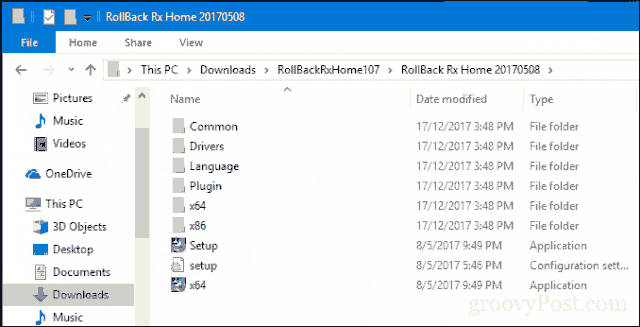
セットアップが完了すると、再起動するように求められます。そうしてください。
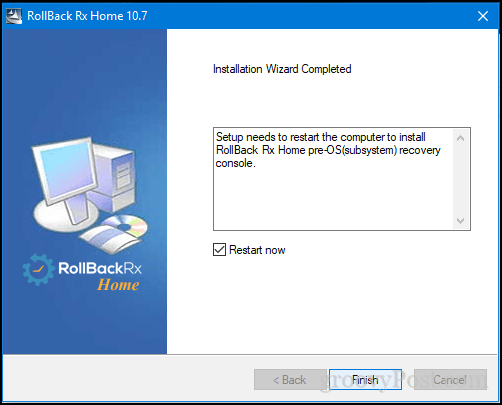
スナップショットを作成
誰かがあなたのシステムを使いたいとき、あなたがする必要があるのはこれだけです。
最初に、通知領域の[Rollback Rx]アイコンを右クリックしてから、をクリックします 新しいスナップショット.
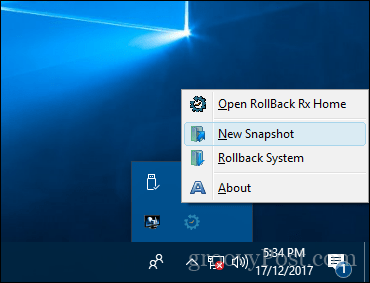
スナップショットの名前と説明を入力し、クリックします 次.
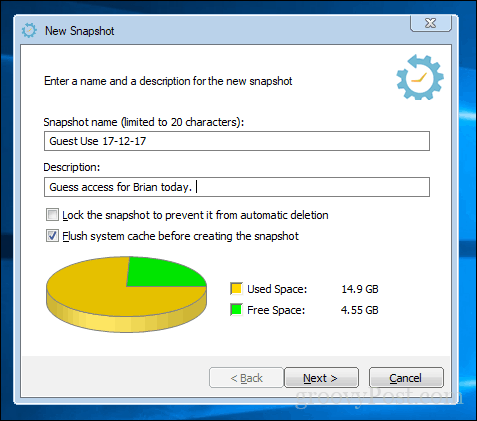
スナップショットが作成されるのを待ってからクリックします 終わり。デバイスへのアクセスを許可し、先ほど作成したゲストアカウントにユーザーがログインできるようにします。
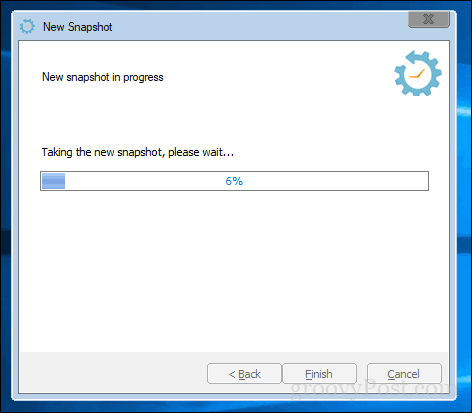
ロールバックの変更
ユーザーがセッションを終了したら、管理者アカウントにサインインし、通知領域のRollback Rxアイコンを右クリックしてクリックします ロールバックシステム.
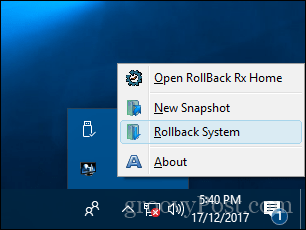
作成したスナップショットを選択します。 ロールバックを元に戻す場合は、スナップショットを取ることもできます。スペースを節約するためにチェックを外しました。ただし、この期間中に切り替えてスプレッドシートの図を更新すると、スナップショットを保持しないと、行った変更が失われる可能性があることに注意してください。 Rollback Rxの場合、ここでの前提は、ゲストと同時にコンピューターを使用しないということです。
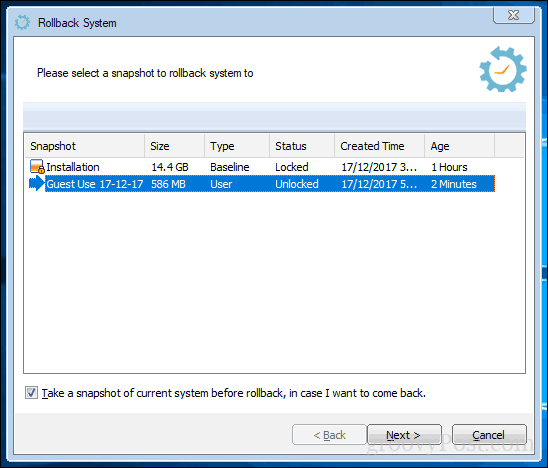
変更を確認し、スナップショットの後に行われた重要な変更が失われることを覚えておいてください。 [再起動]をクリックして、システムが復元されるまで待ちます。
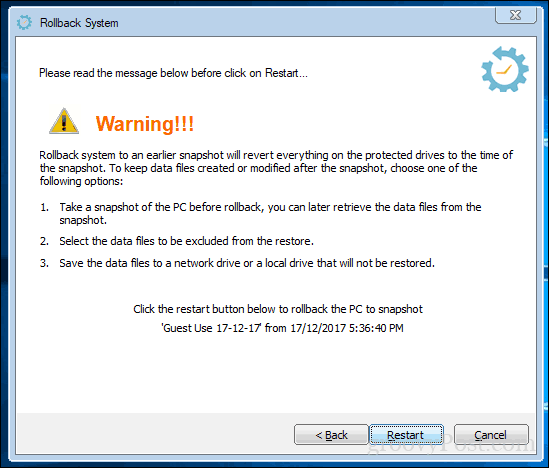
これでシステムは元の場所に戻りましたで、次回誰かがあなたのデバイスを使用したいときは、元のゲストアカウントが用意されています。古いゲストアカウントのように完璧ではありませんが、そのような場合、PCを友人や家族に貸す必要があり、彼らが何かを残したくない場合、これは非常に便利です。
試してみて、コメントであなたがどう思うか教えてください。ご希望の代替案についてご提案がありましたら、お気軽にお問い合わせください。


![Windows 7ゲストアカウントの名前の変更[How-To]](/images/microsoft/rename-the-windows-7-guest-account-how-to.png)

![パスワードを提供せずにWiFiを共有する方法[ASUS Router Guest Network]](/images/howto/how-to-share-wifi-without-giving-out-your-password-asus-router-guest-network.png)





コメントを残す