Windows 10デバイスのスリープ解除時にサインイン画面を無効にする方法

Windows 10デバイスを起動するたびにパスワードを入力するのにうんざりしていませんか?まあ、それを無効にします!方法は次のとおりです。
Windows 10デバイスをスリープまたはゴー状態にする低電力モードにすると、バッテリーの電力を節約できます。ただし、デバイスをスリープ解除するたびに、多少の煩わしさがあります。PINまたはパスワードを入力する必要があります。 Windows Helloデバイスを所有している場合は、画面を見てすぐにログインするだけなので、すばやく簡単に実行できます。 そう 20年前。
時間を節約したいなら面倒なことに、サインインを必要とせずにスリープから復帰するようにWindows 10コンピューターをセットアップできます。もちろん、これによりデバイスの安全性は低下しますが、そのリスクを受け入れる意思がある場合は、次の方法で実現できます。
Windows 10でスリープから再開するときにサインインパスワードプロンプトを無効にする
[スタート]> [設定]> [アカウント]> [サインインオプション]を開きます。
をクリックします サインインが必要 リストボックスを選択します 決して.
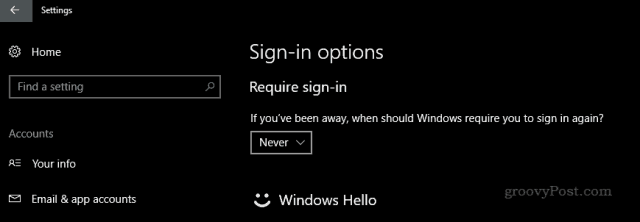
これで完了です!デバイスをスリープ解除すると、デスクトップがどのように離れたかが表示されます。
それがあなたにとって十分に便利でない場合は、ロック画面の背景を無効にすることもできます。 [スタート]> [設定]> [パーソナライゼーション]> [画面のロック]に移動し、オフに切り替えます サインイン画面にロック画面の背景画像を表示します。
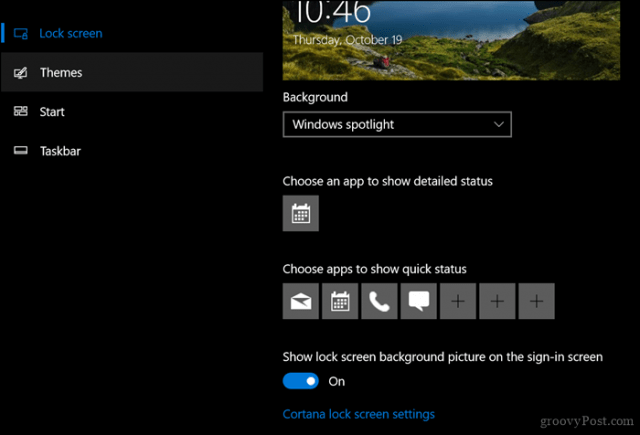
さらに一歩進めたい場合は、起動時にパスワードを無効にすることができますが、これもまた、許可されていない個人がコンピュータに侵入する可能性を大幅に高めます。
Windowsキー+ Rを押します
タイプ: 制御userpasswords2
Enterキーを押します。
チェックを外します このコンピューターを使用するには、ユーザーはユーザー名とパスワードを入力する必要があります。 [適用]、[OK]の順にクリックして、変更を確定します。
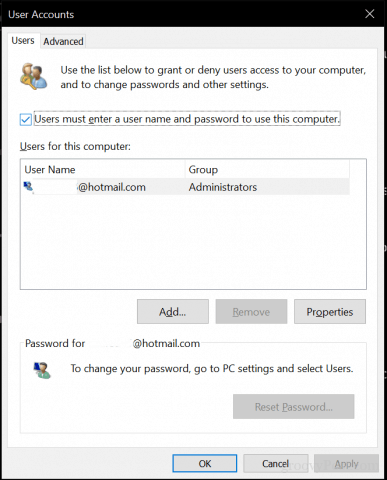
これらの変更をサインインに適用する必要があります環境に依存します。自宅で一人で、または家族と一緒に仕事をしているのであれば、それほど大したことではありません。デバイスを無人で放置しなければならない公共の場所でこれを行う危険を冒さないでください。パスワードを入力せずにデバイスを安全に保つという、両方の長所を最大限に活用したい場合は、デバイスロックと呼ばれる機能をご覧ください。 Windows 10 Creators Update以降では、この機能を使用すると、Bluetoothでペアリングされたスマートフォンを使用して、離れたときにデバイスをロックできます。
そのため、毎回パスワードを入力しなくても済むように数秒を節約するオプションがあります。他の便利なヒントがありますか?コメントで共有してください!





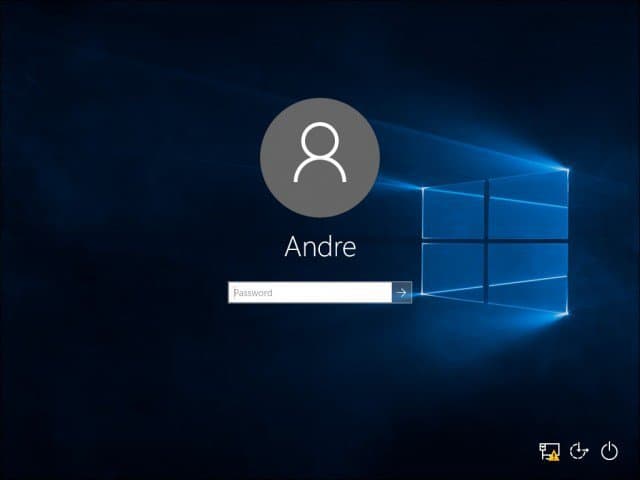




コメントを残す