Windows 8でWake-on-LAN(WOL)をセットアップする方法

長年にわたり、私はいくつかの私の家庭のコンピューター、モバイル機器、ストリーミングボックス。しかし、写真、音楽、映画、ドキュメントをメインコンピューターで一元管理したいのです。 Windows HomeGroup共有とiTunes Home Sharingのおかげで、これらのファイルにアクセスするたびにオフィスに行く必要がなくなりました。ただし、メインコンピューターの電源がオンになっていることを確認する必要があります。これで、24時間年中無休でPCを離れたり、特定の時刻にコンピューターをスリープ状態にしたり自動的にスリープ解除するようにスケジュールしたりできます。しかし、私の電気代で最も簡単な方法は、必要なときにのみコンピューターの電源を入れることです。 wake-on-LANのおかげで、ソファから立ち上がらずにそれを行うことができます。
Wake-on-LAN(WOL)プロトコルは長い間使用されてきましたIT設定でリモートでコンピューターを管理し、自宅でも同じように便利です。 Wake-on-LANが有効になっていると、コンピューターは、スリープモードのときにMACアドレスを含む「マジックパケット」を「リッスン」します。ネットワーク上の別のデバイスからマジックパケットを送信することにより、コンピューターをウェイクアップできます。
これにはいくつかの注意事項があります:最初に、wake-on-LANは 有線 イーサネット接続。 「ウェイクオンワイヤレスLAN」(WoWLAN)などがありますが、はるかに複雑であり、ハードウェアによっては不可能な場合もあります。第二に、Wake-on-LANは通常、ローカルエリアネットワークでのみ機能します。インターネット経由でホームネットワークの外部から送信されたマジックパケットを介して動作するようにWake-on-LANを構成する方法がありますが、考慮すべき追加のセキュリティ上の考慮事項があります。
言われていることですが、WOLは多くのコンピューターのある家にとって非常に便利です。 Windows 8での設定方法を学ぶために読んでください。
Windows 8でWake-on-LANを有効にする
Win + Xを押して[デバイスマネージャー]をクリックして、デバイスマネージャーを開きます。
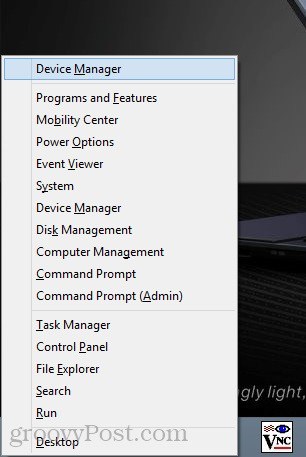
また、スタート画面を右クリックして、[すべてのアプリ]-> [コントロールパネル]-> [Windowsシステム]-> [デバイスマネージャー]を選択することでも見つけることができます。
[ネットワークアダプタ]を展開します。ワイヤードイーサネットネットワークアダプター(ワイヤレスLANアダプターと混同しないように)を探し、右クリックして[プロパティ]を選択します。
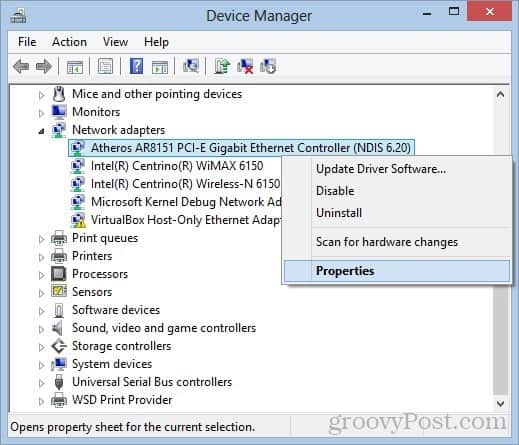
[電源管理]タブをクリックして、チェックボックスをオンにします このデバイスがコンピューターをスリープ解除できるようにします そして マジックパケットのみがコンピューターをウェイクアップできるようにします。 OKをクリックします。
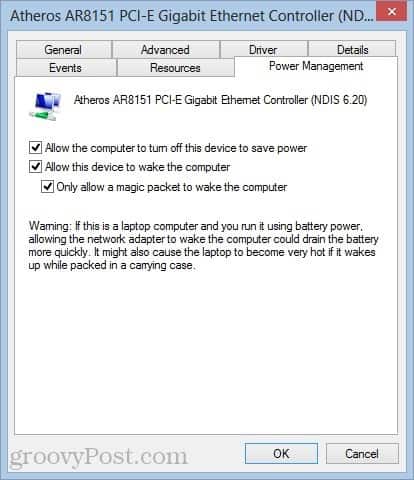
システムのMACアドレスとIPアドレスを調べる
次に、コンピューターのMACを知る必要がありますアドレス(物理アドレス)とIPアドレス。 MACアドレスを見つけるには、コンピューターが有線イーサネット接続を介してルーターに接続されていることを確認してください。使用していた可能性のあるワイヤレス接続を切断します。
次に、[設定]メニューから[ネットワークと共有センター]を開きます。右上のペインで、イーサネット接続をクリックします。
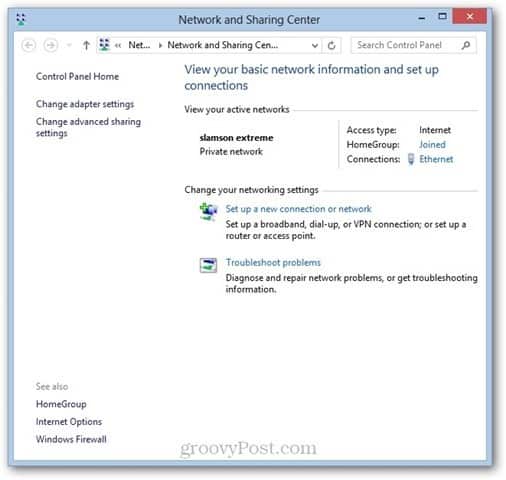
[Ethernet Status]ウィンドウで、[Details…]をクリックします
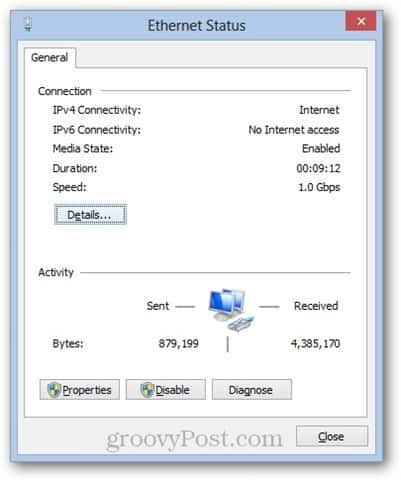
MACアドレスは、物理アドレスの横にリストされます。
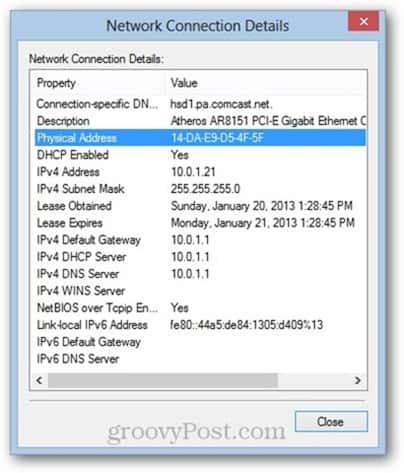
IPアドレスはIPv4アドレスまたはIPv6になります住所、該当する方。これは、ルーターによってマシンに割り当てられたローカルIPアドレスであることに注意してください。これは、コンピューターがインターネットに表示されるIPアドレスではありません。
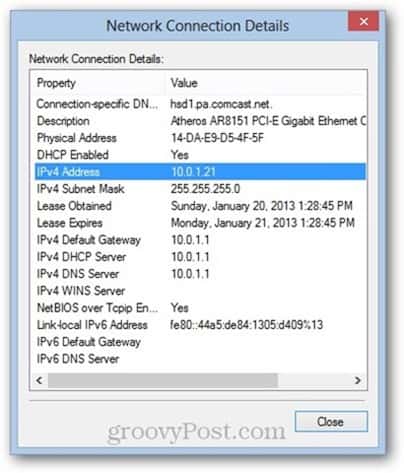
MACアドレスとIPアドレスの両方を書き留めて、次のセクションで使用します。
マジックパケットを送信する
ローカルエリアネットワークに接続されているデバイスマジックパケットを送信できます。コンピューターをリモートでウェイクするための私のお気に入りの方法は、iPhoneからです。私は無料のMocha VNC Liteを使用しています。また、Mocha VNCを使用して、コンピューターが起動した後、コンピューターをリモートで制御します(注:コンピューターでTightVNCサーバーを実行して、コンピューターを動作させます)。
Mocha VNC Liteからマジックパケットを送信するには、コンピューターのIPアドレス(またはコンピューター名)とMACアドレスを接続して、新しいVNCホストを構成するだけです。
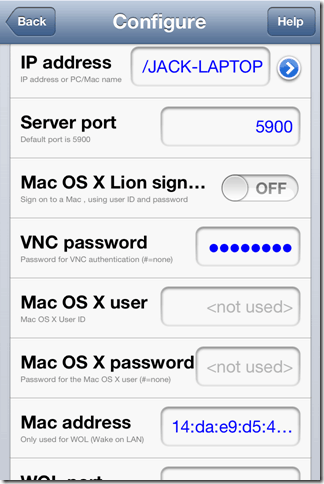
プログラムに正しいIPアドレスとMACアドレスを指定したら、ウェイク機能を使用してマジックパケットを送信できます。
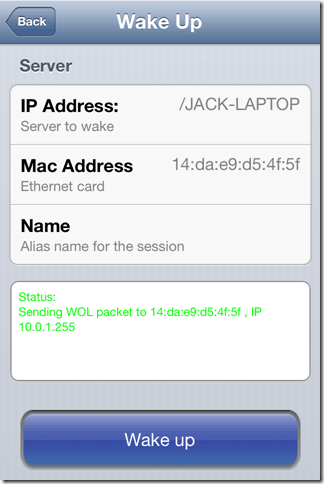
WOLマジックパケットが正常に受信されたことを確認できない場合がありますが、VNCセッションを開始しようとすると、コンピューターの電源が入っているかどうかを確認できます。
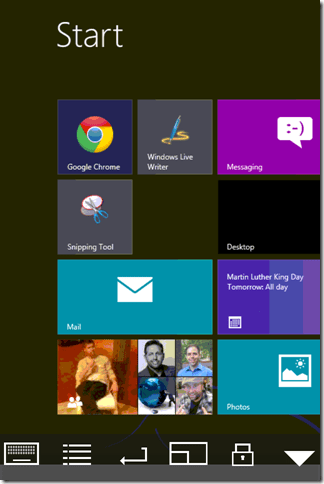
別のコンピューターからコンピューターを起動する場合は、無料のWindowsベースのプログラムであるWOL Magic Packet Senderを使用できます。
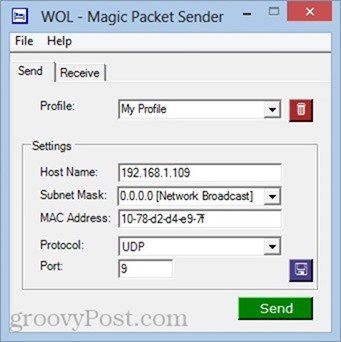
メモとトラブルシューティング
Wake-on-LANは、システムがどのように構築および構成されているかに応じて、少し細心の注意を払うことができます。このチュートリアルで問題が発生した場合は、次の修正をいくつか試してください。
高速起動を無効にする
Windows 8の名声の1つは、その高速性です。スタートアップ。コンピュータを「オフ」にするたびに、休止状態に似た「ハイブリッドシャットダウン」を使用します。このハイブリッドシャットダウン/高速起動は起動時間を短縮しますが、Wake-on-LANに干渉することが知られています。個人的には、Wake-on-LANをWindows 8ラップトップで動作させるためにこの手順を実行する必要はありませんでした。しかし、問題がある場合は、これを試してみてください。
それを行うには、[コントロールパネル]-> [ハードウェアとサウンド]-> [電源オプション]に移動して、 電源ボタンの機能を選択します.
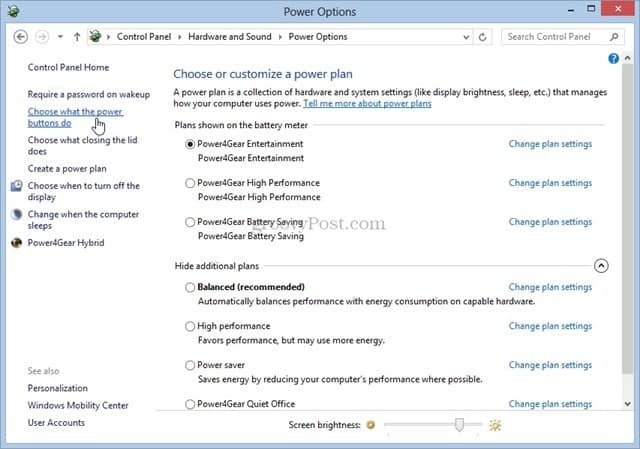
オプションのチェックを外します 高速起動を有効にする(推奨)。クリックする必要があるかもしれないことに注意してください 利用できない設定を変更する 頂点で。それ以外の場合、オプションはグレー表示されます。
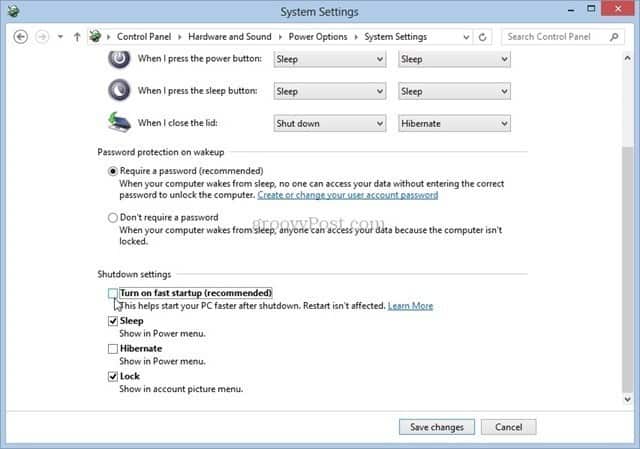
BIOSセットアップでWake-on-LANを有効にします
Windows 7以前を実行している場合は、wake-on-LANを許可するには、BIOS設定を調整する必要があります。 Windows 8のブートローダーはBIOSの変更を排除しますが、以前のバージョンのWindowsでは、F2、DEL、F10、またはPCの最初の起動時に表示されるキーを押してBIOSセットアップを開始できます。 BIOSセットアップ画面で、「PCIデバイスからのウェイク」、「イーサネットからのウェイクを許可」、「ウェイクオンLANの有効化」などのオプションを探します。
IPアドレスとコンピューター名
にWOLマジックパケットを送信する最も簡単な方法正しい宛先は、コンピューター名(「JACK-LAPTOP」)を参照することです。それでもうまくいかない場合は、ルーターから割り当てられたIPアドレスを入力してみてください。上記の方法を使用してコンピューターのIPアドレスを取得するか、ルーターのステータスページを確認できます。キャッシュされたワイヤレスLAN接続ではなく、アクティブな有線イーサネット接続のIPアドレスを取得していることを確認してください。
まだ問題がありますか? コメントで教えてください。お手伝いさせていただきます。










コメントを残す