Owncloudで自社所有のDropboxをセットアップする方法
Dropboxが好きですか? iCloud、Dropbox、Sugarsyncの料金よりもはるかに少ないお金で無制限のオンラインクラウドストレージスペースを取得する方法があったとしたらどうでしょうか。良いニュースがあります。 Owncloudは無料のオープンソースサーバーソフトウェアパッケージで、どこからでもデータにアクセスでき、すべてのホスティングを制御できます。この自己ホスト型のコミュニティ主導のサービスは、Windows、Linux、Mac、Android、iOSのクロスプラットフォームクライアントを提供します。
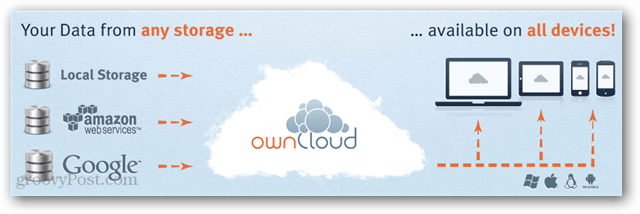
Owncloudを使用する理由ここgroovyPostではDropboxとSugarsyncの大ファンですが、セットアップするノウハウや勇気を持っているなら、Owncloudがより良いソリューションだと思います(そうではありません) それ ハード…)。 問題は、Dropboxアカウントにアップロードするものはすべてサードパーティのサーバー上にあり、Dropboxの従業員はそれにアクセスするだけでなく、要求された場合にそれらのファイルを取得できることです(主に法執行機関および法的令状)。 Owncloudを使用すると、データを所有し、すべてを制御できます。もちろん、機密データの保存に使用する場合は、Truecryptを使用して、アップロードする重要なファイルを保護することをお勧めします。
Owncloudをインストールする前に試してみたい場合は、開発チームがその最新バージョン用にセットアップしたライブデモサイトをご覧ください。
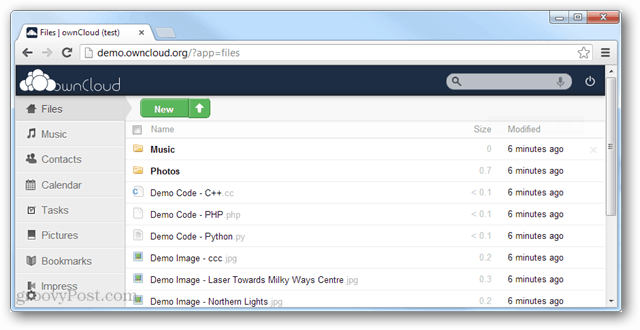
Owncloudのセットアップに必要なもの:
- Linuxサーバー/デスクトップ。これは、あなたの家にあるものでも、ホスティングプラン(Dreamhostや1and1など)でも構いません。 ホストを使用することをお勧めします。 Owncloudには、PHP5やMy SQLiteなどの基本的な依存関係がいくつかあります。完全なサーバー要件については、こちらをご覧ください。ほとんどの共有ホスティングプランには、必要なパッケージがすべてインストールされています。
- FTPクライアント。 Filezillaをお勧めします。 (自分のPCにインストールする場合は必要ありません)
- (オプション/高速) SSHクライアント。 PuTTYをお勧めします。
公式サイトからOwncloudをダウンロードします:http://owncloud.org/support/install/
このチュートリアルを書いている時点での最新バージョンはバージョン4.5.2です。新しいバージョンがある場合は、最新バージョンを入手することをお勧めします(数字が大きいほど新しいことを意味します)。
これを2つの異なるタイプのガイドに分けます。短いガイドと基本的なガイド、詳細なガイドと長いガイドです。
短いセットアップガイド:
- 最新のOwncloudアーカイブをダウンロードします。 (自宅で使用する場合は、最初に自動Webインストーラーを試してください)
- サーバーの/ var / www /エリア内のフォルダーにアーカイブをアップロードします。
- アーカイブの内容を抽出します(またはアップロードする前に抽出します)。
- ルートアクセスを使用して、抽出されたowncloudフォルダーの所有権をユーザー名に変更するか、FTP経由でフォルダーのアクセス許可を777に設定します。
- インターネットブラウザを使用して、http:// yoursiteorIP / owncloud /にアクセスします。
- Owncloudのインターフェースを使用して管理者アカウントを作成し、強力なパスワードを付与します。
- MySQLを使用するか、MySQL-liteを使用するかを選択します。 Liteがあれば、セットアップは簡単です。
- デスクトップ同期クライアントを入手して、Owncloudの使用をお楽しみください。
詳細なセットアップガイド:
まず、Owncloudの最新バージョンが必要です。更新は少し苦痛になる可能性があるため、何らかの理由でサーバーで動作しない場合を除き、最新バージョンを入手することを強くお勧めします。
家庭で使用する場合は、手動の方法に取り組む前に、最初に自動Webインストーラーを試してください。通常、ウェブインストーラーはリモートホスティングでは機能しません。
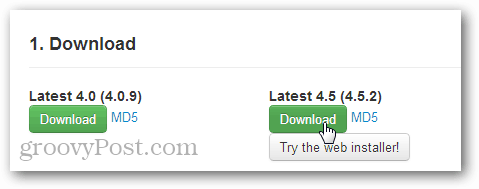
次に、Owncloudファイルをサーバ。これらは、インターネット(/ var / www /)からアクセスできる外向きのフォルダーに配置する必要があります。共有ホスティングでは、これはメインドメインインストールフォルダの下のサブディレクトリになる可能性があります。リモートサーバーにファイルをアップロードする最も簡単な方法は、FTPを使用することです。
SSHアクセスがない場合は、アーカイブを抽出してから、アーカイブ自体ではなくコンテンツをアップロードする必要があります。ここでSSHを使用する大きな利点は、サーバー上で抽出されたファイルを指数関数的に高速に取得できることですが、最終的な結果は同じです。
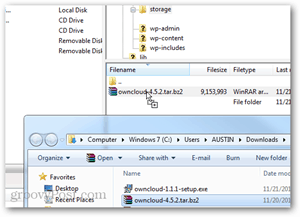
(SSHのみ)PuTTYを使用してサーバー(またはローカルPCの場合はルートコンソール)にSSHで接続します
PuTTYコマンドライン内で、アーカイブをアップロードしたディレクトリを参照し、次のコマンドを実行して展開します。
tar -xjvf owncloud-4.5.2.tar.bz2
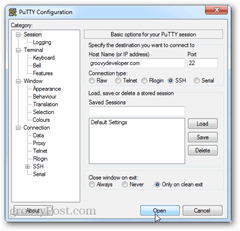
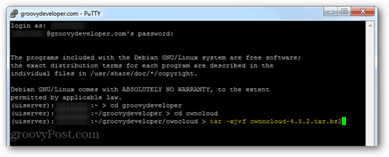
上記のように、SSHアクセスがない場合最初にtar.bz2ファイルを抽出してから、コンテンツをアップロードする必要があります。これは、アップロード後に抽出するよりもはるかに時間がかかりますが、作業は完了します。
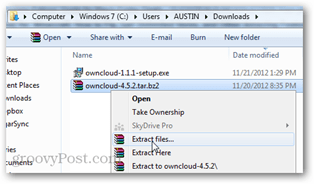
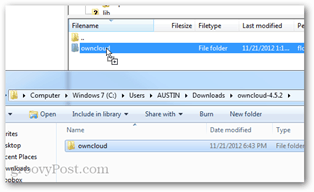
今、あなただけの権限を変更する必要がありますインストール。まだSSH経由で接続している場合は、owncloudをアップロードした親ディレクトリから次のコマンドを実行します。 www-data:www-dataをサーバー上のユーザー名とグループに置き換えるだけですが、多くのApacheサーバーはwww-dataをユーザー名として使用します。
chown -R www-data:www-data owncloud/
SSHをお持ちでない場合は、代わりにFTP経由で構成ファイルを参照し、アクセス許可を777(すべてのユーザーにアクセス)に設定します。インストールが完了したら、これを750に戻して再保護できます。
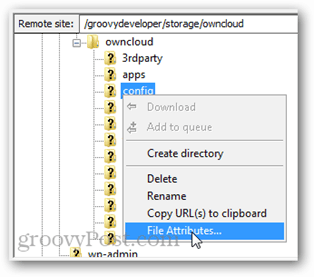
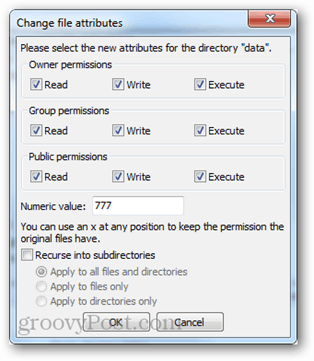
バックエンドの設定についてはこれですべてです。次に、ブラウザを使用してowncloudディレクトリにアクセスします。管理者アカウントを作成し、適切なパスワードを設定して、セットアップを完了します。
My SQLiteが検出された場合、自動的に使用されます。そうでない場合は、管理者アカウントの作成中に構成できるMYSQLデータベースをセットアップする必要があります。
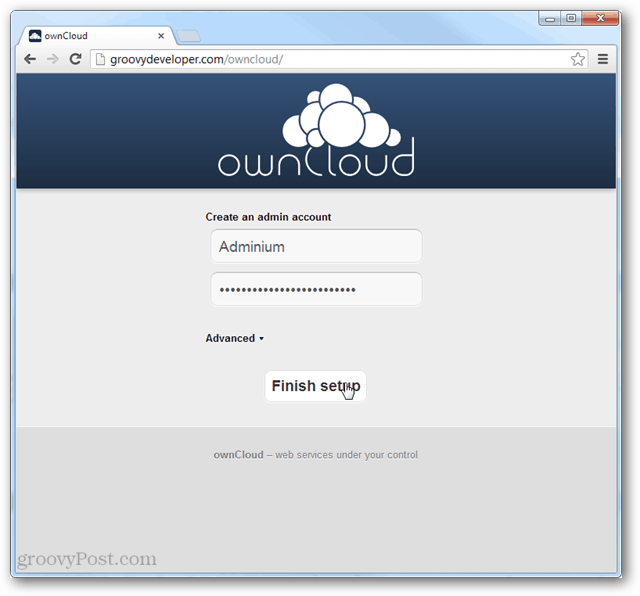
管理者アカウントを設定したらIセカンダリアカウントを作成し、それを使用してすべてのデバイスと同期することをお勧めします。これは、同期されたデバイスの1つに保存されている情報を使用して、誰かがあなたのOwncloudにアクセスするのを防ぐための単なるセキュリティ対策です。
シームレスなバックアップエクスペリエンスを提供するデスクトップ同期クライアントを使用することを強くお勧めします。すべてのオペレーティングシステムについては、同期クライアントのダウンロードページで確認できます。
モバイルデバイスをお持ちの場合、OwncloudはAndroidおよびiOSでもご利用いただけます(iTunesで$ 0.99)。
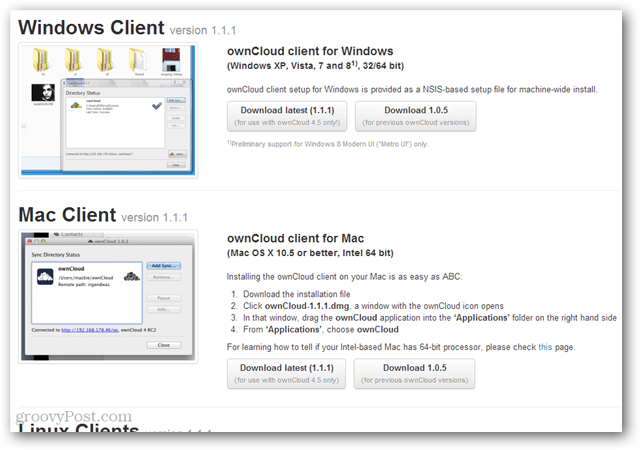
同期クライアントを接続するときは、同じものを使用しますowncloudがインストールされるアドレス。サーバーでSSLを有効にしている場合は、「セキュリティで保護された接続を使用する」ことができます。それ以外の場合は、アカウントのユーザー名とパスワードを入力するだけですべてが機能します。
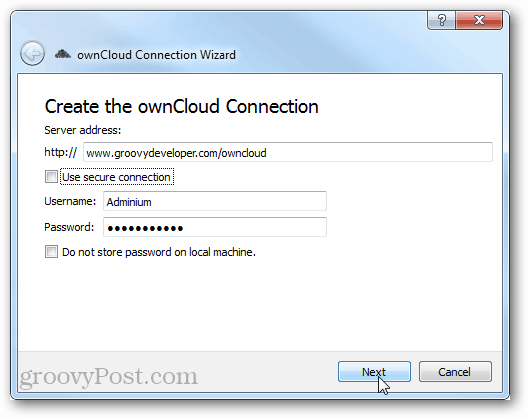
ownCloudのセットアップと開始はこれですべてです。このグルーヴィーなサービスに関して質問がある場合は、下にコメントをお寄せください。
トラブルシューティング
表示される場合:
「致命的なエラー:未定義の関数stream_resolve_include_path()の呼び出し
99行目の/htdocs/owncloud/lib/base.php
これは、サーバーがPHPの最新バージョン。サーバーでPHPを更新する必要がある場合があります。一部のWebホストには最新のPHPがインストールされていますが、デフォルトでは使用されていません。その場合の解決策は、次の2行を.htaccessファイルに追加することです(1and1の場合)。
AddType x-mapp-php6 .php AddHandler x-mapp-php6 .php
表示される場合:
ownCloudへの接続に失敗しました!
エラー:SSLハンドシェイクに失敗しました
ownCloudへの接続を確立できませんでした。再度確認してください。
これはおそらく、サーバーがSSLを使用します。通常、これはサーバーにSSL証明書をインストールする必要があるためです(詳細な構成情報はこちら)。残念ながら、これらは高価で、年間平均50ドルの費用がかかります。ただし、一部のホスティングプロバイダーは、一意または「共有」SSLを無料で提供しています。これらは安全性は低いですが、何もないよりはましです。別のオプションは、無料のSSLプロキシを使用することです。ローカルPCでowncloudを実行している場合、このオプションもあります。
常にSSL暗号化なしでOwncloudを使用できますが、使用可能な場合は、追加のセキュリティを確実に活用する必要があります。
表示される場合:
ヘッダー情報を変更できません-164行目の/owncloud/lib/template.phpの(owncloud / core / lostpassword / index.php:27)によって既に送信されたヘッダー
これは、remote.phpファイルのエラーが原因です。そのファイルを次のコードに変更するだけで修正できます。
<?php
$RUNTIME_NOSETUPFS = true;
$RUNTIME_NOAPPS = TRUE;
require_once("lib/base.php");
if (array_key_exists("PATH_INFO", $_SERVER)){
$path_info = $_SERVER["PATH_INFO"];
}else{
$path_info = substr($_SERVER["PHP_SELF"], strpos($_SERVER["PHP_SELF"], basename(__FILE__)) + strlen(basename(__FILE__)));
}
// begin modification
if (empty($path_info)){
$path_info = str_replace($_SERVER["SCRIPT_NAME"],"",$_SERVER["REQUEST_URI"]);
}
// end modification
if (!$pos = strpos($path_info, "/", 1)) {
$pos = strlen($path_info);
}
$service=substr($path_info, 1, $pos-1);
$file = OCPCONFIG::getAppValue("core", "remote_" . $service);
if(is_null($file)){
header("HTTP/1.0 404 Not Found");
exit;
}
$parts=explode("/",$file);
$app=$parts[2];
OC_App::loadApp($app);
$baseuri = OC::$WEBROOT . "/remote.php/".$service."/";
require_once(OC::$APPSROOT . $file);







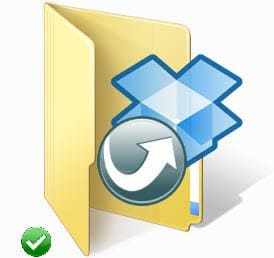

コメントを残す