iOS 11で新しいコントロールセンターを使用およびカスタマイズする方法
iOS 11のエキサイティングな変更の1つはおしゃれな新しいコントロールセンター。ウィジェットに重点を置いて完全に再設計されたインターフェースと、頻繁に使用される機能への迅速なアクセスを特徴とするユーザーは、カスタマイズと汎用性の向上に感謝します。この記事では、それにアクセスする方法、独自のウィジェットでカスタマイズする方法、画面録画などの新機能を使用する方法を紹介します。
iOS 11での新しいコントロールセンターの使用
コントロールセンターは長年にわたって進化してきましたが、最後の主要な更新は、2013年に完全に再設計されたiOS 7で行われました。それ以降、コントロールセンターの改善はほぼ適合して終了しましたが、今年のiOS 11は、美しいだけでなく、直感的で使いやすい爽快な設計変更をもたらします。スワイプアップジェスチャを使用すると、コントロールパネルのようなウィジェットを備えたフルスクリーンインターフェイスが表示されます。ラベルの付いたボタンはなくなり、代わりに、直感的なアイコンとコントロールを備えたより表現力豊かなデザインになりました。
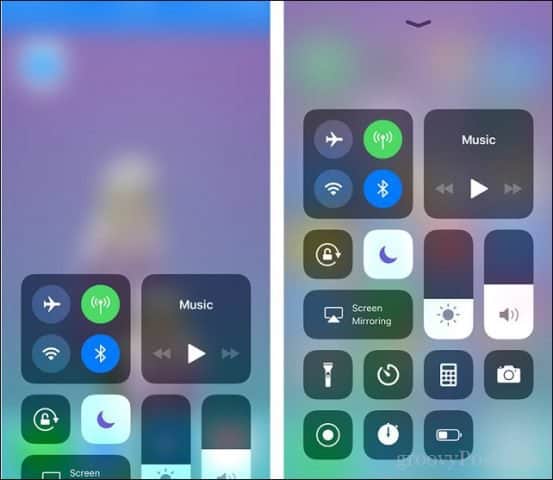
以前に通知で言及しました記事では、3D Touchが最終的にどの程度独自のものになったのかを説明しています。コントロールセンターでは、優れた結果が得られています。ウィジェットを押して、追加のコントロールと情報の花を押してください。たとえば、機内モード、Wi-Fi、およびBluetoothを管理するネットワークウィジェットは、これですべてのように見えるかもしれません。しかし、少し強く押すと、かつて設定アプリの奥深くに埋められていたパーソナルホットスポットのような追加のコントロールが表示されます。これは、iPhoneからインターネットを共有するために多く使用しているため、歓迎すべき機能です。
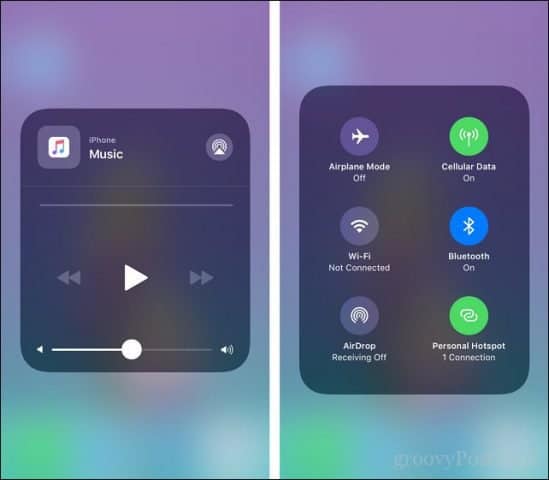
ボリューム、明るさ、懐中電灯などの他のコントロールはすべて、コントロールセンターの3Dタッチの恩恵を受けます。
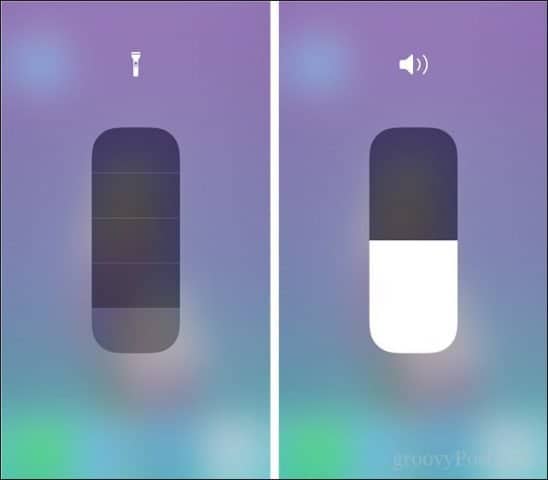
コントロールセンターにウィジェットを追加する
ウィジェットの追加と削除も簡単です。 [設定]> [コントロールセンター]> [コントロールのカスタマイズ]に移動します。コントロールセンターのダッシュボードにウィジェットを配置することは、基本的な数学のようなものです。マイナスボタンをタップして既存のウィジェットを削除し、プラスボタンをタップして新しいウィジェットを追加します。また、メニューコントロールのようなハンバーガーをつかみ、選択した場所にドラッグアンドドロップしてウィジェットを整理することもできます。
コントロールセンターダッシュボードにウィジェットを配置する基本的な数学のようなものです。マイナスボタンをタップして既存のウィジェットを削除し、プラスボタンをタップして新しいウィジェットを追加すれば完了です。また、ハンバーガーメニューコントロールをつかみ、選択した場所にドラッグアンドドロップしてウィジェットを整理することもできます。
私の新しいお気に入りのお気に入りの一つControl Centerは新しい画面記録ウィジェットで、必要なときにすばやく簡単に起動できます。また、ストップウォッチ、低電力モード、タイマーなど、便利だと思う他のいくつかも保持しています。実行中のアプリ内からコントロールセンターにアクセスするという追加の利点があるため、音声メモとメモも追加できます。
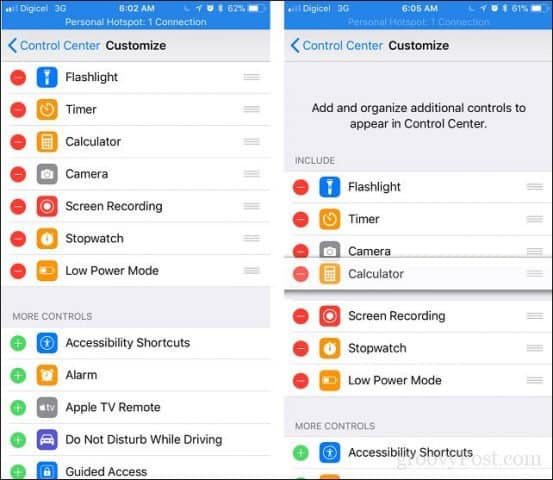
結論
これは、コントロールセンターに常にあるべきものですのようだった;クラシックで、楽しく、遊び心があり、使いやすいインターフェースを備えたAppleソフトウェアは、常に知られています。 iOS 11にアップグレードしたばかりの場合、これは最初に確認すべき改善点の1つです。最近、改善された通知についても取り上げましたので、次に確認してください。
コメントに行を追加し、新しいコントロールセンターについてのご意見をお聞かせください。
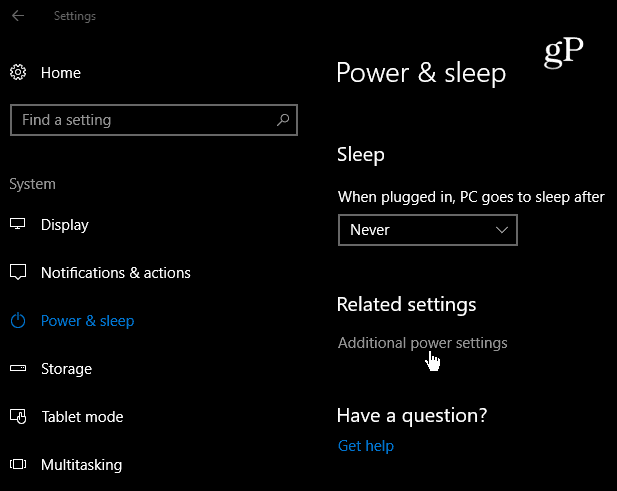
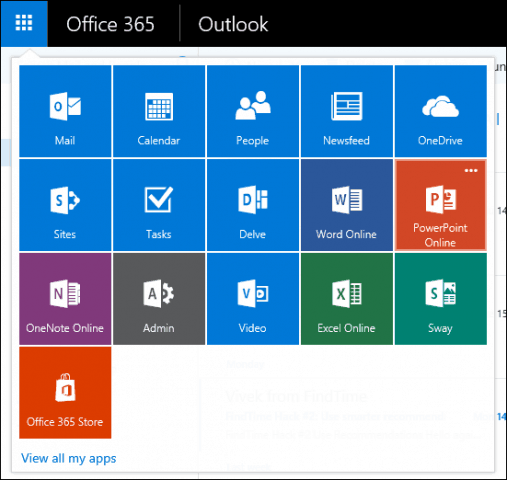
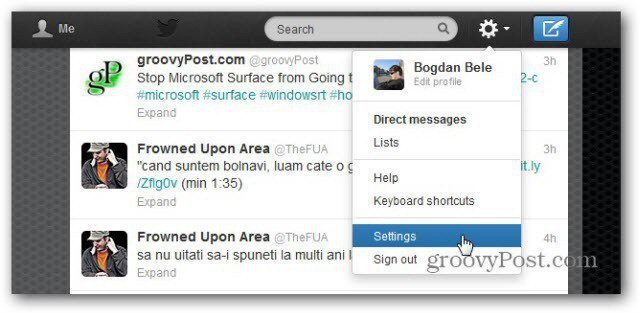

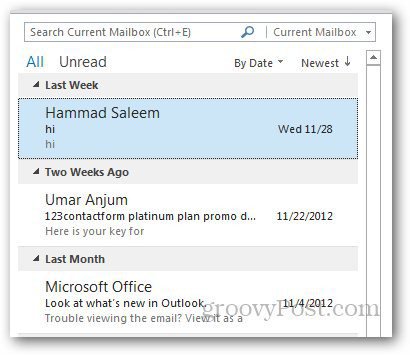

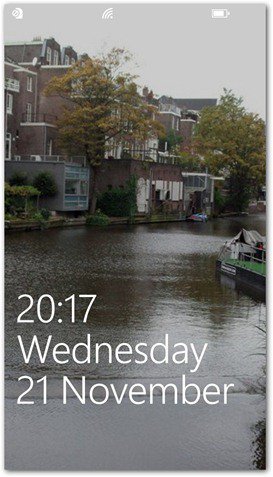

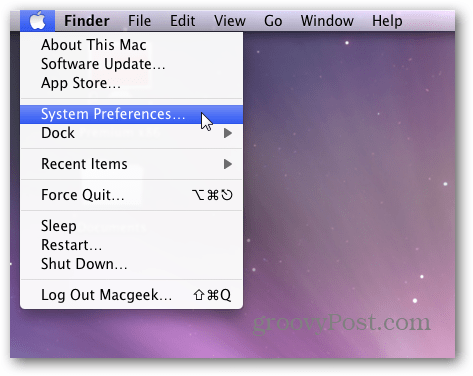
コメントを残す