個々のWindows 10設定を[スタート]メニューに固定する方法

マイクロソフトは古典的なコントロールを段階的に廃止していますWindows 10のSettingsアプリを支持するパネル代わりに、設定アプリでより多くのクラシックオプションがモダンなデザインに変換されます。実際、従来のコントロールパネルが完全に削除される時点になるかもしれません。 Windowsを長年使用しているが、Windows 10を初めて使用する場合、これは慣れるのに必要な変更の1つです。
良いニュースは、Windows 10の[スタート]メニューにある以前のバージョンよりも多くのオプションと機能。 Webサイトやアプリなどのアイテムを固定するだけでなく、個々の設定またはグループの設定を[スタート]メニューに固定することもできます。特定の設定またはそれらのグループにすばやくアクセスする方法が必要な場合は、[スタート]メニューに固定する方法をご覧ください。
Windows 10の設定をスタートメニューに固定する
まず、設定アプリを開きますWindowsキーを押してから、左側の電源ボタンのすぐ上にある[設定](歯車アイコン)をクリックします。または、キーボードカンフープラクティショナーの場合は、 Windowsキー+ I 設定アプリを直接開くショートカット。
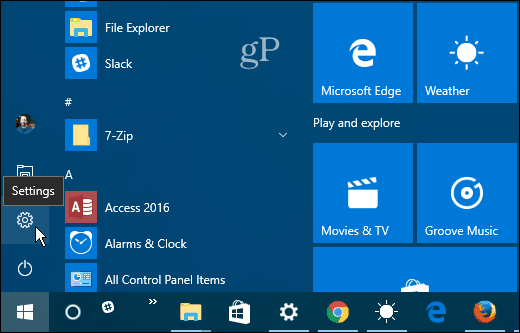
これで、さまざまな設定を自由に操作できます。必要なものを右クリックしてからクリックします 開始に固定。それぞれについて、アクションを実行するかどうかを確認するよう求められます。
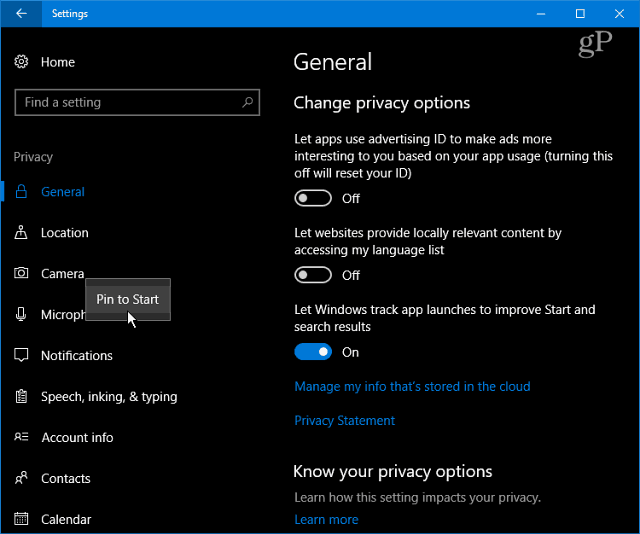
固定された設定は、[スタート]メニューにタイルとして表示されます。次の画像のように、タイルグループを作成することもできます。
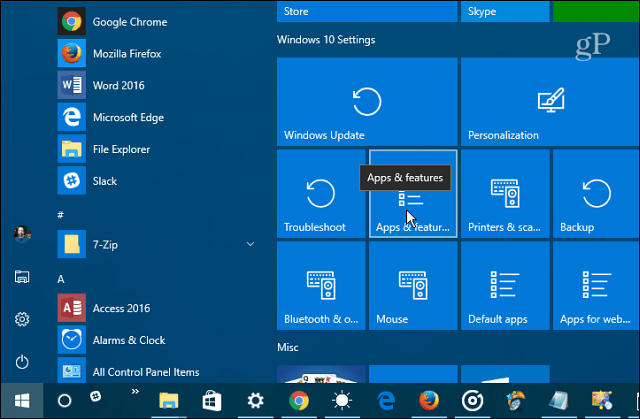
ピン留めできることも指摘しておく価値があります設定のカテゴリ全体も。最初にアプリを開いたときに、目的のアプリを右クリックします。ルートカテゴリ全体を固定できますが、個々のアイテムに絞り込むと、この機能が最も便利になります。
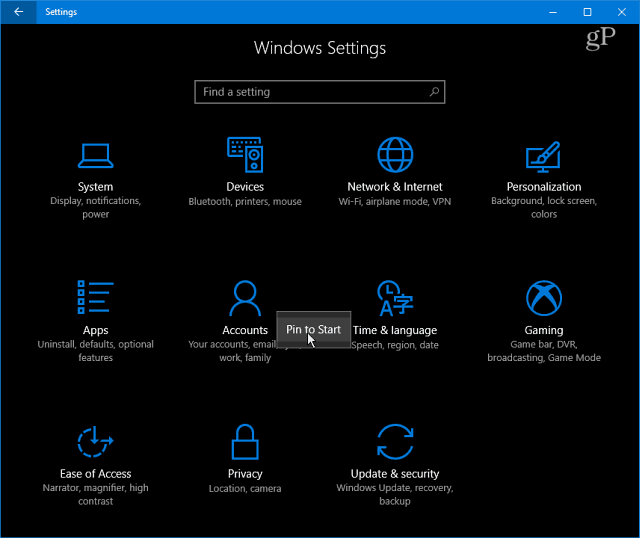
もう1つやりたいことは、クラシックコントロールパネルへのリンクを開始に固定することです。または、そこから特定のアイテムを固定することもできます。たとえば、ピン留め プログラムと機能 [スタート]メニューは、アプリをアンインストールしたり、Windows機能をオンまたはオフにしたりするときに便利です。
ヒット Windowsキー そして タイプ: コントロールパネル Enterキーを押すか、検索結果から結果を選択します。次に、目的の項目を右クリックして、[開始に固定]を選択します。
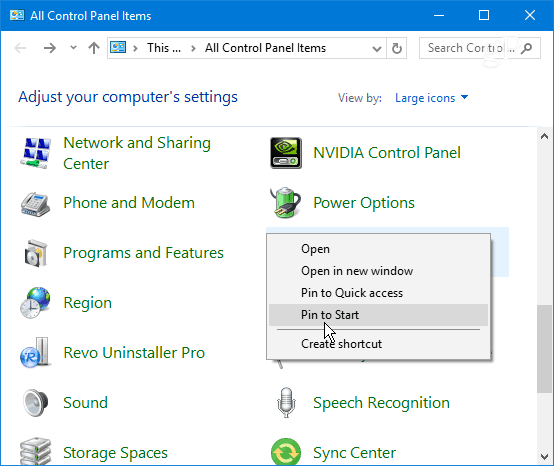
これにより、無駄な時間を大幅に節約できます。[設定]のいくつかのページをクリックして、必要な場所に直接移動します。これは、たまにしか変更する必要のない設定への直接のパスがある場合にも便利です。 [スタート]メニューにリンクを作成すると、それがどこにあるかを覚えようとするよりも簡単です。あなたはそこにいるときにそれを固定することを忘れないでください。
Windows 10の新しい設定構造についてどう思いますか?それともクラシックコントロールパネルが好きですか?以下にコメントを残し、問題に関するあなたの考えをお知らせください。





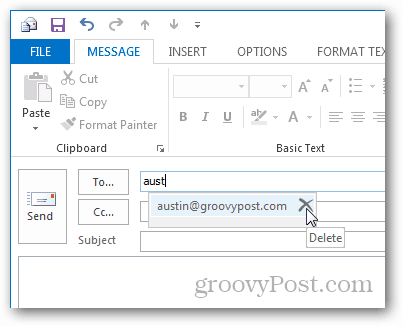

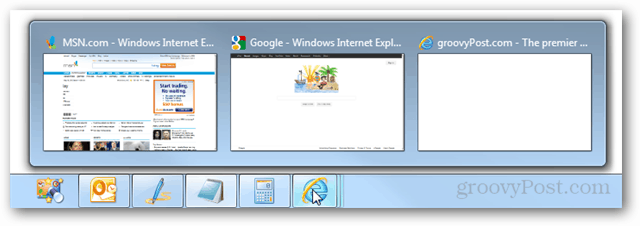

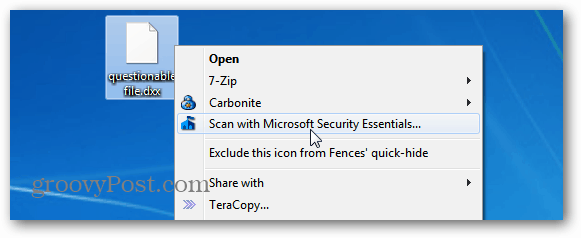
コメントを残す